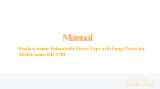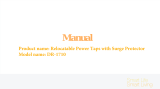Legal Notice
Usage of this document, and all information (including product information) provided within, are
subject to the following terms and conditions, and all applicable laws. If you do not agree with
these terms, please do not access or use the remainder of this document.
This document contains highly confidential information, which is proprietary to Essence Security
International (E.S.I.) Ltd. and/or its affiliates (hereafter, “Essence”). No part of this document’s
contents may be used, copied, disclosed or conveyed to any third party in any manner whatsoever
without prior written permission from Essence.
The information included in this document is intended for your knowledge and for negotiation
purposes only. Essence makes no implicit representations or warranties with respect to such
information.
The information included in this document is subject to change without notice. Any decision
to rely on the information contained herein shall be at your sole responsibility, and Essence will
not accept any liability for your decision to use any information or for any damages resulting
therefrom.
Certain laws do not allow limitations on implied warranties or the exclusion or limitation of certain
damages. If these laws apply to you, some or all of the above disclaimers, exclusions, or limitations
may not apply to you.
By using the information contained herein, you agree that the laws of the State of Israel, without
regard to principles of conflict of laws, will govern any dispute of any sort that might arise between
you and Essence regarding the information contained herein, and any such dispute shall be settled
exclusively in the competent courts of Tel Aviv-Jaffa, Israel.
All registered or unregistered trademarks, product names, logos and other service marks
mentioned within this document are the property of Essence, or their respective owners. Nothing
contained herein shall be construed as conferring by implication, estoppels, or otherwise any
license or right, either express or implied, under any patent or trademark of Essence or any third
party. No use of any trademark may be made without the prior written authorization of Essence.
This document and all of its contents are protected intellectual property of Essence. Any copying,
reprinting, reuse, reproduction, adaptation, distribution or translation without the prior written
permission of Essence is prohibited.
Please check your End User License Agreement (EULA) for terms and conditions.
© 2015 All rights reserved to Essence Security International (E.S.I.) Ltd.