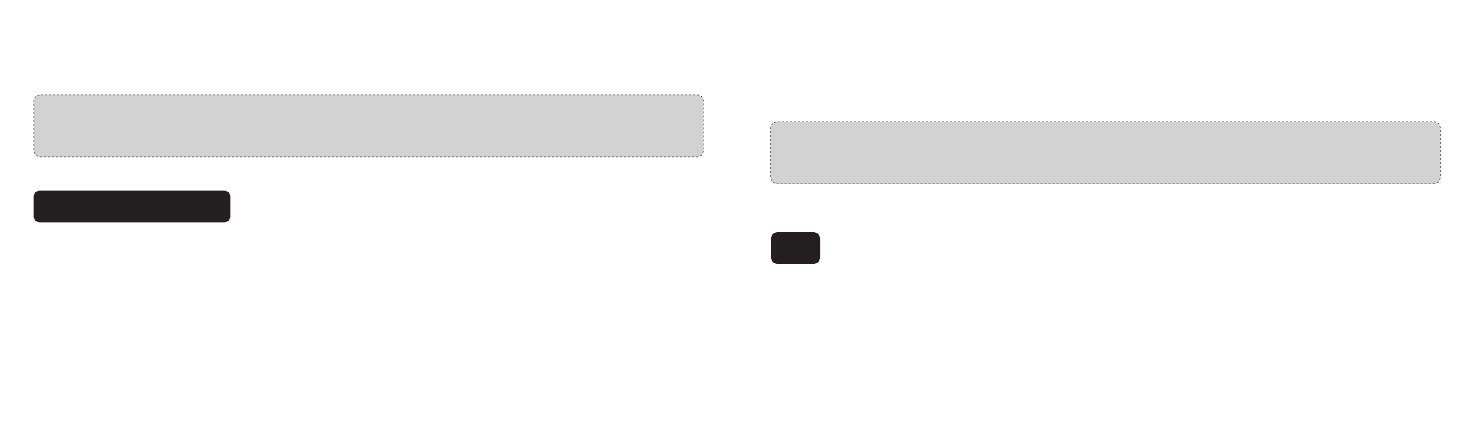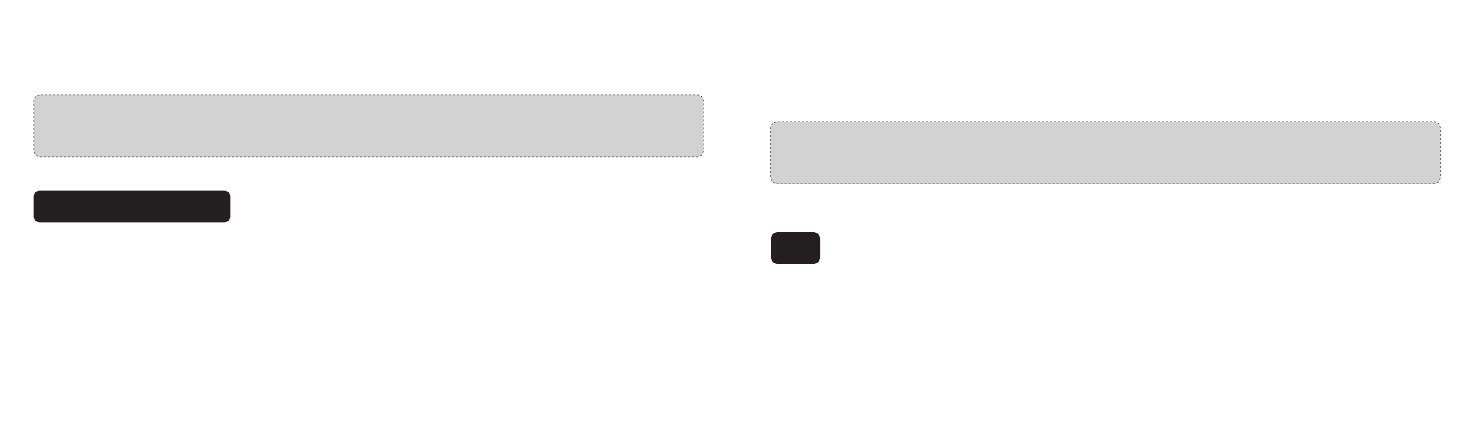
11/12
Travel Log
Record the driving path of your journey. Upload photos to create travel log and share to your social media
(GPS module is not included in the package).
Notes
1. The APP and f irmware will be updated regularly, the features may change a little after the update.
2. Do not attempt to repair, dismantle, or modify the dash cam by yourself.
Notes:
Don’t power o the dash cam during the upgrading. The dash cam will restart automatically after the
f irmware is successfully updated. Please contact us immediately if the update failed.
Firmware / APP Update
FAQ
APP Update
Once there is a new App version released, your mobile system and the App will send a update notif ication.
Follow the prompts to update it.
Firmware Update
Firmware update can be achieved through OTA or memory card.
OTA Upgrading
Once there is a new f irmware version published, App will prompt to ask for upgrading. Or you can open
APP - my VAVA - Update, click to detect the latest version, then follow the prompt to upgrade.
Please backup your f iles in time and format the memory card before and after upgrading.
Memory Card Upgrading
Copy the f irmware upgrading f ile into the memory card, insert the card into dash cam, and power the dash
cam, it will upgrade automatically until the dash cam restart again. Please contact us at support@vava.com
for the f irmware upgrading f ile and more detailed instruction .
1. How to deal with a solid red LED indicator?
There are reasons leading to this issues: no memory card or memory card error.
Please install the card properly and format it to FAT32 with your computer or App.
2. App cannot connect with the dash cam?
Make sure the dash cam is started and working well.
Make sure the phone is connected with the dash cam Wi-Fi successfully.
Dash cam may crash if you connect and disconnect it too frequently, just reset it and try again.