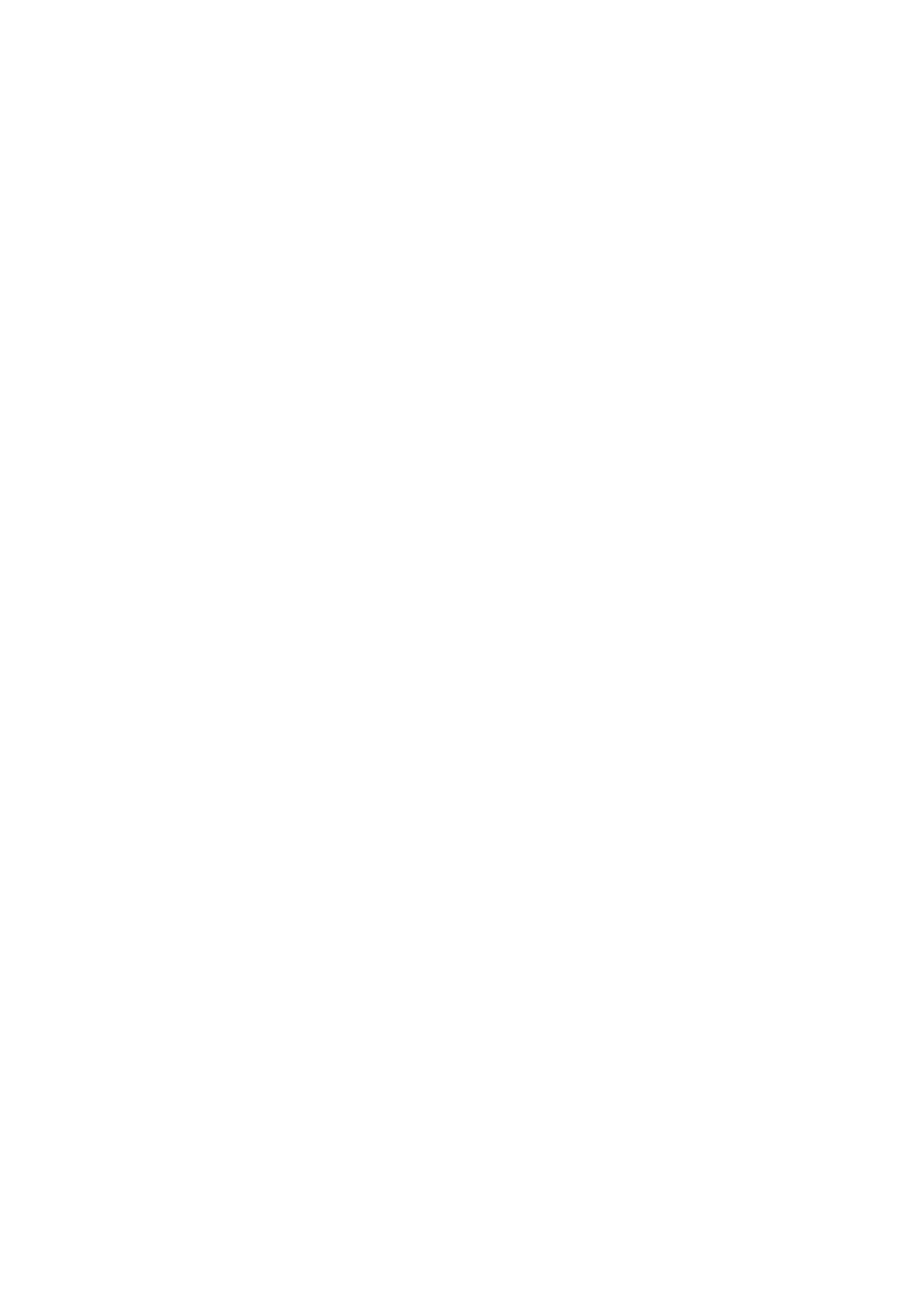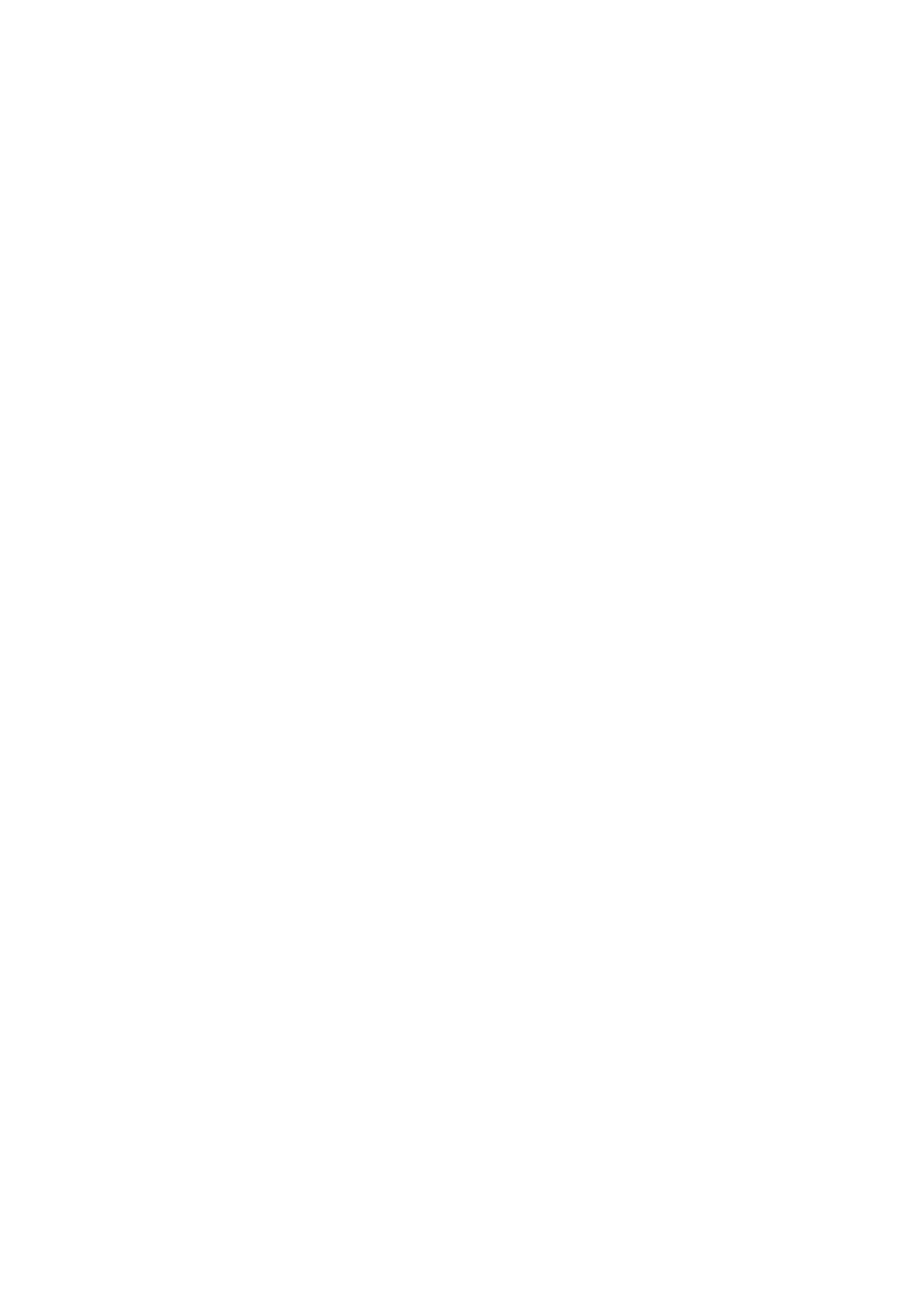
Table of Contents
1. Package Contents .......................................................................... 3
2. System Requirements ................................................................... 3
3. Getting Started ............................................................................... 4
3-1 Overview ...........................................................................................................................4
3-2 Inserting a microSD Memory Card ..................................................................................4
3-3 Mounting the DrivePro .....................................................................................................5
3-4 Connecting to Power .......................................................................................................6
3-5 Function Buttons ..............................................................................................................8
3-6 LED Indicator Reference Chart .......................................................................................8
3-7 Setting the Date and Time ...............................................................................................9
3-8 Setting UTC Timezone .....................................................................................................9
4. Recording Videos ......................................................................... 10
4-1 Recording Screen ........................................................................................................... 10
4-2 Emergency Recording ................................................................................................... 10
4-3 Parking Mode Recording ............................................................................................... 11
5. Browsing Photos and Playing Videos ........................................ 13
5-1 Playing Videos / Browsing Photos ............................................................................... 13
5-2 Deleting Videos .............................................................................................................. 14
5-3 Protecting Videos ........................................................................................................... 14
6. Settings ......................................................................................... 15
7. Using the DrivePro App ............................................................... 19
7-1 Downloading and Installing the App ............................................................................ 19
7-2 Connecting to the DrivePro ........................................................................................... 19
8. DrivePro Toolbox Software ......................................................... 20
9. Transferring Files to a Computer ............................................... 21
10. Troubleshooting ........................................................................... 24
11. Safety Cautions ............................................................................ 25
12. Specifications ............................................................................... 26
13. EU Compliance Statement .......................................................... 27
14. Recycling and Environmental Protection .................................. 28
15. Federal Communications Commission (FCC) Statement ........ 29
16. Two-year Limited Warranty ......................................................... 30
17. GNU General Public License (GPL) Disclosure ........................ 30
18. End-User License Agreement (EULA) ........................................ 30