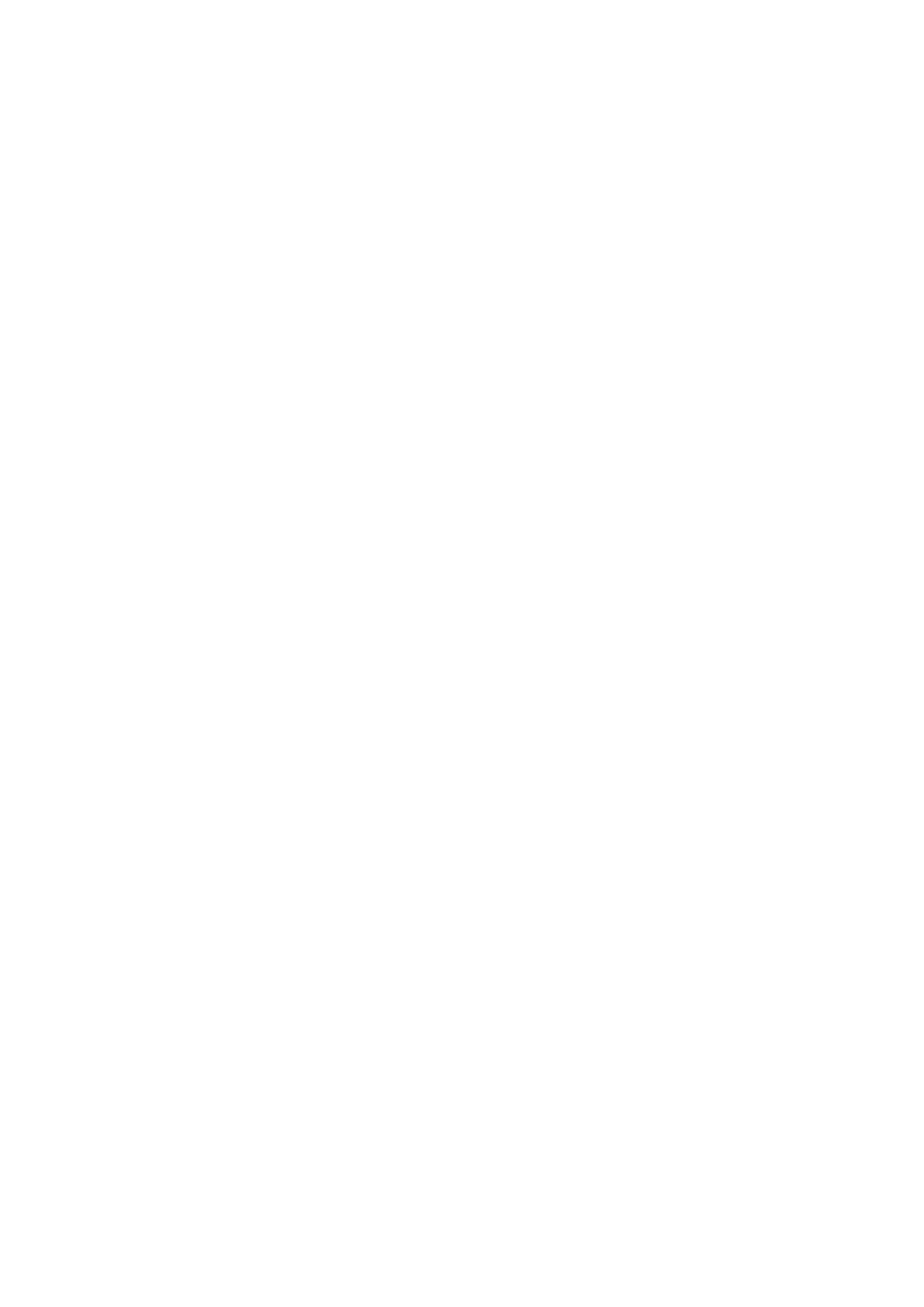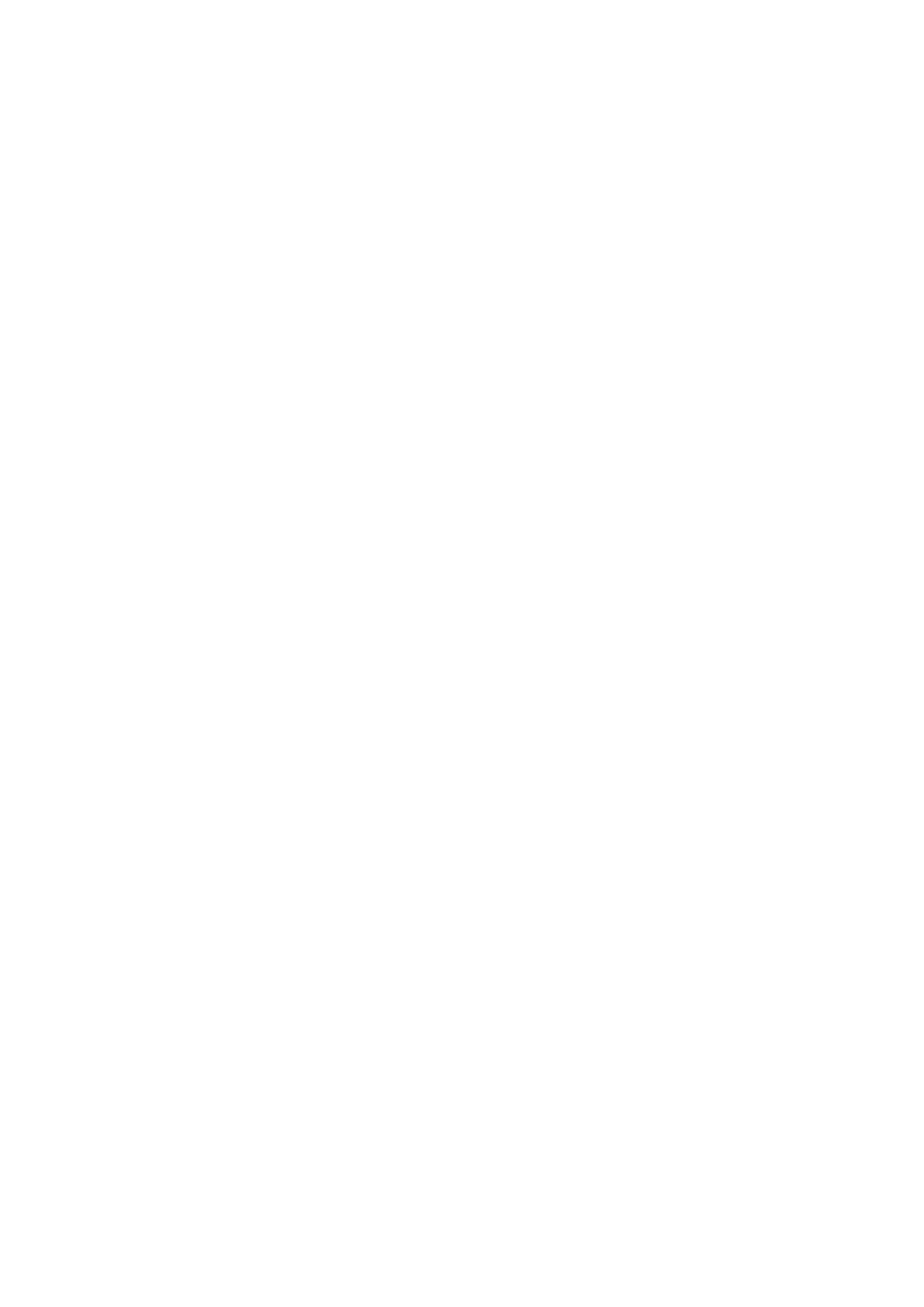
Solution: This Dash Cam does not have a battery, it has a Super Capacitor.
The Dash Cam will only turn on when the vehicle is switched on.
Problem: The Dash Cam battery only lasts for a few seconds when power is disconnected
Solution: This Dash Cam does not have a battery, it has a Super Capacitor
The Super Capacitor only holds enough power to safely shut down the Dash Cam, securectly
save the last file when power is disconnected and retain settings.
The Dash Cam is designed to be connected to power at all times while being used.
Problem: The WiFi does not seem to be connecting/ the Dash Cam won’t connect with my
phone
Solution: Ensure WiFi is switched on in your mobile settings and select your Dash Cam from
the device list.
Make sure you have entered the correct password for the device (12345678).
If the device is still not connecting correctly, forget the Dash Cam from the phone through
the settings, reset the Dash Cam, restart the mobile phone, and then try again.
Check your phone if the latest software updated and also check the App has been updated to
the latest version.
Problem: The Dash Cam feels warm when it is operating
Solution: It is normal for the Dash Cam to feel warm, especially when it’s recording.
Problem: The Dash Cam stops automatically while recording
Solution: Check the storage of SD card. It must be enough room for recording. Empty SD card
is suggested.
Ensure correct Micro SD card is being used, 8-32 Gb class 10 or above Micro SDHC/XC is
recommended.
Other types of Micro SD cards may not be suitable for use in the Dash Cam.
Micro SD cards have a limited lifespan and become corrupt after a period of time. If this
occurred, you need to replace the SD card.
Problem: The Micro SD card is not recognized by the Dash Cam
Solution: Format the Micro SD card before using. Be sure the Micro SD card is compatible
with the device.
Problem: The Dash Cam will not record video or take pictures.
Solution: Check to see if there is enough storage space on the Micro SD card. If not, please
formatted the Micro SD card.
Problem: Video files cannot be played on the PC
Solution: The video files from the Dash Cam are in TS format and may not be compatible
with your PC if suitable playback software is not installed.
Problem: My video are blurry, dirty or discolored