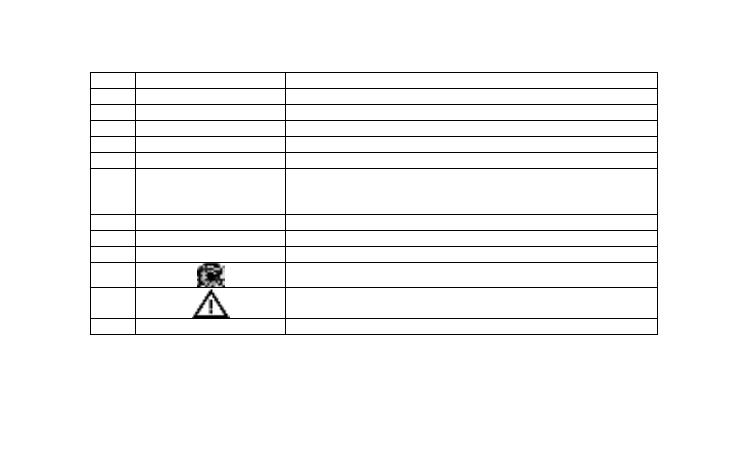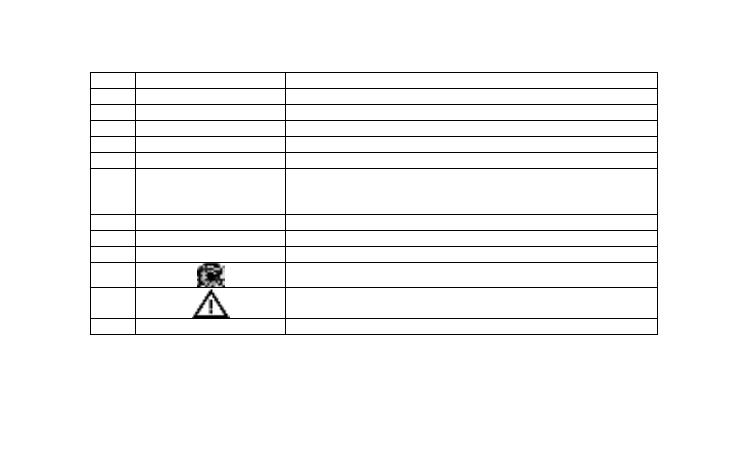
EN-5
1 Micro USB Port Connect to PC for file browsing and file transfer
2 DC in Port Connect to the provided DC in to USB cable for charging
3 MicroSD Slot MicroSD card storage location
4 Wide Angle Lens Capture a wide angle view
5 Reset Button Reset DashCam Wi-Fi
6 Speaker Vent Output the sound
7 Mounting Socket
Install the windshield mount. You can detach the socket on
the top of the DashCam Wi-Fi to mount the DashCam Wi-Fi
on the other optional mounting accessories
8 Wi-Fi LED Indicator Wi-Fi status indication
9 Status LED Indicator Operation status indication
10 GPS LED Indicator GPS status indication
11 Capture a photo during recording
12 Manually trigger an Event Protection Video Recording
13 Wi-Fi Button Turn on/off Wi-Fi function