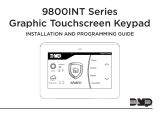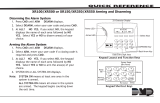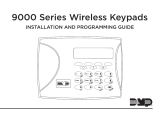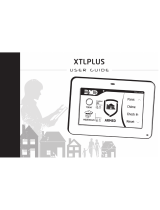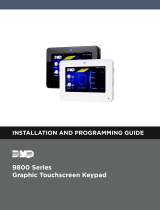Page is loading ...

INSTALLATION GUIDE
TODAY
WEDNESDAY
82
98 77
HI LO
CURRENT
98 77
HI LO
9800 Series Wireless
Graphic Touchscreen Keypad

b 9800 Series Keypad Installation Guide
© 2016 Digital Monitoring Products, Inc.
Information furnished by DMP is believed to be accurate and reliable.
This information is subject to change without notice.

9800 Series Keypad Installation Guide 1
DMP Keypad Features
DMP 9800 Series Wireless Graphic Touchscreen Keypads offer exible features and
functionality in a stylish design.
Each keypad provides:
• AC Power/Armed LED
• Full color touchscreen display
• Built-in proximity card reader
• Internal speaker
• Wireless communication
• 12VDC plug-in power supply (9862)
• 5VDC plug-in power supply (9862USB)
• Internal rechargeable 3.7 V lithium battery
• Micro SD for customized logo
• Icon-driven operation
• Wall tamper protection (9862)
• Snap-in deskstand legs (9862USB)
• Optional backboxes for conduit or wall-mount applications
Touchscreen Display
9800 Series Wireless Graphic Touchscreen Keypads have an integrated LCD
touchscreen user interface. The display can be set up to display a custom logo image
on the main screen. See the Custom Dealer Logo section. The display can also be
programmed to turn off (blank screen) during periods when the keypad is not in use.
See Backlighting Brightness under End-User Options.
Warning: DO NOT use any sharp objects to operate the touchscreen such as a pen
or pencil.
Figure 1: Keypad Main Screen
ARMED
TO DAY
WEDNESDAY
Panic
Chime
Check-in
Reset
MON 5:35 AM
82
CURRENT
HI LO
98 77
HI LO
98 77

2 9800 Series Keypad Installation Guide
Select Areas
There are four Select Areas in the display as
seen in Figure 2. These Select Areas are one of
the features that make the system so easy to
operate. They allow you to make selections by
pressing the area over each key, icon, or other
selection to operate the keypad.
Warning: DO NOT use any sharp objects to
operate the touchscreen such as a pen or
pencil.
Panic Icons
Optional Panic functions allow users to send
Police, Emergency, or Fire reports to the central station as seen in Figure 3. You must
enable the Panic function in Installer Options in order to use the Panic Icons. See
Programming Keypad Options later in this document.
Press the panic icon in the carousel menu to bring up the Panic Options menu. This
icon can be seen in Figure 4. Press the panic menu icon for 2 seconds until a beep
is heard. At the beep, the panel sends the following zone alarm reports to the
central station:
Panic - Zone 19 + Device Address
Emergency - non-medical - Zone 29 + Device Address
Fire - Zone 39 + Device Address
Keypad Backlighting
The touchscreen illuminates at the maximum brightness any time the display is
pressed. During an alarm condition, the touchscreen turns Red. When all alarm
conditions are cleared, the user-selected brightness is restored.
Cleaning the Touchscreen Display
To minimize unintended key presses, select the keypad option from the main carousel
menu and clean the touchscreen using a water dampened soft, lint-free cloth. Apply
the water onto the cloth, do NOT apply directly onto the touchscreen. After cleaning,
wipe the touchscreen dry with a soft, lint-free cloth. Touch the blue mini shield that
displays in the upper left corner to return to the Main Screen.
Figure 2: Touchscreen Select Areas
1ABC
5MNO
9YZ
2DEF
6PQR
0
3GHI
7
STU
4JKL
8VWX
CMD
Select Area 1 Select Area 2 Select Area 3 Select Area 4
Figure 3 and Figure 4: Graphic Keypad Panic Icons
DISARMED
NOW
TUE
Panic
Chime
Check-in
Reset
MONITOR ON
PANIC OPTIONS
PRESS AND HOLD BUTTON TO SEND
FIRE
POLICE
EMERGENCY

9800 Series Keypad Installation Guide 3
Internal Speaker Operation
All keypads emit standard tones for screen presses, entry delay, and system alerts.
The speaker also provides distinct burglary, re, zone monitor, and prewarn cadences.
The keypads provide an alternate prewarn with alarm cadence that occurs when the
status list displays a zone alarm.
Micro SD Card
9800 Series Wireless Graphic Touchscreen Keypads provide a spring-loaded Micro SD
card slot on the right edge of the keypad housing. This is used to load a custom logo
onto the main screen. Insert the Micro SD card straight in, with the contacts facing
the wall, pressing in until a click occurs from the spring mechanism. To remove the
Micro SD card, gently press in to allow the spring to eject the card. Grasp the edges
of the card with two ngers and remove. See Figure 5.
Custom Dealer Logo
To display a custom dealer logo on the main screen, contact DMP Marketing at
1-800-641-4282 or [email protected] for information. To add a custom dealer
logo, see the Dealer Logo option under Installer Options menu.
AC Power/Armed LED Operation
The LED at the top-center of the keypad indicates the keypad power status and
armed status of the panel. Depending on the operation, the LED displays in Red or
Blue as listed in the table.
Internal Card Reader
When a proximity credential is presented to the internal reader, a beep tone is
heard and the Power/Armed LED blinks. This provides both an audible and visual
acknowledgement of the credential read. See Figure 6.
Figure 5: Micro SD Card Slot
Micro SD
Card Slot
ARMED
TODAY
WEDNESDAY
Panic
Chime
Check-in
Reset
MON 5:35 AM
82
CURRENT
HI LO
98 77
80
LO
74
HI
Color and Activity Operation
Blue Steady Panel Disarmed, AC Power OK, Battery OK
Blue Blinking Panel Disarmed, AC Power OK, Battery Fault
No Light Panel Disarmed, AC Power Fault, Battery OK
Red Steady Panel Armed, AC Power OK, Battery OK
Red/Blue Alternate Panel Armed, AC Power OK, Battery Fault
Red Blinking Panel Armed, AC Power Fault, Battery OK
Figure 6: Internal Card Reader Area
Internal Card Reader Area
ARMED
TODAY
WEDNESDAY
Panic
Chime
Check-in
Reset
MON 5:35 AM
82
CURRENT
HI LO
98 77
80
LO
74
HI

4 9800 Series Keypad Installation Guide
End-User Options
All keypads provide three keypad adjustments the end-user can make through a User
Options Menu. The user can also view the keypad model number and address.
Scroll through the carousel menu and press the Options icon until it glows. The screen
displays the available options shown below. See Figure 7 for example.
Backlighting Brightness
Set the backlight illumination and AC Power/Armed LED brightness level. In the
touchscreen display below SET BRIGHTNESS, press the left < to lower and the right
> to raise the backlight brightness. If the brightness level is lowered, it reverts to
maximum intensity whenever the screen is pressed during normal operation. If the
screen is not pressed, and the speaker has not sounded for 30 seconds, the user-
selected standby brightness level restores.
When the keypad is operating only on standby battery power, the backlight brightness
is turned off after 30 seconds. When pressed, the touchscreen reverts to maximum
intensity.
Internal Speaker Tone
Set the keypad speaker tone for screen presses. At the SET TONE display, use the left
< to lower the tone and the right > to raise the tone.
Internal Volume Level
Set the keypad speaker volume level for screen presses, entry delay, and zone
monitor conditions. During alarm, entry delay, and trouble tone conditions, the
volume is always at maximum level. Use the left < to decrease the keypad volume
and the right > to increase the volume.
Model Number
The LCD displays the keypad model number and rmware version and date in the top
right corner of the screen. The user cannot change this information.
Figure 7: Options Screen
BRIGHTNESS
TONE
VOLUME
9800 V109 072214 SN 14500000
INSTALLER
OPTIONS

9800 Series Keypad Installation Guide 5
Keypad Serial Number
For your convenience, an additional pre-printed serial number label is included. Prior to
installing the device, record the serial number or place the pre-printed serial number
label on the panel programming sheet. This number is required during programming.
The keypads can be programmed into the control panel by entering the serial number
in Device Setup panel programming, or alternatively using the wireless keypad
association operation. A maximum of 4 keypads may be used with the panel.
Installing the Keypad
The 9862 keypad housing is designed to easily install on any single-gang switch box or
at surface. Figure 9 shows the keypad housing base mounting hole locations.
Selecting the Proper Location
9800 Series Wireless Graphic Touchscreen Keypads provide
a built-in survey capability in the Installer Options menu to
allow one person to conrm keypad communication with
the panel. See Accessing Keypad Wireless Survey later in
this document.
Remove the Cover
The keypad housing is made up of two parts: the cover,
which contains the circuit board and components, and the
base. Use the following steps to separate the keypad cover
and base:
1. Insert a at screwdriver into one of the slots on the
bottom of the keypad and gently lift the screwdriver
handle toward you while pulling the halves apart.
Repeat with the other slot. See Figure 8.
2. Using your hands, gently separate the front from the
base and set the cover and components aside.
9862
Series
Graphic
Keypad
Building Wall
Insert small
screwdriver and
lift to remove
cover.
Do not twist.
Figure 8: Removing
the Keypad Cover

6 9800 Series Keypad Installation Guide
Wall-Mounting the Keypad (9862)
The 9862 is intended for wall mount installation. Feed the power supply wire through
the case. Secure the keypad base to the wall ensuring that the wall tamper switch
makes proper contact with the wall. Use the supplied screws in the mounting hole
locations as shown in Figure 9.
Attaching the Deskstand (9862USB)
The 9862USB Wireless Graphic
Touchscreen Keypad is intended for
tabletop use.
1. Attach the keypad deskstand by
pressing the slide lock on one
of the stand legs into the hole
located on the back of the
keypad case.
2. Slide the leg upwards until the
top ridge seats in the rectangular
opening. See Figure 10.
3. Repeat the process to attach the
second side of the stand.
Deskstand
Leg
9862 USB
Keypad Case
1
2
Slide Lock
Figure 10: Attaching the Deskstand
Figure 9: 12VDC Wiring
Ribbed Black (+)
Black (-)
Surface and Backbox
Mounting Holes
Keypad Back
Tamper
Keypad Back
+
Model 372-500
DC Plug-in
Power
Supply
_
+

9800 Series Keypad Installation Guide 7
Power Supply (9862)
Figure 9 shows the Model 372-500-W plug-in DC power supply. The 9862 ships with
a separate power supply harness to be connected. The harness may be lengthened,
but should be located within 100 feet of the keypad using 22 AWG wire. For ease of
connection, locate the keypad near a wall outlet.
In addition to powering the keypad, the power supply also charges the internal
back-up battery.
OBSERVE POLARITY
Connect the Smooth Black (-) wire to the negative terminal on the power
supply. Connect the Ribbed Black (+) wire to the positive terminal on the
power supply.
Firmly grasp the wires near the base of the connector and
hold the outside edges of the keypad housing. Connect the
power supply harness to the J5 header on the 9862 Wireless
Graphic Touchscreen Keypad.
Note: Do not remove the PCB from the keypad housing to
install the power supply connector.
When the power supply connector is plugged into the
keypad, the internal battery is automatically connected.
The keypad can operate from battery only as long as the
power supply connector is plugged into the keypad.
Plug the power supply into a 120 Volt AC, 60Hz dedicated
outlet not controlled by a switch.
Power Supply (9862USB)
To connect the 9862USB keypad power supply, follow these steps:
1. Remove the center screw from the outlet plate.
2. Feed the micro USB end of the power supply cable through the two slits in the
transformer strap.
3. Fit the adapter plugs through the square opening in the plastic strap and wrap
the strap around the power supply until the two holes line up. See Figure 12.
J5
Ribbed Black (+)
Black (-)
Figure 11: Installing the
Power Supply Harness
Figure 12: 9862USB Power
Supply Connection

8 9800 Series Keypad Installation Guide
4. Plug the USB end of the power supply cable into the USB port on the adapter.
5. Plug the power supply into the outlet.
6. Place the outlet screw through the two holes in the plastic strap and tighten it
into the outlet. See Figure 12.
7. Plug the micro USB end of the cable into the back of the 9862USB keypad. See
Figure 13.
USB end
Transformer
Strap
Micro USB Port
Micro USB end
Figure 13: 9862USB Power Supply Keypad Connection

9800 Series Keypad Installation Guide 9
Standby Battery
The keypad rechargeable battery provides 12 hours of backup battery power when
primary AC power is not available. It is shipped already installed inside the keypad.
The battery is intended for backup power only and not to operate the keypad on
a daily basis. If the battery is low, or not plugged into the internal J3 battery
connector, a low battery condition is indicated by the panel. When the battery is low,
a red battery icon displays on the main screen and KEYPAD - LOBAT will display in the
Status List.
Use the following steps to replace the battery. DMP recommends replacing the
battery every 3 years under normal use.
Note: If removing the keypad from service, disconnect the power supply connector
from the back of the keypad to avoid discharging the battery.
Battery Replacement
1. Disconnect the battery lead connector from the keypad J3 battery header.
2. Squeeze the battery straps to remove the standby battery.
3. Observe polarity and connect the battery lead connector to the keypad J3
battery header. See Figure 14.
4. Place the new battery (DMP Model 9800BAT) on the keypad PCB and replace
the battery straps.
5. Properly dispose of the used battery.
Caution: Risk of re, explosion, and burns. Do not disassemble, heat above
212°F (100°C), or incinerate.
Figure 14: Battery Connection
Battery Strap
Battery
J3 Battery
Connection

10 9800 Series Keypad Installation Guide
Programming the Keypad in the Panel
The keypads can be programmed into the control panel by entering the serial number
in Device Setup panel programming, or alternatively using the wireless keypad
association operation. A maximum of 4 keypads may be used with the panel.
Device Setup Programming
Program the keypad as a device in Device Setup during panel programming. At the
serial number prompt, enter the eight-digit serial number. Continue to program the
device as directed in the panel programming guide.
Note: If the keypad serial number is entered manually, the Wireless Keypad
Association operation is not required.
Wireless Keypad Auto Pairing
Wireless keypad auto pairing allows you to skip the Wireless Keypad Association
process and automatically connect your keypad to the panel. Auto pairing is only
available for 9800 Series Wireless Graphics Touchscreen Keypads (Version 109 or
higher) that do not have a previously assigned house code. A maximum of four
wireless keypads are allowed on each panel.
To pair a 9800 Series keypad with an XTLplus panel, power up both the panel and the
keypad. A 10 minute pairing timer begins. The auto pairing process starts immediately
and the keypad displays Pairing Keypad With System. See Figure 15. If the panel
acquires the keypad during that time, the home screen displays, signaling that pairing
is complete.
If the panel does not acquire the keypad by the end of the 10 minute pairing timer,
the keypad displays Pairing Failed, followed by the Reset screen. See Figure 16 and
Figure 17. Reset your panel and tap the Pair button to restart the pairing process.
If the keypad loses communication with the panel, the No Communication With
System display appears and provides the option to reattempt pairing. See Figure 18.
TODAY
WEDNESDAY
82
98 77
HI LO
CURRENT
98 77
HI LO
PAIRING FAILED
Figure 16: Auto Pairing
Failed Display
TODAY
WEDNESDAY
82
98 77
HI LO
CURRENT
98 77
HI LO
Pairing Keypad With System...
Figure 15: Auto Pairing
in Progress Display
TODAY
WEDNESDAY
82
98 77
HI LO
CURRENT
98 77
HI LO
Reset your
System.
Press button:
PAIR
2
1
Figure 17: Auto Pairing
Reset Display

9800 Series Keypad Installation Guide 11
Wireless Keypad Association
Enable Wireless Keypad Association operation on the keypad and panel.
Access the Options menu through the carousel menu. While in the Options display,
press the Installer Options icon. Enter the code 3577 (INST) at the keypad and press
CMD. Press KPD RF to start the RF survey communication. The keypad displays its
wireless serial number and RF SURVEY. The keypad Power/Armed LED turns Red,
indicating communication has not yet been established with the panel receiver.
When successful communication has been established, the Power/Armed LED
turns Blue.
XTL Series: To enable wireless keypad association operation in the XTL series panel,
press the reset button three times allowing the yellow transmit LED located at the
top of the PCB to begin ashing between each press. When in keypad association, the
Red and Green backlit logo LEDs on the XTL Series will turn on steady.
XT30/XT50, XR100/XR500, or XR150/XR350/XR550 Series: To enable wireless
keypad association operation in the XT30/XT50, XR100/XR500, or XR150/XR350/
XR550 panel reset the panel three times allowing the keypad bus transmit light to
begin ashing between each reset.
For 60 seconds the panel listens for wireless keypads that are in RF Survey mode
and have not been programmed or associated into another panel. When the keypad
associates with the panel the keypad logo LED turns from Red to Green.
Wireless keypads are assigned to the rst open device position in Device Setup
automatically based upon the order in which they are detected.
Arming Type Auto Detect (on select panels)
When an XTLplus panel’s arming type (A/P, H/S/A, Area) is changed, 9800 Series
keypads (Version 109 or higher) will automatically sync their arming type to match
the panel. This prevents you from having to manually change the keypad arming type
to match the XTLplus panel’s settings.
TODAY
WEDNESDAY
82
98 77
HI LO
CURRENT
98 77
HI LO
?
No Communication With System
Press To Pair With System
!
Figure 18: Auto Pairing No
Communication Display
Programming the Keypad in the Panel
The keypads can be programmed into the control panel by entering the serial number
in Device Setup panel programming, or alternatively using the wireless keypad
association operation. A maximum of 4 keypads may be used with the panel.
Device Setup Programming
Program the keypad as a device in Device Setup during panel programming. At the
serial number prompt, enter the eight-digit serial number. Continue to program the
device as directed in the panel programming guide.
Note: If the keypad serial number is entered manually, the Wireless Keypad
Association operation is not required.
Wireless Keypad Auto Pairing
Wireless keypad auto pairing allows you to skip the Wireless Keypad Association
process and automatically connect your keypad to the panel. Auto pairing is only
available for 9800 Series Wireless Graphics Touchscreen Keypads (Version 109 or
higher) that do not have a previously assigned house code. A maximum of four
wireless keypads are allowed on each panel.
To pair a 9800 Series keypad with an XTLplus panel, power up both the panel and the
keypad. A 10 minute pairing timer begins. The auto pairing process starts immediately
and the keypad displays Pairing Keypad With System. See Figure 15. If the panel
acquires the keypad during that time, the home screen displays, signaling that pairing
is complete.
If the panel does not acquire the keypad by the end of the 10 minute pairing timer,
the keypad displays Pairing Failed, followed by the Reset screen. See Figure 16 and
Figure 17. Reset your panel and tap the Pair button to restart the pairing process.
If the keypad loses communication with the panel, the No Communication With
System display appears and provides the option to reattempt pairing. See Figure 18.
TODAY
WEDNESDAY
82
98 77
HI LO
CURRENT
98 77
HI LO
PAIRING FAILED
Figure 16: Auto Pairing
Failed Display
TODAY
WEDNESDAY
82
98 77
HI LO
CURRENT
98 77
HI LO
Pairing Keypad With System...
Figure 15: Auto Pairing
in Progress Display
TODAY
WEDNESDAY
82
98 77
HI LO
CURRENT
98 77
HI LO
Reset your
System.
Press button:
PAIR
2
1
Figure 17: Auto Pairing
Reset Display

12 9800 Series Keypad Installation Guide
Accessing Keypad Wireless Survey
Access the Options menu through the carousel menu. While in the Option display,
press the Installer Options icon and enter the code 3577 (INST) at the keypad and
press CMD.
KPD KPD KPD
OPT DIAG RF STOP
Keypad Wireless Survey (KPD RF)
Press KPD RF to start the RF survey communication.
The keypad displays its wireless serial number and
RF SURVEY. The keypad Power/Armed LED turns Red,
indicating communication has not yet been established
with the panel receiver. When successful communication
has been established, the Power/Armed LED turns Blue.
Installer Options Menu
Keypad Options and Keypad Diagnostic menus allow installing and service technicians
to congure and test keypad operation.
Access the Installer Options Menu
Access the Options menu through the carousel menu. While in the Option display,
press the Installer Options icon and enter the code 3577 (INST) at the keypad and
press CMD.
The Options menu allows you to set the keypad address, selectively enable the Panic
keys, and set code entry card options.
Programming Keypad Options
KPD KPD KPD
OPT DIAG RF STOP
Keypad Options (KPD OPT)
To program keypad options, press KPD OPT.
Default Keypad Message
Enter a custom message of up to 16 characters to appear
on the keypad display top line whenever that line is not
used for any other purpose. Press any Select area to clear
the current message and enter a new custom display.
ARM PANIC KEYS:
*PN *EM *FI
Arm Panic Keys
Use this option to congure the Panic Icons. To enable
or disable a Panic Icon, press the icon name: PN (Panic),
EM (Emergency), and FI (Fire). Once the panic icon is
enabled, an asterisk displays next to the description and
the respective Panic icons display for the user. Refer to
the Panic Icon Options section in this document.
NO OF USER CODE
DIGITS: 5
Number of User Code Digits
The keypad recognizes user codes from 4 to 10 digits
in length. Press the display to enter the user code digit
length being used by the panel. Default is 5.
When searching the bit string for the user code, the digits
are identied and read from left to right.
S/N * * * * * * * *
RF SURVEY
DEFAULT KPD MSG:

9800 Series Keypad Installation Guide 13
ALL?: NO YES
DELAY: 2
Arming/Disarming Wait Time
When arming using a proximity credential for user code
entry, the keypad will automatically select YES for an
Area system or AWAY for a HOME/SLEEP/AWAY system if
no selection is made before the delay expires. Select the
number of seconds (1-9) the keypad should wait for:
• Arming/Disarming in Area systems
• Arming only in HOME/SLEEP/AWAY systems
Enter zero (0) to disable this feature.
ENABLE TAMPER?
NO YES
Enable Tamper?
Select YES to enable wall tamper protection.
Default is NO.
CARD OPTIONS
DMP CUSTOM
Card Options
Select DMP to indicate the reader sends a 26-bit DMP data
string. To save the DMP option, press DMP and then press
CMD. Select CUSTOM if using a non-DMP credential.
To select CUSTOM press the right side of the display. When
CUSTOM displays, press CMD.
Default is DMP.
Custom Card Denitions
Card Options
Wiegand Code Length
When using a custom credential, enter the total number
of bits to be received in Wiegand code including parity
bits. Press the display to enter a number between 0-255
to equal the number of bits. Default is 26 bits. Typically,
an access card contains data bits for a site code, a user
code, and start/stop/parity bits. The starting position
location and code length must be determined and
programmed into the keypad.
Site Code Position
Enter the site code start position in the data string. Press
any select area to enter a number between 0-255. Press
CMD to save the entry. Default is 1.
WIEGAND CODE
LENGTH 26
Figure 19: HID 26-Bit Wiegand Data Stream Bit Location Example
01110101101101010001100111
First Bit
Received
Position = 0
Site Code
Position = 1
Length = 8
User Code
Position = 9
Length = 16
Last Bit
Received
Position = 25
In this example the Wiegand Code Length = 26 bits.
SITE CODE:
POSITION 1

14 9800 Series Keypad Installation Guide
Site Code Length
Enter the number of characters the site code contains.
Press any select area to enter a number between 1-16.
Press CMD to save the entry. Default is 8.
User Code Position
Dene the User Code start bit position. Press any select
area to enter a number between 0-255. Press CMD to save
the entry. Default is 9.
User Code Length
Dene the number of User Code bits. Press any select
area to enter a custom number. Custom numbers can only
be a number between 16-32. Press CMD to save the entry.
The default is the DMP value of 16.
REQUIRE SITE
CODE: NO YES
Require Site Code
Press YES to use a site code, for non-DMP cards, and press
CMD to view the site code entry display. Default is NO.
In addition to User Code verication, door access is only
granted when any one site code programmed at the SITE
CODES entry option matches the site code received in the
Wiegand string. You can program up to eight three-digit
site codes.
Note: A card with a site code greater than three
digits cannot be used. Use only cards with three-digit
site codes.
SITE CODES 1-4
> > > >
Site Codes 1-4
Enter site codes 1-4 (left to right separated by > sign).
Press the > sign to add, delete, or change the site code.
Press CMD to save the entry. Site code range is 0-999.
SITE CODES 5-8
> > > >
Site Codes 5-8
Enter site codes 5-8 (left to right separated by > sign).
Press the > sign to add, delete, or change the site code.
Press CMD to save the entry. Site code range is 0-999.
SYSTEM
AREA A/P H/A HSA
System
Congure the keypad as the same system type selected
in System Options panel programming. Select HSA when
zones are assigned to Bedrooms for the Sleep area to
be active.
DEALER LOGO
ADD DELETE
Dealer Logo
Use this option to add a custom dealer logo to the Main
Screen of the keypad. Prior to selecting ADD, insert a
micro SD card into the slot on the right side of the keypad
with the logo le. Select ADD to upload the le.
The keypad will display ADDING LOGO SURE? Select
YES to proceed. While the logo is being uploaded, the
keypad displays ADDING LOGO. ADDING LOGO COMPLETED
displays to conrm a successful upload.
SITE CODE:
LENGTH 8
USER CODE:
POSITION 9
USER CODE:
LENGTH 16
ADDING LOGO
SURE? NO YES

9800 Series Keypad Installation Guide 15
Select ADD at the DEALER INFO prompt to include
information about the dealer when the logo is pressed on
the Main Screen. The keypad displays ADDING INFO SURE?
to conrm your selection. Press YES to proceed. While the
info is being uploaded, the keypad displays ADDING INFO.
ADDING INFO COMPLETED displays to conrm a successful
upload. Once dealer logo and information have been
successfully uploaded press in and release micro SD card
to eject.
Contact DMP Marketing at 1-800-641-4282 or
[email protected] for information about acquiring
a logo.
Note: For instructions on preloading a Custom Dealer
Logo to the Main Screen of the keypad prior to being
connected to the panel, see Additional Programming;
Preloading Custom Dealer Logo and Information.
Carousel Z-Wave Items
The Z-Wave Carousel Items screen allows you to select
the Z-Wave options to be displayed in the Carousel
menu on the main screen. Press the item to select and
a check-mark displays. Press again to de-select. Items
for the Carousel include Lights, Doors, Thermostats,
and Favorites. Pressing CMD at the bottom of the screen
advances to the next screen and the Back Arrow returns
you to the previous option. Default is no items selected.
Shortcut Items
The Shortcut Items screen allows you to select
additional menu items to be displayed in the Carousel
menu on the main screen. Press the item to select and a
check-mark displays. Press again to de-select. Items for
the Carousel include User Codes, Schedules, and Events.
Default is no items selected.
Select Z-Wave Edit to display the Z-Wave Edit icon on
the Lights, Doors and Thermostats screens. Select Edit
Favorites to display the Z-Wave Edit icon on the Favorites
screen. If NO is selected, the Z-Wave Edit icon will not be
displayed. For more information, see Z-Wave Edit Icon.
Z-Wave Edit Icon
The Z-Wave Edit icon is a small, pencil shaped, shortcut that may
be enabled and displayed in the lower left corner of the Z-Wave
Lights, Doors, Thermostats, and Favorites screens accessed from
the Carousel menu. This shortcuts allows the user to add, edit or
remove Z-Wave devices and Favorites. When the icon is pressed
on the Lights, Doors, or Thermostats screens, the keypad prompts
for a User Code. Enter a valid user code and Z-WAVE SETUP? ADD
LIST REMOVE displays. When the icon is pressed on the Favorites
screen, the keypad prompts for a User Code. Enter a valid user
code and FAVORITE NUMBER: - displays. For more information on
Z-Wave devices and Favorites please see the panel user guide.
DEALER INFO
ADD DELETE
ADDING INFO
SURE? NO YES
CAROUSEL Z-WAVE ITEMS
MON 5:35 PM
Lights
Doors
Favorites
CMD
Thermostats
Figure 20: Carousel Z-Wave
Items Screen
SHORTCUT ITEMS
MON 5:35 PM
User Codes Events
Schedules
CMD
Edit Z-Wave
Edit Favorites
Figure 21: Shortcut Items
Screen
FAVORITES
MON 5:35 PM
Lock All Bedroom
- - - - - - -
Morning Movie
Figure 22: Z-Wave
Edit Icon

16 9800 Series Keypad Installation Guide
Select Language
The Select Language screen allows you to select the
language for text on the Home Screen and Carousel
Menu Screens. Press the item to select and a check mark
displays. Only one language may be selected.
Default is English.
Note: The keypad does not translate information from the
panel that is displayed in the Keypad screen such as the
Status list.
Restart Keypad
The Restart Keypad screen allows the installer to restart
the keypad to initiate a rmware update from a Micro SD
card.
Updating Firmware using Restart
1. Insert a Micro SD card into the Micro SD Card Slot
of a computer.
2. Locate and download the rmware update
RU le from dmp.com/dealer_direct and save it
to the root directory of the Micro SD card.
3. Insert the Micro SD card into the Micro SD card slot on the right side of the 7800
Series keypad.
4. Enter the Installer Menu (3577), choose KPD OPT and press CMD to the new
Restart Keypad screen just after Select Language.
5. Press RESTART. The keypad will load the new rmware from the Micro SD Card
and then the keypad automatically restarts. Caution, do not remove the Micro SD
card or disrupt power during this process.
6. When the keypad restart is complete, remove the Micro SD card from the keypad.
Accessing Keypad Diagnostics
If necessary, refer to Access the Options Menu earlier in this document.
KPD KPD KPD
OPT DIAG RF STOP
Keypad Diagnostics (KPD DIAG)
This option displays Input Wiegand.
INPUT WIEGAND
Input Wiegand
This option tests the internal reader input from proximity
credentials. The display shows OKAY each time a good
proximity read is received.
Exiting the Installer Options
Press the CMD key until the display returns to the Installer Options screen. Select
STOP to exit the Installer Options function.
SELECT LANGUAGE
MON 5:35 PM
English Spanish
CMD
Figure 23: Select Language
Screen
CMD
RESTART
Press the button to restart the keypad.
To load new rmware from an SD card, insert the card and
press RESTART. The keypad will restart, install, and restart
again. Do not remove the SD card or disrupt power during
this process.
RESTART KEYPAD
2GB
MICRO
SD
MON 5:35 PM
Figure 24: Restart Keypad
Screen

9800 Series Keypad Installation Guide 17
Appendix
Preloading Custom Dealer Logo Information
A custom dealer logo and dealer information may be added to the Main Screen of the
keypad prior to being connected to the panel. Use the following steps:
1. Connect the power supply to the keypad.
2. Power up the keypad and the keypad screen displays SYSTEM BUSY.
3. Press CMD to display ENTER CODE:.
4. Enter 3577 and press CMD to access the Installer Menu.
5. Press KPD OPT to access keypad options menu.
6. Press CMD until DEALER LOGO ADD DELETE displays.
7. Insert Micro SD card with dealer logo into the slot on the right side of the
keypad.
8. Press ADD. Keypad displays ADDING LOGO SURE? YES NO.
9. Press YES to load dealer logo. Keypad displays ADDING LOGO.
10. When the dealer logo is successfully loaded the keypad displays
ADDING LOGO COMPLETE.
11. Press CMD to exit Dealer Logo menu.
12. Keypad displays DEALER INFO ADD DELETE.
13. Press ADD. Keypad displays ADDING INFO SURE? YES NO
14. Press YES to load dealer information. Keypad displays ADDING INFO.
15. When the dealer information is successfully loaded the keypad displays
ADDING INFO COMPLETE.
16. Press CMD to exit to Dealer Info menu.
17. Press Stop to exit Installer Menu.
18. Press in and release to eject the micro SD card
Note: If for any reason the logo or information fails to load the keypad displays
BAD FORMAT. Contact DMP Marketing at 1-800-641-4282 or [email protected] for
information about acquiring a logo.
Proximity Credentials
The keypad allows users to present a proximity credential to the built-in proximity
reader. Users can also manually enter their user code into the keypad. The keypad
veries the user code and its authority with the panel.
Internal Access Control Reader
9800 Series Wireless Graphic Touchscreen Keypads provide a built-in proximity card
reader designed to read DMP/HID 1300 Series proximity credentials.

18 9800 Series Keypad Installation Guide
Programming Cards into the System
Access the User Menu by pressing the Keypad icon in the carousel menu on the main
screen, then press CMD until MENU? NO YES displays.
From the User Menu, select USER CODES. Choose ADD. At the ENTER CODE: - display,
present the credential to the reader. The keypad works by reading the 4 to 10-digit
user code from the data sent by the access control reader. For more information,
refer to Entry Cards in the programming section of this document and the panel
User’s Guide section on adding, deleting, and changing user codes.
Proximity Credentials Compatibility
DMP Keypads with internal proximity readers are compatible with most standard
125Khz Prox credentials available from HID and all DMP proximity credentials. DMP
Keypads are not compatible with iClass.
There are custom and non-standard credentials from HID that are not compatible
with DMP proximity keypads. If you are using HID cards that have not been purchased
directly from DMP, it is recommended to thoroughly test the application fully before
installation. DMP does not guarantee compatibility with credentials not purchased
from DMP.
Keypad Display Arming and Disarming
Area system Arming and Disarming
Select Keypad from the Carousel menu. Press CMD until Arm Disarm displays. Select
the desired option. The keypad displays ENTER CODE: - if Disarm is selected. Present
your card to the reader. Once validated by the system, all areas assigned to your code
arm or disarm automatically.
RESET
1ABC
5MNO
9YZ
2DEF
6
PQR
0
3GHI
7
STU
4JKL
8VWX
CMD
ALL
CHIME PERIM
HOME
SLEEP
USER MENU
ENTER CODE: -
Exit delay starts.
The System arms the area.
RESET
1ABC
5MNO
9YZ
2DEF
6
PQR
0
3GHI
7
STU
4JKL
8VWX
CMD
ALL
CHIME PERIM
HOME
SLEEP
ARM DISARM
Figure 25: Area Arming and Disarming
All/Perimeter System Arming and Disarming
Present your card to the reader, the keypad displays PERIM ALL when arming. Select
the desired option. Once validated by the system, the selected areas arm or disarm
automatically.
Home/Away System Arming and Disarming
Present your card to the reader. If the system is armed, once the card is validated, all
areas are disarmed and the keypad displays ALL SYSTEM OFF. If the system is disarmed
when you present your card, once the card is validated, HOME SLEEP AWAY displays.
Manually select HOME, SLEEP, AWAY or after a short time-out, all areas automatically
arm in the AWAY mode.
/