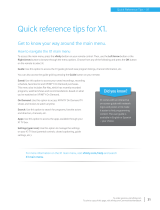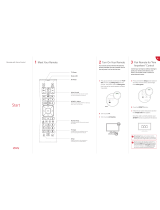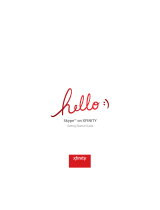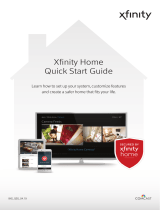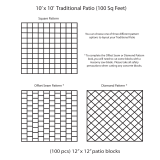17
Cameras
Displays live video and recent video clips and
pictures from the cameras installed in your home.
To view individual pictures or video clips:
1. Click any picture or video clip from the camera you
want to see (video clips have the < add video film
icon > in the top left corner).
2. In the large view, click [< Older] to view the previous
picture or video clip.
3. Click [Newer >] to view the next picture or video clip.
4. Use the buttons at the bottom of the screen to
delete the picture or clip, e-mail the clip, save it
to your computer and more.
To view live video:
1. Click [Live Video]. A new window will appear with
the requested video.
2. If you have more than one camera connected to your
system, click Large View above one of the video
screens to control the respective camera.
3. Click [Take Picture] to capture a still image. You can
access the new image in the Cameras section of the
Summary page.
4. Click [Capture Clip] to take and save a short video.
You can access the new video clip in the Cameras
section of the Summary Page.
Note: Please refer to pages 29–31 for full video
viewing browser requirements.
Today’s Schedule
View schedules you created that control your
system and devices. To learn how to add a new
schedule, see the Schedules tab section.
2
1
1
2
3
4
3
4
4
5
6
7
8
9
History Tab
View details of actions the security system has
taken during the past 24 hours, or as far back as
30 days.
1. Click the History tab.
2. Click [Selected Device] to narrow your view to a
certain device.
3. Select an action from the top menu to narrow the
history down further.
4. Click [Time Period] to change the time period of
activities that are displayed.
Alerts Tab
Click the Alerts tab to set your system to send
an e-mail or text-message alert to you and others
when events occur, or do not occur, in your home.
To add an Alert:
1. Click the Alerts tab.
2. Click [Add Alert].
3. To be alerted when an event occurs, click “When
something happens” and then OK. You can also set
up alerts for anticipated events that do not occur
(“When something does not happen”) or when a
system event happens.
4. Select the “trigger” that will initiate the alert.
5. Select the specific event that is to occur.
6. Use the Active menu to determine when you want
the alert to occur.
7. Create a custom message to accompany the
notification.
8. Indicate if you would like the system to attach
a picture or video clip to your alert.
9. Click [Save].
Tip: Use alerts to notify you when your children
arrive home from school, or when the pet sitter or
maid enters your home.
Web Access
18qUESTIONS? customer.comcast.com/homesecurity