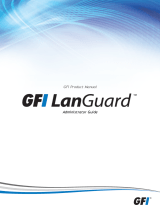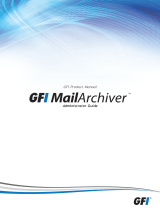4 Introduction GFI ReportCenter
Help – Use this navigation button to show this Quick Reference Guide in the
Report Pane of the GFI ReportCenter management console.
Report Pane - Use this multi-functional pane to:
View and analyze generated reports
Maintain the scheduled reports list
Explore samples and descriptions of default reports.
Export – Use this button to export generated reports to various formats
including HTML, Adobe Acrobat (PDF), Excel (XLS), Word (DOC), and Rich
Text Format (RTF).
Send email – Use this button to instantly distribute the last generated report
via email.
GFI LANguard 9.0 default reports
The GFI LANguard 9.0 default reports are a collection of specialized
pre-configured reports which plug into the GFI ReportCenter
framework. These reports present the results of network security
scans performed by GFI LANguard and allow for the generation of
both graphical and tabular IT-Level, technical and management
reports. Default reports can also serve as the base template for the
creation of customized reports which fit specific network-reporting
requirements.
Report scheduling service
The report scheduling service controls the scheduling and automatic
distribution of reports by email. Reports generated by this service can
also be saved to a specific hard disk location in a variety of formats
which include DOC, PDF, RTF and HTML.
1.4 Key features
Centralized reporting
GFI ReportCenter is a one-stop, centralized reporting framework
which enables the generation and customization of graphical and
tabular reports for a wide array of GFI products.
Wizard assisted configuration
Wizards are provided to assist you in the configuration, scheduling
and customization of reports.
Report scheduling
With GFI ReportCenter you can schedule reports to be generated on a
pre-defined schedule as well as at specified intervals. For example,
you can schedule lengthy reports to be generated after office hours.
This allows you to maximize the availability of your system resources
during working hours and avoid any possible disruptions to workflow.
Distribution of reports via email
GFI ReportCenter allows you to automatically distribute generated
reports via email. In scheduled reports, this can be achieved
automatically after the successful generation of a scheduled report.