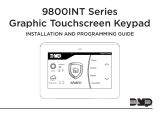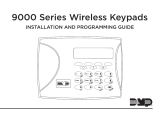Page is loading ...

INSTALLATION AND PROGRAMMING GUIDE
9800 Series
Graphic Touchscreen Keypad

Arm Panic Keys ...............................................8
Arming/Disarming Wait Time .................. 8
Enable Tamper ................................................8
Card Options ...................................................9
Require Site Code ........................................ 10
Number of User Code Digits ................... 10
No Communication with Panel .................11
System Type .....................................................11
Dealer Logo ...................................................... 11
Dealer Info .......................................................12
Program the Carousel Menu .......................... 12
Carousel Z-Wave Items ............................... 12
Shortcut Items ...............................................12
Select Language............................................13
Additional Programming .................................13
Update the Keypad ......................................13
Test the Keypad ...............................14
Keypad Diagnostics ..........................................14
Test the Credential Reader ....................... 14
Train your Customers ......................15
Access the User Menu ......................................15
Arm and Disarm the System ..........................15
Area System Type .........................................15
All/Perimeter System Type .......................15
Home/Sleep/Away System Type .............15
Touchless Arming .............................................15
Use Access Control ...........................................16
Access an Area with a Door Strike .........16
Use Entry Delay When Disarming ..........16
Change System Wi-Fi Password .................. 17
Clean the Keypad ...............................................17
Icons ........................................................................ 18
CONTENTS
Get Started ......................................... 1
Model-Specific Features ....................................1
What’s Included .....................................................1
What You’ll Need ..................................................1
Procedure .................................................................1
Select a Location .............................. 2
Install the Keypad ............................. 2
LED Survey .............................................................2
Remove the Cover ...............................................2
Run Wire ..................................................................2
Mount the Keypad .............................................. 3
Mount with Screws ........................................ 3
Mount on Deskstand ..................................... 3
Wire the Keypad.................................................. 4
9862 ....................................................................4
9862USB ...........................................................4
Pair the Keypad with the Panel ..................... 5
Pair the Keypad .............................................. 5
Use the Keypad ................................. 6
Keypad Layout ..................................................... 6
Enter Characters ................................................. 6
Number Pad .....................................................6
Standard Keyboard ....................................... 6
Program the Panel ............................ 7
Device Setup ..........................................................7
Device Number ............................................... 7
Device Name ................................................... 7
Device Type ...................................................... 7
Communication Type ................................... 7
Serial Number ................................................. 7
Supervision Time ............................................ 7
Program the Keypad ........................ 8
Keypad Options ................................................... 8
Default Keypad Message ............................8

Reference ..........................................19
Replace the Keypad Battery ..........................19
Requirements for Listed Installations ........19
Compatibility ......................................................20
Public Card Formats .................................. 20
Readers and Credentials .......................... 20
Ordering Information .......................................21
Keypads ............................................................21
Accessories .....................................................21
Specifications .................................. 22
Certifications ................................... 22
Intertek (ETL) Listed ........................................22
FCC Information ................................................ 22
Industry Canada Information ....................... 22

9800 Installation and Programming Guide | Digital Monitoring Products 1
GET STARTED
9800 Series Wireless Graphic Touchscreen Keypads oer an easy to use touchscreen interface, optional panic keys,
an AC Power/Armed LED, an internal speaker, built-in prox reader, and other model-specific features. Keypads can be
mounted in a conduit or backbox, or on a flat surface with appropriate fasteners.
Model-Specific Features
FEATURE 9862 9862USB
Built-in proximity card reader X X
Wall tamper X
Wire-in power supply X
Micro-USB adapter X
Deskstand legs X
What’s Included
▶One 9800 Series Graphic Touchscreen Keypad
▶Double-sided tape
▶Four screws (#6 x 1”) (9862)
▶12VDC Wire-In Power Supply (9862)
▶Wiring harness (9862)
▶Deskstand legs (9862USB)
▶5VDC micro-USB adapter with security strap (9862USB)
What You’ll Need
These materials apply only to the Model 9862 keypad if you mount it on a surface with screws.
▶5/64” (2.0mm) drill bit
▶#2 Phillips screwdriver
Procedure
To install a 9800 Series keypad, this guide walks you through these required steps:
1. Select a location.
2. Install the keypad.
3. Auto Pair the keypad with the panel or program it into DEVICE SETUP.
4. Program the keypad.
5. Test the keypad.
6. Train your customers.

9800 Installation and Programming Guide | Digital Monitoring Products 2
SELECT A LOCATION
LED Survey
9800 Series Wireless Graphic Touchscreen Keypads provide a built–in survey capability to allow one person to
confirm keypad communication with the wireless receiver or panel. This allows you to determine the best location
for the keypad.
To see how to perform the wireless survey with an 1106 Universal Transmitter, watch the video 1100 Series
Programming and LED Survey.
If you want to perform the wireless survey with the keypad, temporarily connect it to a power source and perform
an RF survey:
1. Press Options in the carousel menu.
2. Press the installer options icon at the bottom-left corner of the screen.
3. Enter 3577 (INST) and press CMD.
4. Press the select key under KPD RF to start the survey communication. The keypad displays its wireless
serial number and RF SURVEY. Determine if communication is confirmed or faulty.
Confirmed: Communication successful. The Armed/Power LED turns blue.
Faulty: Communication failed. The Armed/Power LED turns red. Relocate the device or wireless
receiver until the survey LED confirms communication.
1
INSTALL THE KEYPAD
1
2
Cover
Base
Tab
Figure 1: Removing the Cover
Remove the Cover
To see how to remove the cover, watch the
video How to Open a Touchscreen Keypad.
The keypad housing is made up of two parts:
The cover, which contains the circuit board and
components, and the base. When removing the
cover, refer to Figure 1.
To separate the keypad cover from the base,
insert the flat tip of a slotted screwdriver into
one of the slots on the bottom of the keypad,
then press in slightly to disengage the tab and
pry open. Repeat with the other slot. Remove
the cover from the base and set aside.
Run Wire
If installing the 9862 keypad with a wire-in power supply, run wire 18 - 22 AWG from an unswitched power outlet
to the keypad mounting location.

9800 Installation and Programming Guide | Digital Monitoring Products 3
Mount the Keypad
All DMP keypad housings are designed to install on any 4” square box, 3-gang switch box, compatible backboxes,
or directly on a flat surface. Additionally, the 9862USB can be mounted on deskstand legs. For more information
about mounting accessories, refer to “Ordering Information”.
Mount with Screws
1. Route the keypad wires through the
cutouts in the base. See Figure 6.
2. Use the keypad base to mark the
holes for the screws on the mounting
surface.
3. Set the base aside and drill the holes.
4. Use the included screws to secure the
keypad base to the surface. Do not
overtighten.
5. When all wire connections have been
completed, place the keypad cover
back onto the base and snap it into
place.
Mount on Deskstand
Insert one leg into the deskstand holes on
the back of the keypad. Slide the leg upwards
until the leg firmly snaps into place. Repeat
the process to attach the second leg.
3
A
A
A
A
BB
C
D
D
F
E
D
D
C C
C
A
B
Mounting holes
Wiring cutouts
CCover latches
DDeskstand Holes
EMicro-USB Receptacle
FTamper Button
Base
(Inside)
Figure 2: Mounting Hole Locations
Figure 3: Deskstand Installation

9800 Installation and Programming Guide | Digital Monitoring Products 4
Wire the Keypad
To wire the 9862 keypad, connect it to the wire-in power supply as shown in Figure 4. To wire the 9862USB
keypad, connect the micro-USB adapter and install the adapter security strap as shown in Figure 5.
Caution: Disconnect all power before wiring.
Failure to do so may result in equipment
damage or injury. Observe polarity when
making power connections.
9862
1. Plug the 4-wire harness into the back of
the keypad with the black wire at B and the
white/black wire at R.
2. Connect the power supply’s positive wire
to the white/black wire. Connect the power
supply’s negative wire to the keypad’s black
wire.
3. Connect the power supply to power.
9862USB
1. Plug the cable end with the micro-USB connector into the back of the keypad.
2. Fit the security strap over the adapter with the wire slit facing up. Feed the cable through both slits in the
strap.
3. Plug the cable end with the USB connector into the adapter.
4. Plug the adapter into the outlet.
5. Remove the center screw from the outlet’s wall plate. Thread the outlet screw through the security strap
and into the wall plate, then tighten.
4
Base
(Back)
Wall
Tamper
+
_
B R
White/Black (R) to Positive
Black (B) to Negative
Figure 4: Model 9862 Wiring
1
2
3
4
5
Figure 5: Model 9862USB Wiring

9800 Installation and Programming Guide | Digital Monitoring Products 5
Pair the Keypad with the Panel
Auto Pair automatically connects your keypad to the panel. This option is available for keypads with firmware
Version 109 or higher. If you want to program the keypad into the panel manually in DEVICE SETUP, skip to
“Program the Panel” later in this guide.
To see how to initiate Auto Pair for specific panel models, watch one of the following videos:
▶XTLplus/XTLtouch
▶XT30/XT50
▶XR150/XR550
A maximum of seven keypads can be paired with each panel.
Pair the Keypad
1. Ensure the panel has a house code programmed in the panel’s SYSTEM OPTIONS.
2. Enable pairing:
a. For the XTLplus or XTLtouch, press the Reset button for 2 seconds.
b. For XT Series and XR Series panels, reset the panel three times, allowing the transmit LED (PROG
XMIT) to flash between each reset.
3. If pairing doesn’t start automatically, tap Press to Pair on the keypad screen.
The keypad attempts to pair for 10 minutes.
Paired: The keypad displays the home shield screen.
Not Paired: The keypad displays Pairing Failed. Repeat the steps above to reattempt pairing.
5

9800 Installation and Programming Guide | Digital Monitoring Products 6
Figure 6: Keypad Layout
Armed/Power LEDs &
Proximity Reader
Dealer Logo
Carousel Menu
Local
Weather
Interactive
Arming/
Disarming
Home Shield Press the
Navigation
Arrows or touch
and drag the
menu to scroll
microSD Card Slot
Keypad Layout
USE THE KEYPAD
Select Areas
Return to
Home Screen
1 43
Figure 7: Number Pad
2
Figure 8: Standard Keyboard
1 2 3 4
5 6 7 8
9 0 CMD
ABC DEF GHI JKL
MNO PQR STU VWX
YZ
Number Pad
Uppercase/
Lowercase
Letters
Special
Characters
Enter Characters
To see how to enter characters, watch the video How to Type on a Keypad.
Number Pad
1. Choose a character from Table 1.
2. Identify the Number the character correlates with and press that
number on the number pad.
3. Identify the Select Area for the character and press that select area
on the keypad. Press that select area again for the lowercase letter.
See Figure 7.
4. When the desired character displays on the keypad, return to Step 1
to enter another character or press CMD if finished.
Standard Keyboard
▶Press ABC to enter uppercase letters.
▶Press abc to enter lowercase letters.
▶Press !@# to enter special characters.
▶Press 123 to enter numbers and to return to the number pad. See Figure 8.
NUMBER SELECT AREA
1 2 3 4
1 A B C ( [ {
2 D E F ) ] }
3 G H I ! ^ ~
4 J K L ? “ |
5 M N O / \ `
6 P Q R & $
7 S T U @ %
8 V W X , =
9 Y Z Space : _ ;
0 - + . ‘ * < # >
Table 1: Characters

9800 Installation and Programming Guide | Digital Monitoring Products 7
PROGRAM THE PANEL
Before continuing with programming and setup, you’ll program the keypad in the panel as a device.
To access the Programmer menu, reset the panel, press Keypad in the carousel menu, enter 6653 (PROG), then press
CMD.
After completing each of the following steps, press CMD to advance to the next option. Refer to the panel
programming guide as needed.
DEVICE SETUP
Advance to Device Setup, then press a select area to enter the setup menu.
Device Number
Set the keypad address.
Panel Models Compatible Device Numbers
XR550 1 - 16
XR150 1 - 8
XT30/XT50 1 - 8
XTLplus 1 - 8
XTLtouch 2 - 8
Device Name
Enter the a name for the device.
Device Type
For use as a standard keypad, select KPD. For use as an access control keypad, press
any select area, then select DOOR.
Communication Type
Press any select area, then select WLS (Wireless) as the communication type.
Serial Number
Enter the eight-digit wireless serial number. Range is 14500000-14999999.
Supervision Time
Press any select area and choose a supervision time. Options are 0, 60, or 240
minutes.
Configure additional options as needed. To configure custom card options for the keypad, do not program CARD
OPTIONS in Device Setup.
DEVICE SETUP
DEVICE SETUP
DEVICE NO: -
DEVICE SETUP
*UNUSED*
DEVICE SETUP
TYPE: KEYPAD
DEVICE SETUP
COMM TYPE: WLS
DEVICE SETUP
SERIAL#:-
DEVICE SETUP
SUPRVSN TIME: 240

9800 Installation and Programming Guide | Digital Monitoring Products 8
PROGRAM THE KEYPAD
Refer to the appropriate panel programming guide as needed. Keep in mind that operation for some programming
options is restricted to the appropriate model. To access the Keypad Options menu, press Options in the carousel
menu. Press the Installer Options wrench icon, enter 3577 (INST), then press CMD.
KEYPAD OPTIONS
To program keypad options, press the select area under KPD OPT. When finished
programming, press STOP to save all programming.
Default Keypad Message
Enter a custom message of up to sixteen characters to appear at the top of the
keypad display. Press any select area, enter a new message, and press CMD. See Enter
Characters.
Arm Panic Keys
Use this option to enable or disable the panic keys. Press the icon name: PN (panic),
EM (emergency), and FI (fire). Once the panic option is enabled, an asterisk displays
next to the selected options.
Arming/Disarming Wait Time
Select the number of seconds (1-9) the keypad should wait to arm and disarm when
an area system displays ALL? NO YES or an H/S/A system waits during arming only.
If a selection is not made before the delay expires, the keypad automatically selects
YES or AWAY. Select zero (0) to disable this feature. The delay also occurs when a
credential is presented for arming the H/S/A system. Default is 2.
For non-Area systems with keypads that have firmware version 205 or higher,
presenting a credential to the keypad automatically initiates the arming sequence
after the arming wait time expires. All/Perimeter systems arm All. Home/Sleep/Away
and Home/Away systems arm Away.
Enable Tamper
If the keypad is mounted on a wall, select YES to enable the wall tamper. Default is
NO.
KPD KPD
OPT DIAG STOP
DEFAULT KPD MSG:
ARM PANIC KEYS:
*PN *EM *FI
ALL? NO YES
DELAY: 2
ENABLE TAMPER?
NO YES

9800 Installation and Programming Guide | Digital Monitoring Products 9
Card Options
Select DMP to allow credentials that use a 26-45bit data string. The menu advances
to REQUIRE SITE.
Select CUSTOM to disable DMP format and program slots 1-8 as needed. The menu
advances to FORMAT NO.
Select ANY to allow all Wiegand card reads to activate the door strike relay. The door
strike relay is activated for the length of time programmed in ZN3 REX TIME. No user
code information is sent to the panel. The menu advances to NO COMM WITH PNL.
The default card format is DMP.
Card Format Number
Select the slot number (1-8) that you want to program for a custom non-DMP card
format. The format that is programmed into slot 1 is the default format. In the event
that a card with an unrecognized format is used, that card will be read in the format
that is programmed in slot 1. To restrict card reads to specific formats, only program
slots 2-8.
See Public Card Formats for some publicly available card formats that can be used
with the keypad. Other private or custom formats may also be compatible. Please
contact the credential supplier or manufacturer for the bit structure.
Note: If you select slot 1 and you are upgrading from XRpanel version 182 or
earlier, FORMAT NAME will automatically be named SINGLE CARD FORMAT and
WIEGAND CODE LENGTH will default to 45.
Format Name
Press any select area to rename the card format. Press CMD to save and advance.
Wiegand Code Length
When using a custom credential, enter the total number of bits to be received in
Wiegand code including parity bits.
Press any select key or area to enter a number between 1-255to equal the number of
bits. Default is 26bits.
An access card contains data bits for a site code, user code, and start/stop/parity
bits. The starting position, location, and code length must be determined and
programmed into the keypad. See Figure 9.
CARD OPTIONS
DMP CUSTOM ANY
CARD FORMATS
FORMAT NO: -
FORMAT NAME
*UNUSED*
WIEGAND CODE
LENGTH: 26
01110101101101010001100111
First Bit
Received
Position = 0
Site Code
Position = 1
Length = 8
User Code
Position = 9
Length = 16
Last Bit
Received
Position = 25
Example: Wiegand Code Length = 26 bits
Figure 9: Wiegand Data Stream Bit Location

9800 Installation and Programming Guide | Digital Monitoring Products 10
Site Code Position and Length
Enter the site code start position and length in the data string. Press select area 2 to
clear the site code start position and enter a number between 0-255. Press CMD to
save. Default is1.
Press select area 4 to clear the site code length and enter a number between 1-24.
Press CMD to save. Default is 8.
User Code Position and Length
Define the user code start bit position and length. Press select area 2 to clear the user
code position and enter a number between 0-255. Press CMD to save. Default is 9.
Press select area 4 to clear the user code length and enter a number between 16-64.
Press CMD to save. The default is the DMP value of 16.
Require Site Code
Press the top row select key or area under YES to use a site code and press CMD to
view the site code entry display. Press NO to advance to NO OF USER CODE DIGITS.
Default is NO.
In addition to user code verification, door access is only granted when any one site
code programmed at the SITE CODE ENTRY option matches the site code received in
the Wiegand string.
Site Code Display: You can program up to eight 8-digit site codes. The site code range
is 0-16,777,214.
In the keypad display, enter site code 1 and press CMD. The display will ask for site
code 2 followed by site code 3 and so on. When you have selected the site code you
want to change, press CMD.
Number of User Code Digits
The keypad recognizes user codes from 4-12digits long. Press any top row select
key or area to enter a user code digit length. This number must match the user code
number length being programmed in the panel. The device will recommend a number
of user code digits based on the user code length. Default is 5.
All bits are read and converted into a decimal number string. The number string is left
padded with 0 (zero) if needed for long user code lengths.
Example:
# decoded 1234567
10 digits 0001234567
4 digits 4567
SITE CODE
POS: 1 LEN: 8
USER CODE
POS: 9 LEN: 16
REQUIRE SITE
CODE: NO YES
SITE CODE 1:
NO OF USER CODE
DIGITS: 5

9800 Installation and Programming Guide | Digital Monitoring Products 11
No Communication with Panel
Define the relay action when communication with the panel has not occurred for
5seconds: OFF, SITE, ANY, ON, or LAST. Default is OFF. Press any select key or area
to change the default relay action:
Press the first select key or area to choose OFF (Relay Always O). The relay does
not turn on when any Wiegand string is received. OFF does not aect any REX
operation. If communication is lost during a door strike, the relay remains on for the
door strike duration but turns o at the end of the door strike timer.
Press the second select key or area to choose SITE (Accept Site Code). Door access is
granted when the site code string received matches any programmed site code. Refer
to Require Site Code for more information.
Press the third select key or area to choose ANY (Any Wiegand Read). Access is
granted when any Wiegand string is received.
Press the fourth select key or area to choose ON (Relay Always On). The relay is
always on.
Press CMD to display additional actions. Press the first select key or area to choose
LAST (Keep Last State). The relay remains in the same state and does not change
when communication is lost.
System Type
Program the keypad as the same system type selected in panel programming.
Dealer Logo
Use this option to add a custom dealer logo to the main screen of the keypad. Prior
to selecting ADD, insert a microSD card containing the logo file in to the slot on
the right side of the keypad. Refer to Figure 11. Select ADD to upload the file to the
keypad.
Adding Logo Sure?
The keypad will display ADDING LOGO SURE?. Select YES to proceed. While the logo
is being uploaded, the keypad displays ADDING LOGO. ADDING LOGO COMPLETED
displays to confirm a successful upload.
NO COMM WITH PNL
OFF
OFF SITE ANY ON
OFF SITE ANY ON
OFF SITE ANY ON
OFF SITE ANY ON
LAST
SYSTEM OPTIONS
AREA A/P H A/A HSA
DEALER LOGO
ADD DELETE
ADDING LOGO
SURE? NO YES

9800 Installation and Programming Guide | Digital Monitoring Products 12
Dealer Info
Select ADD at the DEALER INFO prompt to include information about the dealer
when the logo is pressed. The keypad displays ADDING INFO SURE? to confirm the
selection. Press YES to proceed.
Adding Info Sure?
While the info is being uploaded to the keypad, the keypad displays ADDING INFO.
ADDING INFO COMPLETED displays to confirm a successful upload. Press and
release the microSD card to eject.
Program the Carousel Menu
The carousel menu allows the user to pick and choose what displays
within the carousel menu on the home screen. Press Options in the
carousel menu. From here, adjust the keypad screen brightness,
keypad tone, and keypad volume. Press a box under Display In Menu
to select that option to display in the carousel menu. Press that box
again to deselect that option. See Figure 11.
A Brightness setting of 1 allows the keypad display to turn o
automatically after a brief period of inactivity. The Arm/Disarm LED
remains lit. A Brightness setting of 0 allows both the keypad display
and LED to turn o automatically after a period of inactivity. To wake the display, tap any part of the touchscreen
surface.
Carousel Z-Wave Items
Carousel Z-Wave Items allows you to select the Z-Wave options to display in the
carousel menu. Press an item to select and a check–mark displays. Press again to
deselect that option. Items for the carousel include Lights, Doors, Thermostats, and
Favorites. Press CMD at the bottom of the screen to advance to the next options
screen and the back arrow return to the previous screen. Default is no items selected.
See Figure 12.
Shortcut Items
Shortcut Items allows you to select additional menu items to display in the carousel
menu. Press the item to select and a checkmark displays. Press again to deselect that
option. Items for the carousel include User Codes, Schedules, and Events. Default is
no items selected. Select Edit Z-Wave to display the Edit Z-Wave icon for the Lights,
Doors and Thermostats screens. Select Edit Favorites to display the Edit Z-Wave icon
on the Favorites screen. See Figure 13.
DEALER INFO
ADD DELETE
ADDING INFO
SURE? NO YES
Figure 10: Inserting a microSD Card
microSD
Figure 11: Keypad Options
Display In Menu
Chime
Reset
Brightness
Tone
Volume
Easy Exit
Check In
Figure 12: Carousel Z-Wave
Items
Figure 13: Shortcut Items

9800 Installation and Programming Guide | Digital Monitoring Products 13
Select Language
Select Language allows you to select the language for text on the home screen,
the carousel menu screens, and some programming screens. Press a box to select
a language and a check mark displays. Press that box again to deselect that option.
Only one language can be selected at a time. Default is English.
Note: The keypad does not translate information from the panel that displays
on the keypad screen. See Figure 14.
Additional Programming
Users can manually enter their user code into the keypad which then verifies the user code and its authority with
the panel. The 7873/7873H activates the on-board Form C relay releasing a door strike or magnetic lock. To provide
added flexibility, the keypad allows connection of an external Wiegand output compatible reader.
Update the Keypad
To see how to update a touchscreen keypad, watch the video Updating a
Touchscreen Keypad.
Restart Keypad on keypads running Version 107 or higher allows the technician to
restart the keypad to initiate a firmware update from a microSD card. This process
takes approximately 5 minutes to complete.
1. Go to DMP.com/Software_Downloads.
2. Select the latest software update.
3. Click Download and enter Your Name, Your Company, and Email information.
4. After the .zip download is complete, unzip the files and save them all to the root directory of a FAT32 format
microSD card.
5. Insert the microSD card into the microSD card slot on the right side of the keypad. Refer to Figure 10.
6. Press Options in the carousel menu and press the Installer Options or wrench icon.
7. Enter 3577 (INST) at the keypad and select KPD OPT.
8. Press CMD until Restart Keypad displays.
9. Press Restart. Do not remove the microSD card or disrupt power.
10. When the keypad is finished restarting and returns to the home screen, remove the microSD card.
Figure 14: Select Language
Figure 15: Restart Keypad

9800 Installation and Programming Guide | Digital Monitoring Products 14
TEST THE KEYPAD
Test the keypad to ensure keypad lighting, individual shortcut keys, and any programmed zones work properly. Access
the Keypad Diagnostics menu by pressing Options in the carousel menu. Press the Installer Options or wrench icon
and enter 3577 (INST) and press CMD.
KEYPAD DIAGNOSTICS
Press the select area for KPD DIAG. The keypad lights all display segments and
illuminates red. The display then changes to green. The keypad alternates between
these two states for up to two minutes. Press CMD at any time to begin testing
individual keys.
Test the Credential Reader
This option tests the internal and external reader input from proximity credentials.
The display shows OKAY each time a good proximity read is received.
To exit the Installer Options menu, press CMD until the display returns to the Installer Options screen and select STOP.
KPD KPD
OPT DIAG STOP
INPUT WIEGAND

9800 Installation and Programming Guide | Digital Monitoring Products 15
TRAIN YOUR CUSTOMERS
This section contains instructions on how users can arm and disarm their system, use access control, and entry delay.
All of the examples displayed assume that CLOSING CODE is YES in panel programming.
For more information about using your system, refer to the appropriate system user guide.
Access the User Menu
1. In the Carousel Menu, select Keypad.
2. Tap CMD to advance to MENU? NO YES. Tap YES.
3. Enter your user code, then tap CMD.
4. Tap CMD to advance through the menu items. To enter a menu, tap any select area.
Arm and Disarm the System
Area System Type
1. Tap the home screen shield in the center of the keypad. Tap your preferred option.
2. If arming, the keypad displays ALL? NO YES. Select NO to arm individual areas. Select YES to arm all areas.
3. If disarming, the keypad displays ENTER CODE. Enter your user code or present a credential to the reader.
All/Perimeter System Type
1. Tap the home screen shield in the center of the keypad.
2. If arming, select ALL to arm all areas or PERIM to arm only the perimeter. If ENTER CODE displays, enter a user
code at the keypad or present a credential to the proximity reader.
3. If disarming, enter a user code at ENTER CODE or present a credential to the proximity reader.
Home/Sleep/Away System Type
1. Tap the home screen shield in the center of the keypad.
2. If arming, HOME SLEEP AWAY displays. Select HOME to arm the perimeter, select SLEEP to arm everything
except the bedroom areas, or select AWAY to arm all areas. If a selection is not made, all areas will
automatically arm AWAY.
3. If ENTER CODE displays, enter a user code at the keypad or present a credential to the proximity reader.
Touchless Arming
Present a credential to the built-in reader to automatically arm the system without touching the keypad. After the
arming delay expires, All/Perimeter systems arm All. Home/Sleep/Away and Home/Away systems arm Away.

9800 Installation and Programming Guide | Digital Monitoring Products 16
Use Access Control
Access an Area with a Door Strike
If the Door Strike Relay was wired and programmed at the keypad, present a credential to the proximity reader. Once
the system validates the card, the Door Strike Relay activates. See Figure 16.
Use Entry Delay When Disarming
If Entry Delay was programmed at the keypad for Area system types, the keypad sounds an entry tone and displays
ENTER CODE if an access door was accessed. Present a credential to the proximity reader. Once validated, the system
disarms all areas accessible by the credential and activates the Door Strike Relay. Area systems provide a delay to
allow selected areas only to be disarmed. See Figure 17.
System Ready
TOD AY
WEDNESDAY
82
98 77
CURRENT
HI LO
85 68
HI LO
98 77
Panic
Chime
Reset
Favorites
MON 5:35 PMMON 5:35 PM
DISARMED
While the keypad displays the Armed
shield, present your access card.
The relay activates for 5 seconds. During this
time, you can open the door. You have 40 seconds
to exit and close the door before the time expires.
System Armed
TO DAY
WEDNESDAY
82
98 77
CURRENT
HI LO
85 68
HI LO
98 77
Panic
Chime
Reset
Favorites
MON 5:35 PM
ARMED
Figure 16: Present Access Card
Entry delay starts. Present an authorized
card and the system disarms.
Figure 17: Entry Delay

9800 Installation and Programming Guide | Digital Monitoring Products 17
Change System Wi-Fi Password
When you change your network’s Wi-Fi password, the system
detects that the password has changed and asks you to
update it. To close the Incorrect WiFi Password dialog and
return to the main menu, tap the Shield icon. To reopen the
dialog from the main menu, tap the Wireless icon.
To change your password and re-establish communication,
complete the following steps. Refer to Figure 18 and Figure 19.
1. Tap ENTER PASSWORD.
2. Use the onscreen keyboard to enter your password:
▶Press ABC to enter uppercase letters
▶Press abc to enter lowercase letters
▶Press !@# to enter special characters
▶Press 123 to enter numbers
3. Tap CMD.
Clean the Keypad
Failure to follow cleaning recommendations may result in equipment damage.
The Clean Keypad Screen option locks the screen for 40 seconds so you can clean it without accidentally pressing
buttons.
Use gentle pressure to clean the display, screen, keys, and housing. Use only alcohol sprays or wipes that contain 70%
isopropyl alcohol to clean keypad surfaces.
Avoid spraying cleaner directly onto the keypad, oversaturating cleaning cloths, or allowing cleaner to make contact
with internal electronic components, cables, or power sources.
▶Do not apply excessive force to keypad displays, touchscreens, keys, or housings when cleaning.
▶Do not use harsh cleaners to clean keypad surfaces.
▶Do not oversaturate cleaning cloths or allow cleaner to make contact with internal electronic components,
cables, or power sources.
▶Do not spray cleaner directly onto the keypad. Use alcohol sprays or wipes that contain 70% isopropyl alcohol.
1. In the Carousel Menu, tap Options.
2. Tap Clean Keypad Screen.
3. Use an alcohol wipe or spray a small amount of rubbing alcohol onto a clean, dry microfiber cloth to gently
wipe down all keypad touch surfaces, removing any excess cleaner.
4. Wait 10 seconds, then completely dry all keypad surfaces.
5. If necessary, use a clean, dry microfiber cloth to gently remove streaking.
After the countdown timer expires, the keypad returns to normal operation. To exit the countdown early, press and
hold the Shield icon for 2 seconds.
Figure 18: Incorrect Wi-Fi Password Dialog
Figure 19: Enter Wi-Fi Password Screen
/