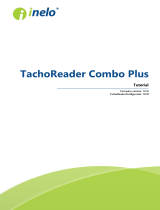Page is loading ...

Tachograph Driver App user manual
1
Tachograph Driver App (TDA)
User manual
English

Tachograph Driver App user manual
2
The information contained in this documentation is subject to possible
changes. Continental Automotive GmbH has no obligation to prior
communication. The description is based on the information available when
the documentation was created. We reserve the right to change technical
details in the description, information and illustrations in this installation
manual. Continental Automotive GmbH rejects any warranty for a poor
program execution and incorrect information in the documentation or any
other damage resulting from this.
© by Continental Automotive GmbH, All rights reserved. Responsible for the
content is Continental Automotive GmbH, Heinrich-Hertz-Straße 45, 78052
Villingen-Schwenningen, Internet: http://www.vdo.com/dtco

Tachograph Driver App user manual
3
Content
1. Introduction .................................................................................................................................... 4
2. Requirements ...................................................................................................................................... 4
3. Starting the app - Menu ..................................................................................................................... 4
3.1 Connection to the DTCO via Smartlink ........................................................................................ 4
3.2 Dark mode (night) ......................................................................................................................... 8
3.3 App settings .................................................................................................................................. 9
3.4 Logout ......................................................................................................................................... 10
4. Summary ........................................................................................................................................... 10
5. Remote Control ................................................................................................................................. 11
5.1 Manual Entry............................................................................................................................... 13
5.2 Eject card ..................................................................................................................................... 21
5.3 Driver entry ................................................................................................................................. 22
5.4 Vehicle entry ............................................................................................................................... 22
5.5 Driver printout ............................................................................................................................ 23
5.6 Vehicle activity printout ............................................................................................................. 23
6. VDO Counter ..................................................................................................................................... 23
7. Vehicle data ...................................................................................................................................... 28
8. Driver activity .................................................................................................................................... 28
9. Reminder ........................................................................................................................................... 32

Tachograph Driver App user manual
4
1. Introduction
Dear customer / user,
Welcome to the Tachograph Driver App! It replaces the previous apps “VDO Driver App” and “TIS
Web Fleet App” and offers many useful functions to support you on the daily use of the tachograph.
The new app can be used by all drivers with a valid driver card (first or second generation) and DTCOs
(both digital from version 1.3 to smart tacho) by pairing your smartphone with your DTCO via a VDO
SmartLink.
The basic functions of the new app are the following:
▪ VDO Counter - Display of driving and rest times
▪ Remote control of the DTCO via smartphone, e.g. for ferry entry
▪ Vehicle status
▪ Calendar download - Visualization of registered activities
2. Requirements
To use all the advantages offered by this mobile application (App), it is necessary to have the
following hardware elements:
Hardware:
▪ Smartphone
▪ VDO Smartlink Bluetooth Dongle
▪ DTCO
3. Starting the app - Menu
3.1 Connection to the DTCO via Smartlink
In order to use the functionalities of the App such as:
▪ Remote Control
▪ VDO Counter
▪ Vehicle data
▪ Driver activity

Tachograph Driver App user manual
5
It is necessary that your Smartphone is connected to the DTCO via the SmartLink. For that, you will
have to carry out the following process:
1. Click on the option [Connect Smartlink] found in the menu, for this menu to appear, you
should click on the 3 dashes in the top left corner.
2. You will have to select the SmartLink you wish to connect

Tachograph Driver App user manual
6
Note: for this you should enable the Bluetooth setting of your phone
If you use an iOS device: Please connect to the SmartLink in your Bluetooth settings, as well
3. Please type in the SmartLink PIN, which is printed on the backside of the device

Tachograph Driver App user manual
7
4. The phone will automatically connect to the DTCO and the device will display a token code that
you should enter in the app, also

Tachograph Driver App user manual
8
5. The remote session will be established and the details of the driver card if it is introduced. In the
upper right corner of the screen, the app will display the Smartlink in green (successful connection).
Note: An “R” will be displayed on smart tachographs 4.0, indicating that there is connectivity
3.2 Dark mode (night)
The dark mode changes the user interface (UI) to a darker view and thereby allows to use the app in
an eye-accommodating way in darker environments. To activate the dark mode, you need to take the
following steps:
1. Click on the option [Dark mode (night)] found in the menu section, so that this menu appears
or
2. Clicking on the three dashes in the upper left corner
➔ As a result, the screen will darken.

Tachograph Driver App user manual
9
3.3 App settings
To go to settings area, please take the following steps:
1. Click on the [App Settings] option found in the menu section. For this menu to appear, you need to
click on the three dashes of the upper left corner
2. You will be shown the different options that you can adjust

Tachograph Driver App user manual
10
3. Under details, you can see the DTCO, driver card and SmartLink information.
3.4 Logout
When you are finished using the application and want to end the session, you need to close the
application properly. To do this, you should perform the following action:
1. Press [Disconnect from Smartlink] in the menu, to make this menu appear, you can do it by
clicking the three line icon in the top left corner.
2. Then close the app
4. Summary
At the top bar of the application, you will be able to see an overview of the current information on
driving and rest times
You will see:
▪ Remaining driving
▪ Next break
▪ Beginning of the last driving period
▪ Beginning of planned rest

Tachograph Driver App user manual
11
▪ Start of next planned drive
In the white area of the screen, you will see the available main features:
▪ Remote control
▪ VDO Counter
▪ Vehicle data
▪ Driver activity
▪ Reminder / Alarm
5. Remote Control
The advantage of the remote-control function is that you can use your smartphone to carry out all
operations on the DTCO, such as for example trigger manual printouts, perform manual data entries
etc.
By using the remote control, it is possible to easily print the following tickets:
Daily Activity, Driver Activities, Driver Speed Graph, Vehicle Activity
To access this functionality, you should click on the "Remote Control" menu tile in the main menu
section.

Tachograph Driver App user manual
12
For DTCOS from version 1.3 to version 2.1
From this menu you can manage the DTCO, insert manual entries, ferry status, perform, printouts
Example of entering a manual entry:
End, ferry
You can trigger ticket printing via the DTCO menu or by pressing the print symbol
to display the most common reports in the form of a print shortcut.
Driver card removal
For DTCOS with version 2.2 or higher.
In the case of smart DTCOs, the first time, it will be necessary to establish the Remote HMI session,
for this you should enter the token that appears in the Smart DTCO during Smartlink connection.
It will show us the different remote-control options:
▪ Manual entries
▪ Eject card
▪ Driver input
▪ Enter vehicle
▪ Printing
▪ Vehicle printing

Tachograph Driver App user manual
13
5.1 Manual Entry
Smartlink Offline - No connection to the DTCO at the time of insertion and no driver card inserted
Requirements:
▪ Smartlink disconnected
▪ Driver card outside DTCO
▪ After a manual entry, the user is in the main menu before the driver card is reinserted
To enter an activity as manual entry you need to go to:
Remote control> Manual entry> Add activity

Tachograph Driver App user manual
14
Indicate the country, the activity and the period of the activity → Press “Save activity”
More activities can be added in the indeterminate period, by clicking on the "Add activity" button.
Indicate the country, the activity and the period of the activity → Press “Save activity”
This process can be repeated for as many activities, as you want to add.

Tachograph Driver App user manual
15
As soon as you go to the vehicle, connect the Smartlink to the DTCO and pair it with the app. The
card must not yet be reinserted.
Important note: In order to ensure a safe transmission of the manual entries, please go back to the
main menu and only then reinsert the driver card into the tachograph! The transfer mode will be
initiated within 20 seconds, so please be patient.
A message will appear indicating that there are manual entries pending:

Tachograph Driver App user manual
16
“Manual entries entered are adjusted to the unidentified space on the card. You can now still add
activities, edit the entry, or delete the entry. Otherwise, press the button.

Tachograph Driver App user manual
17
“Confirm Activity” to send manual entries to DTCO.
The manual entries previously entered will be saved in the DTCO and they will enable the rest of the
functionalities after the correct reading of the card
Smartlink Online - Connected to the DTCO at the time of driver card insertion
Requirements:
▪ Smartlink connected
▪ Driver card outside DTCO
▪ After manual entry, the user is in the main menu before the driver card is reinserted
To enter an activity as manual entry you need to go to:
Remote control> Manual entry> Add activity

Tachograph Driver App user manual
18
Indicate the country, the activity and the period of the activity → Press “Save activity”
More activities can be added in the indeterminate period, by clicking on the "Add activity" button.
Indicate the country, the activity and the period of the activity → Press “Save activity”
This process can be repeated for as many activities, as you want to add.

Tachograph Driver App user manual
19
Before you reinsert the driver card back into the DTCO, please go back to the main menu. Then
reinsert the card and after a few seconds, the following message will be shown on the screen: “The
manual entry mode is active on the DTCO screen. Do you want to enter manual entry mode now? "
That request you should answer with "Yes".
Important note: In order to ensure a safe transmission of the manual entries, please go back to the
main menu and only then reinsert the driver card into the tachograph! The transfer mode will be
initiated within 20 seconds, so please be patient.

Tachograph Driver App user manual
20
Afterwards, please insert / modify the manual entrie(s) that you want to enter into the tachograph.
To modify, you can press on the pencil, to delete and introduce new ones, click on the trash can.
Once you have entered the activities, click on "Confirm activities" and a confirmation message will be
displayed. Your manual entries are now stored in the tachograph.
/