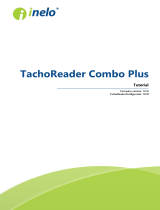Page is loading ...

2
Introduction
The Digidown device downloads data from digital tachograph vehicle units
(VUs) from all current tachograph manufacturers. Data downloaded from
the VU is stored on an SD memory card and can be uploaded via Bluetooth
to wherever it is required.
Three types of download are available:
ALL VU Downloads all contents from the VU.
LATEST VU Programmable. Options include: number of days of
activity data plus a selection from events & faults, detailed
speed and technical information and can include a
download of a driver card inserted in the VU.
CARD Downloads a Driver Card inserted into the VU.
Initial Set Up
In order to operate the Digidown Blue successfully:
Insert a compatible SD card in the device. A suitable ready-formatted
SD card is supplied with the unit.
In order to read tachograph cards direct into the unit and use any of
the Bluetooth functions a pair of AA-size batteries is required. These
are also supplied with the unit. Please observe the correct polarity
when inserting the batteries.
To use the Bluetooth Upload function, follow the instructions under
“Setup Data Upload Using Mobile Phone”.
To use the Bluetooth Remote Authentication function, follow the
instructions under “Setup Remote Authentication Using Mobile
Phone”.
Download VU and Driver Card Inserted in
VU
Please note that for any download to work including download of a Driver
Card in the VU (see note below) the VU needs to be authenticated. That is
achieved:
NOTE: DO NOT try to remove the latched memory card by pulling on the end of
the card. Push it back into the Digidown Blue. This will release the SD card and it
will spring out for easy removal.

3
By inserting a Company, Workshop or Control card before attempting a
download or
Via Remote Authentication, with a mobile phone creating the link
between the Digidown Blue and the Company card connected to a PC
somewhere with an internet connection. Follow the instructions under
the section “Setup Remote Authentication Using Mobile Phone”
before use.
To perform a download, follow these instructions:
Make sure that a compatible SD card is inserted in the device
Connect the Digidown to the 6-pin Download connector on the front of
the VU. Please note that Digidown should NOT be connected to an
analogue (chart-recording) tachograph.
To begin press any of the 3 top buttons on the Digidown Blue to
initiate the download.
If no Company, Workshop or Control card in inserted and the VU needs
authenticating the blue light next to the Bluetooth button will flash.
When this happens, press CONNECT button on the Digidown Connect
app on your phone. Wait until Remote Authentication finishes (around
1 or 2 minutes). Once it is completed, the requested download should
start automatically.
During the VU download, the red LED by the button pressed will flash
repeatedly about twice each second. DO NOT disconnect the
Digidown or remove the SD card during a download. Doing so may
cause file errors on the SD card. The download of data from a VU can
take a considerable time, potentially more than 30 minutes. Data
download from newer VUs is generally much quicker. Downloading
using ‘Latest VU’ can reduce the download time considerably.
Wait until the red LED starts blinking briefly about once every second.
The download is now finished.
NOTE: With VDO tachographs 2.0 and later and Stoneridge tachographs 7.5 and
later a Driver Card inserted in slot 1 of a VU can be downloaded without
authentication
NOTE: The Remote Authentication method is only available for VDO tachographs
v1.3 and onwards that have front panel remote authentication enabled. You can
enable this using a DTCO Front Panel Activation Card, available for purchase from
your distributor

4
Download Cards Directly
Any driver, company, control and workshop card can be read directly into
the unit.
Make sure that a compatible SD card is inserted in the device
Make sure that the device has 2xAA-size batteries inserted or that
Digidown Blue is connected to a PC via a USB cable.
Insert the card to be downloaded. The download should start
automatically. During card download direct into the unit, the LED by
the ‘Card’ button will flash repeatedly about twice each second. It
should take in the region of 30 seconds.
Wait until the LED starts blinking briefly about once every second. The
download is now finished.
Read the SD Memory Card
To read the SD card:
Connect the Digidown Blue to a PC via the USB port. The Digidown will
appear as a standard removable disk drive.
Alternatively remove the SD card from the Digidown Blue and use a
separate SD card reader.
Choice of SD Memory Card
Use only 2GB or smaller SD cards formatted FAT16 (which Windows calls
‘FAT’).
Downloaded Data
The downloaded data appears on the SD card in the ‘\digidown\vu’ or
‘\digidown\card’ directory depending on download type. The Digidown
Blue unit creates long filenames for each download, in the form of:
VU file: M_YYYYMMDD_HHMM_AA12BBB_xxxxxxxxxxxxxxxxx.DDD.
‘M’ denotes a VU file. The next 2 sections are the date and time of
‘Download Fault 12’
When downloading data from some SiemensVDO
digital
tachographs the message ‘Download Fault 12’ may occasionally be shown on the
tachograph display. This can safely be ignored. Allow the download to finish and
then press ‘OK’ to cancel the error message.

5
the download. This is followed by the vehicle registration (AA12BBB)
and identification numbers (xxxx...).
Card file: C_YYYYMMDD_HHMM_A_SMITH_xxxxxxxxxxxxxxxx.DDD.
‘C’ denotes a card file. The next 2 sections are the date and time of
the download. This is followed by the driver name and number.
To use other file name formats follow the instructions under “Configure
your Digidown Blue downloads”.
Whatever the file names, the contents of the downloaded files are exactly
according to the digital tachograph regulations.
Configure your Digidown Blue Downloads
Using a simple configuration tool, you can change the file name format and
set what the ‘Latest VU’ button downloads:
Download Digidown Configuration Tool from the Support tab in
lisledesign.com/products/digidown-blue
Connect Digidown Blue to a PC via the USB cable
Run the configuration tool and follow instructions on screen.
Setup Data Upload Using Mobile Phone
To be able to send the data anywhere through a mobile phone please
follow these instructions:
Setup destination email or FTP address
o Connect Digidown Blue to a PC via the USB cable
o Run UPDATES\DigidownBlueDataDestination.exe. You can also
download it from the Support tab in:
lisledesign.com/products/digidown-blue
o Enter the email address and number of files to be uploaded per
instance in the relevant boxes and click ‘configure’.
Download Digidown Connect app from the Google Play Store.
NOTE: Available file name formats inc
lude: VDO/European format DDD, Short file
name ESM/CRD, Spanish format TGD, French format V1B/C1B & Lisle Design
format DDD.
‘Latest VU’ button options include: number of days of activity data plus a selection
from events & faults, detailed speed and technical information and can include a
download of a driver card inserted in the VU.

6
Run the app and follow the instructions on screen. The Setup Wizard
will start automatically the first time. It will perform an Internet
Check and a Bluetooth Check. Then it will prompt for your email
FROM name and address and it will send a Test email to confirm. If
prompted for a pass code while Bluetooth pairing with the Digidown
Blue use code 6543.
Setup Remote Authentication Using Mobile
Phone
To perform VU downloads without a Company Card inserted in the VU
please first follow the instructions under section “Setup Data Upload
Using Mobile Phone”. Then, setup remote authentication following these
instructions:
Setup Digidown Host in PC with Smart Card reader
o Download Digidown Host from the Support tab in:
lisledesign.com/products/digidown-blue
o Connect card reader to PC
o Run Digidown Host. Follow instructions on screen. You’ll create
a username and password.
Setup vehicles in Digidown Host Portal
o Login into Digidown Host Portal with username and password
created before > Go to lisledesign.com/DigidownHostPortal
o Add an Installation > Go to My account. Click on Add
Installation
o Add a new Company > Go to [Installation Name]. Click on Add
Company
o Add the first vehicle > Click on the number of vehicles
registered to that company. Click on Add Vehicle. You’ll be
prompted for Vehicle Registration Number (VRN) and Vehicle
Identification Number (VIN).
o If everything’s OK you’ll see two green lights on. You are now
ready to Download from VU without a Company Card inserted in
the VU.
Setup Data Upload using Digidown Base
Go to the Support tab in lisledesign.com/products/digidown-base for
instructions.
NOTE
: As each data file is uploaded successfully that file is marked as having been
sent so that it will not be sent again next time. The original file is retained on the
memory card in case it is needed in the future

7
LED status / Error indication
The LEDs are used to show the status of the download and any error. The
patterns used are:
Normal Operation – 3 red LEDs:
Each of the red LEDs blinking
briefly in turn
Power is on and Digidown is ready
Single LED flashing about twice per
second
Digidown is busy downloading data
Single LED blinking briefly about
once every second
Successful completion of download
‘All VU’ and ‘Card’ LEDs on
Digidown is
in USB mode.
Normal Operation – Bluetooth:
Blue LED flashing slowly The unit is trying to connect to a
Digidown Base box or to a mobile
phone
Blue LED flashing about twice per
second
Digidown is busy uploading data
Blue LED blinking briefly about
once every second
Successful completion of upload
Error Conditions:
Each of the LEDs stepping smoothly
from one to the next
There is no SD card in the unit.
All three LEDs flashing together There is a problem with the SD card
Single LED (Red or Blue)
double
-
blinking about once every second
Successful completion of current
activity and the batteries will shortly
need replacing.
Single LED permanently on Download failure
All three LEDs permanently on Batteries need replacing
Single LED on briefly (approx. 3s) Button pressed while Digidown is
busy
Blue LED permanently on
The upload has failed or there are no
files to be uploaded.

8
Blue LED goes off when the
Bluetooth button is released
There is no SD card in the unit.
Suggested Actions on Error Condition
SD Card Error: Check card is correctly inserted
Check card Lock Switch is in the unlocked position
Check card is not full
Check card is formatted as FAT16 (Windows refers
to this format as FAT)
Low battery
Replace the two batteries in the unit.
Download Failure:
Ensure that a Company, Control or Workshop card is
inserted in the VU and that vehicle ignition is
switched on. Retry download
Button Press Error: No action required - original download will continue.
Upload failure Check that there are files to be uploaded
(If using phone) Check that the associated phone
is in Digidown Blue mode and check any message
on the phone’s display.
(If using Digidown Base) Check that the unit is in
range of the Digidown Base box
(If using Digidown Base) Check that the Digidown
Base box is enabled
Choice of Batteries
Use of alkaline cells is recommended. Ni-Cd or Ni-MH rechargeable
batteries may also be used. Please note that many types of rechargeable
battery do not perform well in low current applications and may self-
discharge in a few weeks. Also note that the two cells in the unit must be
of the same type.
Upgrade of the Digidown
The software within the Digidown can be upgraded when appropriate
without the need to return it to a dealer.
For more
information
please contact
Lisle Design Ltd, New Technology Centre,
North Haugh, St. Andrews KY16 9SR, Scotland
Tel. +44 (0)1334 471435 Fax +44 (0)1334 471438
E-mail [email protected] Web www.lisledesign.com
Digidown Blue Operating Instructions V1.6 © Lisle Design Ltd 2018
Subject to change without notice
/