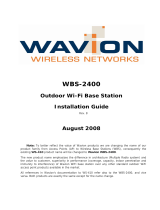17
&RQƮJXUHWKH&OLHQW
1. Log in to PharOS and go to the Quick Setup page.
2. Operation Mode: Select Client and click Next.
3. LAN Settings: Change the IP Address to 192.168.0.X (X
ranges between 2 and 253), the same subnet as the access
point, and click
Next.
4. Wireless Client Settings:
a. Click
Survey and select the SSID of the Access Point in
the AP list, then click Connect.
b.
Select WPA-PSK/WPA2-PSK from the Security option,
enter the same PSK password and distance value of the
Access Point, then click Next.
5. Finish: Verify your settings and click
Finish to complete the
configuration.
For more configurations, please visit
http://www.tp-link.com/support to download the User Guide of
PharOS products in the download center.
c. Enter the distance between the Access Point and the
Client into the Distance Setting field.
d. Select the MAXtream checkbox (Refer to Q3 in FAQ for
details about MAXtream), and click Next.
5. Finish: Verify your settings and click Finish to complete the
configuration.