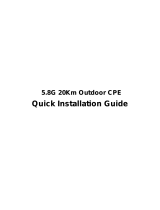Page is loading ...

I

I
Copyright
Copyright 2017 by PLANET Technology Corp. All rights reserved. No part of this publication may be
reproduced, transmitted, transcribed, stored in a retrieval system, or translated into any language or
computer language, in any form or by any means, electronic, mechanical, magnetic, optical, chemical,
manual or otherwise, without the prior written permission of PLANET.
PLANET makes no representations or warranties, either expressed or implied, with respect to the
contents hereof and specifically disclaims any warranties, merchantability or fitness for any particular
purpose. Any software described in this manual is sold or licensed "as is". Should the programs
prove defective following their purchase, the buyer (and not this company, its distributor, or its dealer)
assumes the entire cost of all necessary servicing, repair, and any incidental or consequential
damages resulting from any defect in the software. Further, this company reserves the right to revise
this publication and to make changes from time to time in the contents hereof without obligation to
notify any person of such revision or changes.
All brand and product names mentioned in this manual are trademarks and/or registered trademarks of
their respective holders.
Federal Communication Commission (FCC) Interference Statement
This equipment has been tested and found to comply with the limits for a Class B digital device,
pursuant to Part 15 of FCC Rules. These limits are designed to provide reasonable
protection against harmful interference in a residential installation. This equipment
generates, uses, and can radiate radio frequency energy and, if not installed and used in accordance
with the instructions, may cause harmful interference to radio communications. However, there is no
guarantee that interference will not occur in a particular installation. If this equipment does cause
harmful interference to radio or television reception, which can be determined by turning the equipment
off and on, the user is encouraged to try to correct the interference by one or more of the following
measures:
- Reorient or relocate the receiving antenna.
- Increase the separation between the equipment and receiver.
- Connect the equipment into an outlet on a circuit different from that to which the receiver is
connected.
- Consult the dealer or an experienced radio/TV technician for help.
FCC Caution:
Any changes or modifications not expressly approved by the party responsible for compliance could
void the user’s authority to operate the equipment. To assure continued compliance, for example, use
only shielded interface cables when connecting to computer or peripheral devices.
This device complies with Part 15 of the FCC Rules. Operation is subject to the following two conditions:
(1) This device may not cause harmful interference
(2) This device must accept any interference received, including interference that may cause undesired
operation.

This transmitter must not be co-
located or operating in conjunction with any other antenna or transmitter.
FCC Radiation
Exposure Statement
This equipment complies with FCC radiation exposure limits set forth for an uncontrolled environment.
This equipment should be installed and operated with minimum distance
your body.
CE Compliance Statement
T
his device meets the RED 2014/53/EU
public to electromagnetic fields by way of health protection.
when it is used
at a safe distance of
Safety
This equipment is designed with the utmost care for the safety of those who install and use it. However,
special attention must be paid to the dangers of electric shock and static electricity when working with
electrical equipment. All the gu
idelines must
equipment.
WEEE regulation
To avoid the potential effects on the environment and human health as a result of the presence of
hazardous substances in electrical and electronic equipment,
electronic equipment should understand the meaning of the crossed
symbol. Do not dispose of WEEE as unsorted municipal waste
separately.
Revision
User’s Manual of PLANET 5GHz 9
00
Model: WBS-502AC
Rev: 1.0 (August, 2017)
Part No. EM-WBS-502AC_v1
.0 (2081
II
located or operating in conjunction with any other antenna or transmitter.
Exposure Statement
This equipment complies with FCC radiation exposure limits set forth for an uncontrolled environment.
This equipment should be installed and operated with minimum distance
26cm
between the radiator &
CE Compliance Statement
his device meets the RED 2014/53/EU
requirements on the limitation of exposure of the general
public to electromagnetic fields by way of health protection.
The device complies with RF specifications
at a safe distance of
20 cm from your body.
This equipment is designed with the utmost care for the safety of those who install and use it. However,
special attention must be paid to the dangers of electric shock and static electricity when working with
idelines must
be followed
at all times to ensure the safe use of the
To avoid the potential effects on the environment and human health as a result of the presence of
hazardous substances in electrical and electronic equipment,
end users of electrical and
electronic equipment should understand the meaning of the crossed
symbol. Do not dispose of WEEE as unsorted municipal waste
;
WEEE
00
Mbps 802.11ac Outdoor Wireless CPE
.0 (2081
-E10680-000)
located or operating in conjunction with any other antenna or transmitter.
This equipment complies with FCC radiation exposure limits set forth for an uncontrolled environment.
between the radiator &
requirements on the limitation of exposure of the general
The device complies with RF specifications
This equipment is designed with the utmost care for the safety of those who install and use it. However,
special attention must be paid to the dangers of electric shock and static electricity when working with
at all times to ensure the safe use of the
To avoid the potential effects on the environment and human health as a result of the presence of
end users of electrical and
electronic equipment should understand the meaning of the crossed
-out wheeled bin
WEEE
should be collected

III
CONTENTS
Chapter 1.Product Introduction ........................................................................................................... 7
1.1 Package Contents ............................................................................................................... 7
1.2 Product Description ............................................................................................................ 8
1.3 Product Features ................................................................................................................. 9
1.4 Hardware Description ....................................................................................................... 11
1.4.1 The Bottom Panel – Port ........................................................................................ 11
Chapter 2.Connecting to the AP ........................................................................................................ 14
2.1 Preparation before Installation ........................................................................................ 14
2.1.1 Safety Precautions .................................................................................................. 14
2.2 Installation Precautions .................................................................................................... 14
2.3 Installing the AP ................................................................................................................ 16
Chapter 3.Quick Installation Guide ................................................................................................... 18
3.1 Manual Network Setup -- TCP/IP Configuration ............................................................. 18
3.1.1 Configuring the IP Address Manually ..................................................................... 18
3.2 Starting Setup in the Web UI ............................................................................................ 21
Chapter 4.Configuring the AP ............................................................................................................ 23
4.1 Operation Mode ................................................................................................................. 23
4.2 Overview ............................................................................................................................ 25
4.2.1 Device Status .......................................................................................................... 25
4.2.2 Changes ................................................................................................................. 27
4.2.3 Wireless Client List ................................................................................................. 27
4.2.4 WDS Link List ......................................................................................................... 28
4.2.5 DHCP Client Table .................................................................................................. 29
4.2.6 Connection Status .................................................................................................. 29
4.3 Network .............................................................................................................................. 30
4.3.1 IP Settings............................................................................................................... 30
4.3.2 Spanning Tree Settings .......................................................................................... 32
4.4 Router (WISP Mode Only) ................................................................................................. 32
4.4.1 DHCP Server Settings ............................................................................................ 32
4.4.2 WAN Settings .......................................................................................................... 33
4.4.2.1.
DHCP ............................................................................................................................. 35
4.4.2.2.
Static IP.......................................................................................................................... 35
4.4.2.3.
PPPoE ........................................................................................................................... 36
4.4.2.4.
PPTP ............................................................................................................................. 38
4.4.3 VPN Passthrough ................................................................................................... 39
4.4.4 Port Forwarding ...................................................................................................... 39
4.4.5 DMZ Settings .......................................................................................................... 41

IV
4.4.6 Dos Protection ........................................................................................................ 41
4.5 Wireless .............................................................................................................................. 42
4.5.1 Wireless Settings .................................................................................................... 42
4.5.2 WDS Link Settings .................................................................................................. 46
4.5.3 Security Settings ..................................................................................................... 47
4.5.4 Wireless MAC Filter ................................................................................................ 56
4.5.5 Guest Network Settings .......................................................................................... 57
4.5.6 RSSI Threshold ...................................................................................................... 57
4.5.7 Management VLAN ................................................................................................ 58
4.6 Management ...................................................................................................................... 60
4.6.1 Account (Password Settings) ................................................................................. 60
4.6.2 SNMP Settings ....................................................................................................... 60
4.6.3 CLI/SSH/HTTPS Settings ....................................................................................... 62
4.6.4 Email Alert ............................................................................................................... 62
4.6.5 Backup/Restore Settings ........................................................................................ 63
4.6.6 WiFi Scheduler ....................................................................................................... 64
4.6.6.1.
Auto Reboot Settings ..................................................................................................... 64
4.6.6.2.
WiFi Scheduler ............................................................................................................... 65
4.6.7 Firmware Upgrade .................................................................................................. 66
4.6.8 Time Settings .......................................................................................................... 67
4.6.9 Log .......................................................................................................................... 69
4.6.10 Tools........................................................................................................................ 69
4.6.11 Logout ..................................................................................................................... 71
Appendix A: Troubleshooting ............................................................................................................ 72
Appendix B: Use Planet Smart Discovery to find AP ...................................................................... 74

V
FIGURES
F
IGURE
1-1
T
HREE
-
WAY
V
IEW
.............................................................................................................................. 11
F
IGURE
1-2
R
EAR
P
ANEL
...................................................................................................................................... 12
F
IGURE
2-1
P
O
E
AND
LAN
PORT CONNECTION
..................................................................................................... 16
F
IGURE
2-2
F
INISH INSTALLATION
........................................................................................................................ 16
F
IGURE
2-3
P
OLE
M
OUNTING
............................................................................................................................... 17
F
IGURE
2-4
W
ALL
M
OUNTING
.............................................................................................................................. 17
F
IGURE
3-1
TCP/IP
S
ETTING
................................................................................................................................ 19
F
IGURE
3-2
W
INDOWS
S
TART
M
ENU
.................................................................................................................... 20
F
IGURE
3-3
S
UCCESSFUL RESULT OF
P
ING COMMAND
.......................................................................................... 20
F
IGURE
3-4
F
AILED RESULT OF
P
ING COMMAND
................................................................................................... 21
F
IGURE
3-5
L
OGIN BY DEFAULT
IP
ADDRESS
......................................................................................................... 21
F
IGURE
3-6
L
OGIN
W
INDOW
................................................................................................................................ 21
F
IGURE
3-7
W
EB
UI
S
CREENSHOT
........................................................................................................................ 22
F
IGURE
4-1
W
IRELESS
–
B
ASIC
............................................................................................................................. 23
F
IGURE
4-2
S
YSTEM
M
ENU
-
R
ESET
..................................................................................................................... 25
F
IGURE
4-3
S
YSTEM
M
ENU
–
L
ANGUAGE OPTION
................................................................................................ 25
F
IGURE
4-4
M
AIN
S
TATUS
.................................................................................................................................... 26
F
IGURE
4-5
C
HANGES
........................................................................................................................................... 27
F
IGURE
4-6
W
IRELESS
C
LIENT
L
IST
..................................................................................................................... 28
F
IGURE
4-7
WDS
L
INK
S
TATUS
............................................................................................................................ 28
F
IGURE
4-8
DHCP
C
LIENT
L
IST
........................................................................................................................... 29
F
IGURE
4-9
C
ONNECTION
S
TATUS
........................................................................................................................ 30
F
IGURE
4-10
LAN
IP
S
ETTINGS
............................................................................................................................ 31
F
IGURE
4-11
S
PANNING
T
REE
S
ETTINGS
............................................................................................................... 32
F
IGURE
4-12
DHCP
S
ERVER
S
ETTINGS
................................................................................................................ 33
F
IGURE
4-13
WAN
S
ETTINGS
–
A
LL
..................................................................................................................... 34
F
IGURE
4-14
WAN
S
ETTINGS
–
DHCP ................................................................................................................. 35
F
IGURE
4-15
WAN
S
ETTINGS
–
S
TATIC
IP ............................................................................................................ 36
F
IGURE
4-16
WAN
S
ETTINGS
–
PPPOE ................................................................................................................ 37
F
IGURE
4-17
WAN
S
ETTINGS
–
PPTP .................................................................................................................. 38
F
IGURE
4-18
VPN
P
ASSTHROUGH
........................................................................................................................ 39
F
IGURE
4-19
P
ORT
F
ORWARDING
.......................................................................................................................... 39
F
IGURE
4-20
P
ORT
F
ORWARDING
.......................................................................................................................... 40
F
IGURE
4-21
DMZ ............................................................................................................................................... 41
F
IGURE
4-22
D
O
S
P
ROTECTION
............................................................................................................................ 42
F
IGURE
4-23
W
IRELESS
S
ETTINGS
–
AP
M
ODE
..................................................................................................... 43
F
IGURE
4-24
W
IRELESS
S
ETTINGS
–
WDS
AP
M
ODE
........................................................................................... 43
F
IGURE
4-25
W
IRELESS
P
ROFILE
–
AP/WDS
AP
M
ODE
....................................................................................... 44
F
IGURE
4-26
W
IRELESS
P
ROFILE
–
CB/WDS
STA/CR
M
ODE
.............................................................................. 45
F
IGURE
4-27
W
IRELESS
S
ETTINGS
–
CB/WDS
STA/CR
M
ODE
............................................................................ 46
F
IGURE
4-28
WDS
L
INK
S
ETTINGS
–
WDS
AP
M
ODE
.......................................................................................... 46
F
IGURE
4-29
WDS
L
INK
S
ETTINGS
–
WDS
B
RIDGE
M
ODE
.................................................................................. 47

VI
F
IGURE
4-30
S
ECURITY
S
ETTINGS
–
AP/WDS
AP
M
ODE
..................................................................................... 48
F
IGURE
4-31
S
ECURITY
S
ETTINGS
–
CB/WDS
STA/CR
M
ODE
............................................................................ 48
F
IGURE
4-32
S
ECURITY
S
ETTINGS
–
WDS
B
RIDGE
M
ODE
.................................................................................... 49
F
IGURE
4-33
S
ECURITY
S
ETTINGS
–
WEP ............................................................................................................ 50
F
IGURE
4-34
S
ECURITY
S
ETTINGS
–
WPA-PSK .................................................................................................... 50
F
IGURE
4-35
S
ECURITY
S
ETTINGS
–
WPA2-PSK .................................................................................................. 51
F
IGURE
4-36
S
ECURITY
S
ETTINGS
–
WPA-PSK
M
IXED
........................................................................................ 52
F
IGURE
4-37
S
ECURITY
S
ETTINGS
–
WPA
(WPA
E
NTERPRISE
) ............................................................................. 52
F
IGURE
4-38
S
ECURITY
S
ETTINGS
–
WPA2
(WPA2
E
NTERPRISE
) ........................................................................ 53
F
IGURE
4-39
S
ECURITY
S
ETTINGS
–
WPA
M
IXED
(WPA
M
IXED
E
NTERPRISE
) ..................................................... 55
F
IGURE
4-40
W
IRELESS
MAC
F
ILTER
................................................................................................................... 56
F
IGURE
4-41
W
IRELESS
-
G
UEST
N
ETWORK
S
ETTINGS
......................................................................................... 57
F
IGURE
4-42
W
IRELESS
-
RSSI
T
HRESHOLD
......................................................................................................... 58
F
IGURE
4-43
W
IRELESS
–
M
ANAGEMENT
VLAN ................................................................................................. 58
F
IGURE
4-44
A
DMINISTRATION
(P
ASSWORD
S
ETTINGS
) ........................................................................................ 60
F
IGURE
4-45
SNMP
S
ETTINGS
............................................................................................................................. 61
F
IGURE
4-46
CLI/SSH/HTTPS
S
ETTINGS
............................................................................................................ 62
F
IGURE
4-47
E
MAIL
A
LERT
S
ETTINGS
.................................................................................................................. 63
F
IGURE
4-48
B
ACKUP
/R
ESTORE
S
ETTINGS
........................................................................................................... 64
F
IGURE
4-49
A
UTO
R
EBOOT
S
ETTINGS
................................................................................................................. 65
F
IGURE
4-50
W
I
F
I SCHEDULER
............................................................................................................................. 65
F
IGURE
4-51
F
IRMWARE
U
PGRADE
....................................................................................................................... 66
F
IGURE
4-52
T
IME
S
ETTINGS
................................................................................................................................ 68
F
IGURE
4-53
S
YSTEM
L
OG
................................................................................................................................... 69
F
IGURE
4-54
T
OOLS
-
P
ING
................................................................................................................................... 70
F
IGURE
4-55
T
OOLS
-
T
RACEROUTE
..................................................................................................................... 70
F
IGURE
4-56
T
OOLS
–
S
PEED
T
EST
....................................................................................................................... 71
F
IGURE
4-57
L
OGOUT
........................................................................................................................................... 71

1.1 Package Contents
Thank you for choosing PLANET
WBS
inside the package box.
WBS-502AC
Mounting Ring x 1
Sealing Nut x 1
If there is any item
immediately.
User
Manual of
-7-
Chapter 1.
Product I
WBS
-502AC series. Before installing the CPE
, please
Quick Installation Guide
PoE Injector & Power Cord
Screw Set x 1
Bracket x 1
Dynamic Stick x
If there is any item
missing
or damaged, please contact the seller
Manual of
WBS-502AC
Product I
ntroduction
, please
verify the contents
PoE Injector & Power Cord
Rubber x 1
Dynamic Stick x
1
or damaged, please contact the seller
格式化: 間距 套
用前:
格式化: 間距 套
用前:
格式化: 間距 套
用前:
格式化: 間距 套
用前:
格式化: 間距 套
用前:
格式化: 間距 套
用前:
用前:
0.5 行
用前:
0.5 行
用前:
0.5 行
用前:
0.5 行
用前:
0.5 行
用前:
0.5 行

User Manual of WBS-502AC
-8-
1.2 Product Description
Ultra-high-speed Enterprise Outdoor Wireless Solution
PLANET WBS-502AC 5GHz 900Mbps 802.11ac Outdoor Wireless CPE supports IEEE 802.11ac standard with
2T2R MIMO mechanism, which brings the latest wireless technology into outdoor infrastructure. The
WBS-502AC supports standard IEEE 802.3at Power over Ethernet (PoE) and features IEEE 802.3af PoE
pass-through going to the secondary LAN port, which is able to supply power to the PoE IP camera or other
PoE PD equipment. With excellent performance and concentrated antenna beamwidth, the WBS-502AC is
definitely ideal for long-distance outdoor surveillance.
Bringing Superior 11ac Performance to Outdoor
To provide extremely high-speed user experience, the WBS-502AC adopts IEEE 802.11ac technology to extend
the 802.11n 40MHz channel binding to 80MHz and the implementation of 256-QAM modulation where higher
transmitting/receiving rates go up to 867Mbps in 5GHz frequency band with less interference. Equipped with
Gigabit LAN ports, the WBS-502AC allows 11ac wireless traffic to directly access high-speed connection
without the bottleneck of 100Mbps uplink wired connection, thus offering a better range and superior throughput
than those of the 802.11a/n wireless outdoor CPE.
Multiple SSIDs with VLAN Tagging
Multiple SSIDs can broadcast up to 8 wireless networks with different names. For management purposes, the
IEEE 802.1Q VLAN supported allows multiple VLAN tags to be mapped to multiple SSIDs to distinguish the
wireless access or allows VLAN tags to pass through over WDS link. This makes it possible for the WBS-502AC
to work with managed Ethernet switches to have VLAN assigned for a different access level and authority.
Value-added Outdoor Characteristics
The WBS-502AC is definitely suitable for wireless IP surveillance, and bridge link of building to building and
backbone of public service. With standard IEEE 802.3at Power over Ethernet (PoE) design, the WBS-502AC
can be powered by the remote PoE switch through the 100m Cat5e UTP cable and is able to supply power to the
IP camera supporting IEEE 802.3af standard through the secondary LAN port. With the IP55-rated outdoor
UV-resistant enclosure, the WBS-502AC can perform normally under rigorous weather conditions, meaning it
can be installed in any harsh, outdoor environments.

User Manual of WBS-502AC
-9-
Completely Secure Wireless Network
The WBS-502AC supports 152-bit WEP, WPA/WPA2, WPA-PSK and WPA2-PSK wireless encryptions, the
advanced WPA2-AES mechanism and 802.1X RADIUS authentication, which can effectively prevent
eavesdropping by unauthorized users or bandwidth occupied by unauthenticated wireless access. Furthermore,
any users are granted or denied access to the wireless LAN network based on the ACL (Access Control List)
that the administrator pre-established. To provide the secure Wi-Fi access for visitors, Guest Network feature
allows you to create a temporary network with an individual SSID, security setting and DHCP settings to isolate
the guest network to a separate network segment, thus preventing guests from being able to access files on
intranet and also ensuring the guest's internet connectivity.
Deployment and Alignment within Minutes
In order to provide accurate antenna alignment, the WBS-502AC is equipped with a 360-degree 3D array of
mounting brackets, greatly reducing deployment effort to easily achieve high-performance backhaul links over
long distance through the built-in higher gain antenna.
Smart Management Features Meeting High Expectations
With user-friendly Web UI and comprehensive management features like RSSI threshold, Client Limit Control
and Wireless Traffic Shaping, the WBS-502AC is easy to limit the client access and control the bandwidth,
even for users who have no experience in setting up a wireless network. Furthermore, with the Planet Smart
Discovery Utility, SNMP and diagnostics tools, the WBS-502AC is convenient to be managed remotely.
1.3 Product Features
Industrial Compliant Wireless LAN and LAN
Compliant with the IEEE 802.11a/n/ac wireless technology
2T2R architecture with data rate of up to 900Mbps
Equipped with two 10/100/1000Mbps RJ45 ports with auto MDI/MDI-X supported
IPv4 and IPv6 dual-stack management networks
Fixed Network Broadband Router
Supported WAN connection types in WISP mode: DHCP, Static IP, PPPoE, PPTP
Supports Port Forwarding and DMZ for various networking applications
Supports DHCP server in WISP mode
Supports Guest Network in AP mode
RF Interface Characteristics
Built-in dual-polarization antenna
High output power for outdoor usage

User Manual of WBS-502AC
-10-
Outdoor Environmental Characteristics
IP55 rating
IEEE 802.3at PoE design, IEEE 802.3af PoE pass-through going to the secondary LAN port
Operating temperature: -20~70°C
Multiple Operation Modes and Wireless Features
Multiple operation modes: AP, WDS, WISP
WMM (Wi-Fi multimedia) provides higher priority to multimedia transmitting over wireless
Wireless Traffic Shaping to control the upload/download bandwidth
Wi-Fi scheduler allows to enable or disable based on predefined schedule
Secure Network Connection
Full encryption supported: 64-/128-/152-bit WEP, WPA/WPA2, WPA-PSK/WPA2-PSK and 802.1X
RADIUS authentication
Supports 802.1Q VLAN pass-through over WDS and SSID-to-VLAN mapping
Supports up to 32 entries of MAC address filtering
Easy Deployment and Management
360-degree 3D array of mounting brackets design
Multilingual Web User Interface: English, Spanish, French, German, Portuguese, Russian,
Simplified Chinese
CLI command and SNMP-based management interface
Supports SSH/HTTPS secure connection
Self-healing mechanism through system auto reboot setting
System status monitoring through remote Syslog Server and Device Discovery
Diagnostic tools includes Ping, Traceroute, Speed
Planet Smart Discovery Utility allows administrator to discover and locate each AP

1.4
Hardware Description
Dimensions (Φ x H):
190 x 38mm
1.4.1 The Bottom Panel –
Port
The Bottom panel provides
the physical connectors connected to the power adapter and any other network
device. Figure 1-2 shows the bottom
User
Manual of
-11-
Hardware Description
190 x 38mm
Figure 1-1 Three-way View
Port
the physical connectors connected to the power adapter and any other network
panel of the WBS-502AC.
Manual of
WBS-502AC
the physical connectors connected to the power adapter and any other network
格式化: 間距 套
用後:
用後:
0.5 行

Bottom/Side Panel
LED Definition
LED
Power
LAN Ports
WLAN
Signal Strength
(CB/WDS
STA/CR only)
Good
Normal
Poor
User
Manual of
-12-
Figure 1-2 Rear Panel
State Meaning
On The device is powered on
Off The device is powered off
On Port linked
Blinking Data is transmitting or receiving
data
Off No link
On The wireless radio is on
Blinking Data is transmitting or receiving
over wireless
Off The wireless radio is off
On Signal is good
Normal
On Signal is normal
On Signal is poor
Table 2-1 The LED indication
Manual of
WBS-502AC
data
over wireless
格式化: 間距 套
用後:
用後:
0.5 行

User Manual of WBS-502AC
-13-
Hardware Interface Definition
Object Description
PoE LAN Port
10/100/1000Mbps RJ45 port, auto MDI/MDI-X
IEEE 802.3at PoE PD supported, 54VDC In
LAN2 Port 10/100/1000Mbps RJ45 port, auto MDI/MDI-X,
IEEE 802.3af PoE PSE
Reset Button Press and hold the Reset button on the device for over 10 seconds to
return to the factory default setting.
Table 2-2 Hardware Interface Definition
格式化: 間距 套用前: 0.2 行, 套
用後: 0.2 行
格式化: 間距 套用前: 0.2 行, 套
用後: 0.2 行

User Manual of WBS-502AC
-14-
Chapter 2. Connecting to the AP
2.1 Preparation before Installation
2.1.1 Safety Precautions
1. To keep you safe and install the hardware properly, please read and follow these safety precautions.
2. If you are installing the WBS-502AC for the first time, for your safety as well as others’, please seek
assistance from an installer who has received safety training on the hazards involved.
3. Keep safety as well as performance in mind when selecting your installation site, especially where there
are electric power and phone lines.
4. When installing the WBS-502AC, please note the following things:
♦
Do not use a metal ladder;
♦
Do not work on a wet or windy day;
♦
Wear shoes with rubber soles and heels, rubber gloves, and a long-sleeved shirt or jacket.
5. When the system is operational, avoid standing directly in front of it. Strong RF fields are present when the
transmitter is on.
2.2 Installation Precautions
Users MUST use a proper and well-installed surge arrestor and grounding kit with the WBS-502AC;
otherwise, a random lightning could easily cause fatal damage to the WBS-502AC. EMD (Lightning)
DAMAGE IS NOT COVERED UNDER WARRANTY.
Users MUST use the “Power cord and PoE Injector” shipped in the box with the WBS-502AC. Use of
other options will cause damage to the WBS-502AC.

User Manual of WBS-502AC
-15-
OUTDOOR INSTALLATION WARNING
IMPORTANT SAFETY PRECAUTIONS:
LIVES MAY BE AT RISK! Carefully observe these instructions and any special instructions that are included with the
equipment you are installing.
CONTACTING POWER LINES CAN BE LETHAL. Make sure no power lines
are anywhere where possible contact can be made. Antennas, masts, towers,
guy wires or cables may lean or fall and contact these lines. People may be
injured or killed if they are touching or holding any part of equipment when it
contacts electric lines. Make sure that equipment or personnel do not come in
contact directly or indirectly with power lines.
The horizontal distance from a tower, mast or antenna to the nearest power
line should be at least twice the total length of the mast/antenna combination.
This will ensure that the mast will not contact power if it falls either during installation or later.
TO AVOID FALLING, USE SAFE PROCEDURES WHEN WORKING AT HEIGHTS ABOVE GROUND.
Select equipment locations that will allow safe, simple equipment installation.
Don’t work alone. A friend or co-worker can save your life if an accident happens.
Use approved non-conducting lasers and other safety equipment. Make sure all equipment is in good repair.
If a tower or mast begins falling, don’t attempt to catch it. Stand back and let it fall.
If anything such as a wire or mast does come in contact with a power line, DON’T TOUCH IT OR ATTEMPT TO
MOVE IT. Instead, save your life by calling the power company.
Don’t attempt to erect antennas or towers on windy days.
MAKE SURE ALL TOWERS AND MASTS ARE SECURELY GROUNDED, AND ELECTRICAL CABLES CONNECTED TO
ANTENNAS HAVE LIGHTNING ARRESTORS. This will help prevent fire damage or human injury in case of lightning, static
build-up, or short circuit within equipment connected to the antenna.
The base of the antenna mast or tower must be connected directly to the building protective ground or to one or more
approved grounding rods, using 1 OAWG ground wire and corrosion-resistant connectors.
Refer to the National Electrical Code for grounding details.
IF A PERSON COMES IN CONTACT WITH ELECTRICAL POWER, AND CANNOT MOVE:
DON’T TOUCH THAT PERSON, OR YOU MAY BE ELECTROCUTED.
Use a non-conductive dry board, stick or rope to push or drag them so they no longer are in contact with electrical
power.
Once they are no longer contacting electrical power, administer CPR if you are certified, and make sure that emergency
medical aid has been requested.
!
格式化: 間距 套用後: 0.5 行
格式化: 間距 套用後: 0.5 行
格式化: 間距 套用後: 0.5 行

2.3 Installing the AP
Please install the AP
according to the following
hands dry.
Step 1.
PoE and LAN port connection:
(1) Remove the bottom
cover
(2)
Connect one end of the Ethernet cable into the LAN
end to the PoE port on the PoE Injector.
(3)
Connect the power cord with the PoE Injector
(4)
Connect the second Ethernet cable into the LAN port of the PoE Injector and the other end to the
Ethernet port on the computer.
(5)
Place the bottom cover back into the device.
Figure
Step 2. Pole Mounting:
(1)
Put the rubber into the bracket
(2)
Plug the dynamic stick into the bracket.
(3)
Screw the sealing nut and
(4)
Put the lock washer on the dynamic stick.
(5)
Assemble the mounting parts to the device.
(6)
Thread the open end of the mounting ring through the two tabs on the bracket.
(7)
Lock and tighten the mounting ring to
User
Manual of
-16-
according to the following
Step
s. Don't forget to pull out the power plug and keep
PoE and LAN port connection:
cover
.
Connect one end of the Ethernet cable into the LAN
(802.3at
PoE) port of the device and the other
end to the PoE port on the PoE Injector.
Connect the power cord with the PoE Injector
and plug the other end into an electrical outlet.
Connect the second Ethernet cable into the LAN port of the PoE Injector and the other end to the
Ethernet port on the computer.
Place the bottom cover back into the device.
Figure
2-1 PoE and LAN port connection
Figure 2-2 Finish installation
Put the rubber into the bracket
.
Plug the dynamic stick into the bracket.
Screw the sealing nut and
assemble parts, and make sure they are well tightened
Put the lock washer on the dynamic stick.
Assemble the mounting parts to the device.
Thread the open end of the mounting ring through the two tabs on the bracket.
Lock and tighten the mounting ring to
secure the bracket to the pole to finish the installation.
Manual of
WBS-502AC
s. Don't forget to pull out the power plug and keep
your
PoE) port of the device and the other
and plug the other end into an electrical outlet.
Connect the second Ethernet cable into the LAN port of the PoE Injector and the other end to the
assemble parts, and make sure they are well tightened
.
Thread the open end of the mounting ring through the two tabs on the bracket.
secure the bracket to the pole to finish the installation.

Step 4. Wall Mounting:
(1)
Put the rubber into the bracket
(2)
Plug the dynamic stick into the bracket.
(3)
Screw the sealing
nut and assemble parts, and make sure they are well tightened.
(4)
Put the lock washer on the dynamic stick.
(5)
Assemble the mounting parts to the device.
(6)
Mark and drill two pilot holes aligning to the screw holes of the bracket.
(7) Put
wall anchors into the holes
(8)
Screw and secure the bracket in place to finish the installation.
User
Manual of
-17-
Figure 2-3 Pole Mounting
Put the rubber into the bracket
.
Plug the dynamic stick into the bracket.
nut and assemble parts, and make sure they are well tightened.
Put the lock washer on the dynamic stick.
Assemble the mounting parts to the device.
Mark and drill two pilot holes aligning to the screw holes of the bracket.
wall anchors into the holes
and insert screw into the wall anchor.
Screw and secure the bracket in place to finish the installation.
Figure 2-4 Wall Mounting
Manual of
WBS-502AC
nut and assemble parts, and make sure they are well tightened.
格式化: 間距 套
用前:
格式化: 間距 套
用前:
用前:
0.5 行
用前:
0.5 行

User Manual of WBS-502AC
-18-
Chapter 3. Quick Installation Guide
This chapter will show you how to configure the basic functions of your AP within minutes.
A computer with wired Ethernet connection to the Wireless AP is required for the first-
time
configuration.
3.1 Manual Network Setup -- TCP/IP Configuration
The default IP address of the WBS-502AC is 192.168.1.253. And the default Subnet Mask is 255.255.255.0.
These values can be changed as you desire. In this guide, we use all the default values for description.
Connect the WBS-502AC with your PC via an Ethernet cable which is then plugged into a LAN port of the PoE
injector with one end and into a LAN port of the PC with the other end. Then power on the WBS-502AC via PoE
injector or PoE switch.
In the following sections, we’ll introduce how to install and configure the TCP/IP correctly in Windows 7. And the
procedures in other operating systems are similar. First, make sure your Ethernet adapter is working, and refer
to the Ethernet adapter’s manual if needed.
3.1.1 Configuring the IP Address Manually
Summary:
Set up the TCP/IP Protocol for your PC.
Configure the network parameters. The IP address is 192.168.1.xxx ("xxx" is any number from 2 to
252); subnet mask is 255.255.255.0.
1
Select Use the following IP address radio button.
2
If the AP's LAN IP address is 192.168.1.253, enter IP address 192.168.1.x (x is from 2 to 254 except
192.168.1.253), and subnet mask 255.255.255.0.
3
Select Use the following DNS server addresses radio button. In the Preferred DNS Server field, you can
enter the DNS server IP address which has been provided by your ISP

User Manual of WBS-502AC
-19-
Figure 3-1 TCP/IP Setting
Now click OK to save your settings.
Now, you can run the ping command in the command prompt to verify the network connection between your
PC and the AP. The following example is in Windows 7 OS. Please follow the Steps below:
1. Click on Start > Run.
2. Type “cmd” in the Search box.
/