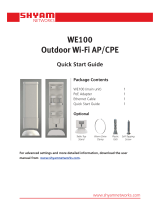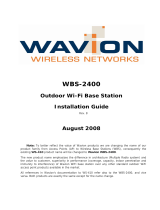18
4. Change the default User Name and Password for security
purposes. You can then start to congure your CPE.
Note: For subsequent logins, use the new username and
password.
For more congurations, please visit
https://www.tp-link.com/support to download the User Guide of
Pharos products in the download center.
Conguration for a Typical Application
The typical topology is as follows: Multiple wireless bridges
are built among the access point and the clients. Follow the
instructions below to congure the Access Point and the Clients.
For simplicity, we will take one wireless bridge as an example.
Client
Client
• Congure the Access Point (AP)
1. Log in to PharOS and go to the Quick Setup page.
2. Operation Mode: Select Access Point and click Next.
3. LAN Settings: Click Next.
4. Wireless AP Settings:
a. Create a new SSID (Network name) for your wireless network.
b. Select WPA-PSK/WPA2-PSK for the Security method and
create a PSK Password to protect your AP.
c. Enter the distance between the Access Point and the Client
into the Distance Setting eld.