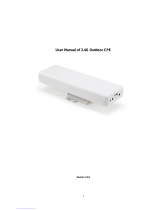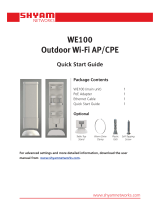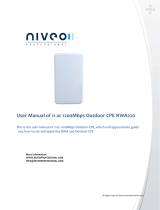17
Q2. How to calculate the minimum mounting height
of the devices?
In order to maximize the received signal strength of the devices,
installers need to minimize the effect of the out-of-phase signals,
which is caused by obstacles in the path between the transmitter
and the receiver. Fresnel Zone is a usual method to calculate this
path, as shown in the formula and the gure below.
h = the height of
obstacle at this point
H h+r
*
(1 40%)
(H is the height of the CPE)
d
2
r
d
1
where,
r = Fresnel zone radius in meters
c = 3x10
8
m/s, speed of light
f = operating frequency of the devices in
Hz
d
1
& d
2
= the distances between the
point and the devices in meters
For example, assume d
1
is 2 km, d
2
is 8 km, and f is 2.4 GHz, then
r would be 14.142 m. Considering a toleration of 40%, allowable
radius would be 8.485 m. Assume h is 10 m, then the result of the
minimum mounting height based on this point would be 18.485 m.
Similarly, calculate the results based on all the points where there are
obstacles, and the maximum value would be the nal result.
For more information, please refer to:
https://en.wikipedia.org/wiki/Fresnel_zone