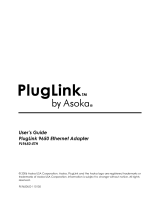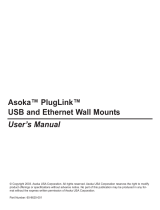Page is loading ...

ii
PlugLAN 8350 Wireless SmarTAP Installation and User's Guide
Changes in This Revision
• Not applicable (preliminary release)
Revision Date Description
PL8350-WAP 66-0337-00 Rev.001 March 2008 Preliminary Release
© 2008 Asoka USA Corporation
ALL RIGHTS RESERVED
Notice: No part of this publication may be reproduced or transmitted in any form or by any means, electronic
or mechanical, including photocopying and recording, or stored in a database or retrieval system for any
purpose without the express written permission of Asoka USA Corporation.
Asoka USA Corporation reserves the right to make changes to this user’s guide at any time without notice and
assumes no responsibility for its use. Asoka USA products and services can only be ordered under the terms
and conditions of Asoka USA Corporation's applicable agreements. All of the features described in this user’s
guide may not be currently available. Refer to the most recent product announcement for information about
feature and product availability.
This user’s guide contains the most current information available at the time of publication. When new and/
or revised information becomes available, this entire user’s guide is updated and distributed to all registered
users.
Asoka, PlugLAN, and the Asoka logo are registered trademarks or trademarks of Asoka USA Corporation.
All company and product names mentioned herein are trademarks of their respective companies. Mention of
third-party products is for informational purposes only and constitutes neither an endorsement nor a
recommendation. Asoka USA Corporation assumes no responsibility with regard to the performance or use of
these products.

iii
PlugLAN 8350 Wireless SmarTAP Installation and User's Guide
Contact Information
For more information about the PlugLAN 8350 Wireless SmarTAP or any of Asoka’s other leading-
edge solutions, please contact us using any of the following methods:
• Voice calls: We welcome your calls Monday through Friday, from 9:00 am to 6:00 pm
Pacific Time at (650) 286-1700. Voice mail is available during non-business hours.
• Email: If you prefer, you can send information requests to our e-mail address:
• Fax calls: You can also send your requests for information to our 24-hour fax number: (650)
286-1790.
• Web site: Our Web site contains valuable information about our products, solutions, and
services. We encourage you to visit us at
http://www.asokausa.com.
Getting Help
Asoka USA backs its products with unparalleled customer service and technical support for our
valued customers.
Customer Service
Customer service, the customer-satisfaction arm of Asoka USA, is available Monday through
Friday, from 9:00 am to 5:00 pm Pacific Time, by calling (650) 286-0300 or through email at
Technical Support
Technical support is available Monday through Friday, from 6:00 am to 6:00 pm Pacific Time, by
calling (888) 276-5287 or through email at
Please provide the following information about the problem:
• Product name, model number, part number (if applicable) and serial number
• System configuration, including a description of the devices connected to your PlugLAN
8350 Wireless SmarTAP
• The circumstances surrounding the error or failure
• A detailed description of the problem and what has been done to try to solve it

iv
PlugLAN 8350 Wireless SmarTAP Installation and User's Guide
Related Documentation
The entire documentation set for Asoka’s MDU solutions can be accessed at: http://
www.asokausa.com
.
The following documents compose the Asoka MDU documentation set.
General PlugLAN documentation
• PlugLAN Site Survey Questionnaire
http://www.asokausa.com/support/pluglan_survey.pdf
• PlugLAN Family Overview
http://www.asokausa.com/support/pluglan_overview.pdf
•PlugLAN Troubleshooting Guide
http://www.asokausa.com/support/pluglan_troubleshooting.pdf
Gateway documentation
• PlugLAN 8950 Gateway Quick Start Guide
http://www.asokausa.com/support/pluglan_gateway_qsg.pdf
• PlugLAN 8950 Gateway Installation and User’s Guide
http://www.asokausa.com/support/pluglan_gateway_guide.pdf
SmartClip Injection Kit documentation
• PlugLAN 1300 SmartClip Injection Kit Quick Start Guide
http://www.asokausa.com/support/smartclip_qsg.pdf
• PlugLAN 1300 SmartClip Injection Kit Installation and User's Guide
http://www.asokausa.com/support/smartclip_guide.pdf
Gateway Expansion Adapter documentation
• PlugLAN 1350 Gateway Expansion Adapter Quick Start Guide
http://www.asokausa.com/support/pluglan_1350_qsg.pdf
• PlugLAN 1350 Gateway Expansion Adapter Installation and User's Guide
http://www.asokausa.com/support/pluglan_1350_guide.pdf
NOTE: All documentation might be upgraded over time. All upgraded documentation will
be available at the same URLs specified in this guide.

v
PlugLAN 8350 Wireless SmarTAP Installation and User's Guide
Customer Premises Equipment documentation
• PlugLAN 8250 SmarTAP Quick Start Guide
http://www.asokausa.com/support/pluglan_8250_qsg.pdf
• PlugLAN 8250 SmarTAP Installation and User’s Guide
http://www.asokausa.com/support/pluglan_8250_guide.pdf
• PlugLAN 8350 Wireless SmarTAP Quick Start Guide
http://www.asokausa.com/support/pluglan_8350_qsg.pdf
• PlugLAN 8350 Wireless SmarTAP Installation and User's Guide
http://www.asokausa.com/support/pluglan_8350_guide.pdf
• PlugLAN 8550 Wireless SmartPoint Quick Start Guide
http://www.asokausa.com/support/pluglan_8550_qsg.pdf
• PlugLAN 8550 Wireless SmartPoint Installation and User's Guide
http://www.asokausa.com/support/pluglan_8550_guide.pdf
• PlugLAN 8650 SmartBridge Quick Start Guide
http://www.asokausa.com/support/pluglan_8650_qsg.pdf
• PlugLAN 8650 SmartBridge Installation and User's Guide
http://www.asokausa.com/support/pluglan_8650_guide.pdf

vi
PlugLAN 8350 Wireless SmarTAP Installation and User's Guide

vii
PlugLAN 8350 Wireless SmarTAP Installation and User’s Guide
Table of Contents
1 Simple Installation . . . . . . . . . . . . . . . . . . . . . . . . . . . . . . . . . . . . . . . 1-1
Package Contents . . . . . . . . . . . . . . . . . . . . . . . . . . . . . . . . . . . . . . . . . . . . 1-2
How the PlugLAN 8350 Wireless SmarTAP Fits into Your Network . . . . . . . . . . 1-3
Connecting the PlugLAN 8350 Wireless SmarTAP . . . . . . . . . . . . . . . . . . . . . . 1-4
2 Advanced Configuration (Expert Users Only) . . . . . . . . . . . . . . . . . . 2-1
Launching the Web Management Utility. . . . . . . . . . . . . . . . . . . . . . . . . . . . . 2-2
Understanding the Pages in the Web Management Utility . . . . . . . . . . . . . . . . 2-3
Using the System Menu . . . . . . . . . . . . . . . . . . . . . . . . . . . . . . . . . . . . . . . . 2-4
Viewing System Information. . . . . . . . . . . . . . . . . . . . . . . . . . . . . . . . . . 2-4
Changing the Login Password and Auto-Logout Time . . . . . . . . . . . . . . . . 2-5
Changing the Login Password . . . . . . . . . . . . . . . . . . . . . . . . . . . . . . . 2-5
Changing the Auto-Logout Time . . . . . . . . . . . . . . . . . . . . . . . . . . . . . 2-6
Viewing System Logs . . . . . . . . . . . . . . . . . . . . . . . . . . . . . . . . . . . . . . . 2-6
Rebooting Your PlugLAN 8350 Wireless SmarTAP . . . . . . . . . . . . . . . . . . . 2-7
Returning to Factory Default Settings . . . . . . . . . . . . . . . . . . . . . . . . . . . 2-8
Backing Up Configuration Settings. . . . . . . . . . . . . . . . . . . . . . . . . . . . . . 2-9
Restoring Backup Settings . . . . . . . . . . . . . . . . . . . . . . . . . . . . . . . . . . 2-10
Updating Firmware . . . . . . . . . . . . . . . . . . . . . . . . . . . . . . . . . . . . . . . 2-11
Using the Wireless Menu . . . . . . . . . . . . . . . . . . . . . . . . . . . . . . . . . . . . . . 2-12
Configuring Basic Settings . . . . . . . . . . . . . . . . . . . . . . . . . . . . . . . . . . 2-12
Configuring Advanced Settings . . . . . . . . . . . . . . . . . . . . . . . . . . . . . . . 2-13
Configuring Security Settings . . . . . . . . . . . . . . . . . . . . . . . . . . . . . . . . 2-15
Using the IP Address Menu. . . . . . . . . . . . . . . . . . . . . . . . . . . . . . . . . . . . . 2-17
Using the Powerline Menu . . . . . . . . . . . . . . . . . . . . . . . . . . . . . . . . . . . . . 2-18
Scanning Powerline Devices . . . . . . . . . . . . . . . . . . . . . . . . . . . . . . . . . 2-18
Changing the Powerline Network Password (Network Encryption Key – NEK). 2-
18
Using the Advanced Menu . . . . . . . . . . . . . . . . . . . . . . . . . . . . . . . . . . . . . 2-19
Configuring Virtual LAN Settings . . . . . . . . . . . . . . . . . . . . . . . . . . . . . . 2-19
Configuring Packet Priority Settings (QoS) . . . . . . . . . . . . . . . . . . . . . . . 2-20

viii
PlugLAN 8350 Wireless SmarTAP Installation and User’s Guide
Configuring Bandwidth Control Settings. . . . . . . . . . . . . . . . . . . . . . . . . 2-21
Configuring SNMP Settings. . . . . . . . . . . . . . . . . . . . . . . . . . . . . . . . . . 2-22
3 Troubleshooting . . . . . . . . . . . . . . . . . . . . . . . . . . . . . . . . . . . . . . . . 3-1
A Specifications . . . . . . . . . . . . . . . . . . . . . . . . . . . . . . . . . . . . . . A-1
B Components . . . . . . . . . . . . . . . . . . . . . . . . . . . . . . . . . . . . . . . B-1
LEDs . . . . . . . . . . . . . . . . . . . . . . . . . . . . . . . . . . . . . . . . . . . . . . . . . . . . . B-1
Rear Label . . . . . . . . . . . . . . . . . . . . . . . . . . . . . . . . . . . . . . . . . . . . . . . . . B-2
C Declarations of Conformity . . . . . . . . . . . . . . . . . . . . . . . . . . . . . C-1
D FCC Notice . . . . . . . . . . . . . . . . . . . . . . . . . . . . . . . . . . . . . . . . D-1
E Warranty. . . . . . . . . . . . . . . . . . . . . . . . . . . . . . . . . . . . . . . . . . E-1
Index

Simple Installation 1–1
PlugLAN 8350 Wireless SmarTAP Installation and User’s Guide
1
Simple Installation
Congratulations on your purchase of the PlugLAN 8350 Wireless
SmarTAP.
One of the major hassles in setting up a network is installing,
pulling, or rerouting Ethernet cables. Your PlugLAN 8350 Wireless
SmarTAP is a plug-and-play solution that uses HomePlug Powerline
technology to create a wireless hotspot simply by plugging it into a
PlugLAN-enabled power outlet. Data can be delivered quickly and
securely at speeds up to 85 Mbps.
The PlugLAN 8350 Wireless SmarTAP combines robust performance
with advanced security and network management functionalities.
Built-in data encryption and VLAN capabilities ensure security and
privacy to every client. Each device can be controlled either
independently or by using Asoka's PowerView™ management
software.
These intelligent powerline bridging devices are fully plug-and-
play, giving the PlugLAN 8350 Wireless SmarTAP the perfect
combination of functionality and convenience
Your PlugLAN 8350 Wireless SmarTAP has four light-emitting diode
(LED) indicators and one RJ-45 Ethernet port.
• The LEDs show the connection status as well as other
information, allowing you to identify network problems.
• The RJ-45 Ethernet port can be used to connect your PlugLAN
8350 Wireless SmarTAP to a device in your network.
Please take a few minutes to read this chapter to install your
PlugLAN 8350 Wireless SmarTAP.

Figure
1-1:
PlugLAN
8350
Wireless
SmarTAP
Package
Contents
After
receiving
your
PlugLAN
8350
Wireless
SmarTAP,
perform
the
following
steps
to
ensure
that
your
contents
arrived
safely.
1.
Inspect
the
outer
shipping
container
for
damage
during
shipping.
Report
any
sign
of
damage
to
the
appropriate
shipping
carrier.
2.
Remove
the
contents
from
the
shipping
container
and
check
for
the
following
items:
•
One
PlugLAN
8350
Wireless
SmarTAP
•
One
Ethernet
cable
•
One
CD
containing
user
documentation
(this
User’s
Guide)
•
PlugLAN
8350
Wireless
SmarTAP
Quick
Start
Guide
•
Warranty
and
Support
Information
Card
3.
Inspect
your
PlugLAN
8350
Wireless
SmarTAP
thoroughly.
If
you
see
any
signs
of
damage,
contact
the
shipping
carrier.
1–2
Simple
Installation
PlugLAN
8350
Wireless
SmarTAP
Installation
and
User’s
Guide

Simple Installation 1–3
PlugLAN 8350 Wireless SmarTAP Installation and User’s Guide
How the PlugLAN 8350 Wireless SmarTAP Fits into Your
Network
The PlugLAN 8350 Wireless SmarTAP plugs into an ordinary power outlet to
extend a cable or DSL broadband connection or existing Ethernet (LAN)
network to any electrical outlet in any room. Your PlugLAN 8350 Wireless
SmarTAP is compatible with all TCP/IP-based operating systems and requires
no new cabling or drivers to be installed. All that is required is a compatible
network-interface card (NIC) installed in your computers. This makes your
PlugLAN 8350 Wireless SmarTAP compatible with any device including
Microsoft Windows, Apple Macintosh, and Unix machines.
Devices can communicate with each other quickly and securely at high data
transfer rates (additional Turbo Powerline devices such as the Asoka
®
PlugLAN
8950 Gateway may be necessary — please contact Asoka for more
information).
For security, your PlugLAN 8350 Wireless SmarTAP is equipped with 56-bit
Data Encryption Standard (DES) encryption. The combination of the privacy
of the home power grid plus encryption makes your PlugLAN 8350 Wireless
SmarTAP significantly more secure than wireless products.
Figure 1-2 shows an example of how your PlugLAN 8350 Wireless SmarTAP fits
into your network.
Figure 1-2: Example of How Your PlugLAN 8350 Wireless SmarTAP Fits into Your
Network <<need this figure??>>

1–4 Simple Installation
PlugLAN 8350 Wireless SmarTAP Installation and User’s Guide
Connecting the PlugLAN 8350 Wireless SmarTAP
To connect to your PlugLAN 8350 Wireless SmarTAP:
1. Remove the outlet cover plate for the outlet where you intend to install
the PlugLAN 8350 Wireless SmarTAP.
2. Insert the PlugLAN 8350 Wireless SmarTAP prongs securely into the upper
outlet. The LEDs on the top of your PlugLAN 8350 Wireless SmarTAP show
status information (see
Appendix B Components).
3. Install the tamper-proof screw(s) included with your PlugLAN 8350
Wireless SmarTAP.
4. Configure your computer’s wireless card to use one of the four SSIDs used
by your PlugLAN 8350 Wireless SmarTAP. By default, all fours SSIDs are
active and have the settings Asoka1, Asoka2, Asoka3, and Asoka4. For
more information, see
Configuring Basic Settings on page 2-12.
Congratulations! You have now completed the hardware installation
procedures for your PlugLAN 8350 Wireless SmarTAP. Your PlugLAN 8350
Wireless SmarTAP is now ready for use.
NOTE: Do not connect the PlugLAN 8350 Wireless SmarTAP to a power strip,
extension cord, uninterruptible power supply, or surge protector. This may
prevent the unit from working property or degrade network performance.
NOTE: In the unlikely event you encounter a problem, please refer to Chapter
3 for troubleshooting suggestions.

Advanced Configuration (Expert Users Only) 2–1
PlugLAN 8350 Wireless SmarTAP Installation and User’s Guide
2
Advanced Configuration
(Expert Users Only)
After you install the PlugLAN 8350 Wireless SmarTAP, use the
information in this chapter to configure the SmartBridge. Topics in
this chapter are:
Launching the Web Management Utility on page 2-2
Understanding the Pages in the Web Management Utility on
page 2-3
Using the System Menu on page 2-4
Using the Wireless Menu on page 2-12
Using the IP Address Menu on page 2-17
Using the Powerline Menu on page 2-18
Using the Advanced Menu on page 2-19
WARNING! This chapter is for expert users who
understand networking concepts and terminology. You do
not need to perform these activities to use your PlugLAN 8350
Wireless SmarTAP, nor should you undertake these procedures if
you are a novice user. Performing the hardware installation
described in Chapter 1, Simple Installation is all that is required
to start using your PlugLAN 8350 Wireless SmarTAP.

2–2 Advanced Configuration (Expert Users Only)
PlugLAN 8350 Wireless SmarTAP Installation and User’s Guide
Launching the Web Management Utility
Your PlugLAN 8350 Wireless SmarTAP provides a Web-based Web Management
utility for performing advanced configuration activities. After you install your
PlugLAN 8350 Wireless SmarTAP, use the following procedure to launch the
Web Management utility.
1. Start your Web browser and point it to the following default IP address:
192.168.1.253. The Welcome page in
Figure 2-1 appears, with your
cursor in the User ID field.
Figure 2-1: Welcome Page
2. Enter your user ID and password in the appropriate fields. The default user
ID is admin and the default case-sensitive password is welcome.
NOTE: Although the Web Management utility is Web based, you may want to
connect your computer to the Ethernet port on your PlugLAN 8350 Wireless
SmarTAP instead of performing advanced configuration activities through your
wireless network. For information about making this connection, see
Connecting the PlugLAN 8350 Wireless SmarTAP on page 1-4.
NOTE: To connect to the Web Management utility, your PC’s IP address must
be on the same subnet (192.168.1.xxx, where xxx is a number from 1 to 253)
as the PlugLAN 8350 Wireless SmarTAP.
NOTE: For security, every password character appears as a bullet (•). For
additional security, you can change the password used to log in to the Web
Management utility (see
Changing the Login Password and Auto-Logout Time on page
2-5
).

Advanced Configuration (Expert Users Only) 2–3
PlugLAN 8350 Wireless SmarTAP Installation and User’s Guide
3. Click the Login button on the Welcome page. The System Details page
appears. For more information about this page, see
Viewing System
Information on page 2-4
.
Understanding the Pages in the Web Management Utility
The PlugLAN 8350 Wireless SmarTAP Web Management utility provides an
intuitive user interface for viewing and changing configuration settings.
• The quick links panel appears at the top-right side on every page. It
provides buttons for returning to the Home page (System Details page),
viewing a glossary of terms that appear in the Web Management utility,
viewing help about using the Web Management utility, and logging out of
the Web Management utility.
• The menu bar appears below the Quick Links panel on every page. It
provides links for accessing each of the five menus in the Web
Management utility. When you go to a menu, the pages associated with
that menu appear in the navigation panel.
• The navigation panel appears below the menu bar on the left side of the
Web Management utility. The navigation panel shows the pages in each
menu of the Web Management utility.
• The main panel is the viewing area on the page. This is where you view
and change your PlugLAN 8350 Wireless SmarTAP’s configuration settings.
Figure 2-2: Areas in the Web Management Utility Screen
NOTE: By default, a login session lasts 3 minutes, after which the session ends
automatically. To change the auto-logout time, see
Changing the Auto-Logout
Time on page 2-6
.
Menu Bar
Navigation
Panel
Quick Links
Main
Panel

2–4 Advanced Configuration (Expert Users Only)
PlugLAN 8350 Wireless SmarTAP Installation and User’s Guide
Using the System Menu
The System menu lets you perform the following system activities:
• View the status of your PlugLAN 8350 Wireless SmarTAP. See
page 2-4.
• Change the login password and auto-logout time. See
page 2-5.
• View the system log entries. See
page 2-6.
• Reboot your PlugLAN 8350 Wireless SmarTAP. See
page 2-7
• Remove any default configuration settings you changed and return to the
original factory default settings. See page
page 2-8.
• Backup the configuration settings for a future restore as a safety
precaution. See
page 2-9.
• Update the firmware or configure the PlugLAN 8350 Wireless SmarTAP to
access an FTP server. See
page 2-11.
Viewing System Information
The System Details page is a read-only screen that shows the status of your
PlugLAN 8350 Wireless SmarTAP.
This page is the first one to appear when you log in to the PlugLAN 8350
Wireless SmarTAP Web Management utility. If you are already in the System
menu, click Details in the navigation panel to display this page.
Figure 2-3: System Details Page

Advanced Configuration (Expert Users Only) 2–5
PlugLAN 8350 Wireless SmarTAP Installation and User’s Guide
Changing the Login Password and Auto-Logout Time
Using the System Password page, you can change the password used to log in
to the Web Management utility. This page also lets you change the auto-logout
time. To display this page, click System in the Web Management utility menu
bar and then click Password in the navigation panel.
Figure 2-4: System Password Page
Changing the Login Password
The default password is welcome. For security, we recommend that you
change this passwords.
To change the login password, use the following procedure.
1. From the System Password page, click in the Enter Current Password field
and enter the current login password.
2. Click in the Enter New Password field and enter the new login password
you want to use. The password can consist of alpha and/or numeric
characters and can be from 0 to 16 characters long.
3. Click in the Confirm New Password field and enter the same login
password you entered in step 4.
4. Click the Apply button below the Confirm Your New Password field.
NOTE: For security, each password character you type in this procedure
appears as a bullet (•).
NOTE: Passwords are case sensitive. This means, for example, that the Web
Management utility considers zeus and Zeus as different passwords. Be sure to
type the correct upper- and lower-case characters when confirming your
password here and when logging in to the Web Management utility.

2–6 Advanced Configuration (Expert Users Only)
PlugLAN 8350 Wireless SmarTAP Installation and User’s Guide
Changing the Auto-Logout Time
Auto-logout time is the number of minutes that elapse since logging in to the
Web Management utility before a user session expires automatically. The
auto-logout time is specified in seconds. The default setting is 180 seconds (3
minutes).
To change the auto-logout time, use the following procedure.
1. From the System Password page, click in Auto-Logout Time field.
2. Delete the current value shown and enter a new value from 60 (1 minute)
to 3600 (60 minutes).
3. Click the Apply button below the Auto-Logout Time field.
Viewing System Logs
Your PlugLAN 8350 Wireless SmarTAP keeps a system log that records potential
security threats and system information. Using the System Logs page, you can
view the log. To display this page, click System in the Web Management utility
menu bar and then click Logs in the navigation panel.
Each row in the log represents an event, and includes the date and time of
the event and a brief description of the event. The most current entry in the
log appears at the bottom of the log.
If desired, you can copy log entries by selecting the entries you want to copy,
pressing Ctrl + C or right-clicking and selecting Copy from the pop-up menu,
and then pasting them into another application using the Paste tools in the
other program.
The following buttons appear at the bottom of the System Logs page:
• Save — lets you save the log and email it if desired.
• Clear — removes the current entries in the log.
• Refresh — updates the information shown in the page.
Figure 2-5: System Logs Page

Advanced Configuration (Expert Users Only) 2–7
PlugLAN 8350 Wireless SmarTAP Installation and User’s Guide
Rebooting Your PlugLAN 8350 Wireless SmarTAP
Using the Reset page, you can restart your PlugLAN 8350 Wireless SmarTAP. To
display this page, click System in the Web Management utility menu bar and
then click Reboot System in the navigation panel.
Figure 2-6: Reset Page
To reboot your PlugLAN 8350 Wireless SmarTAP, use the following procedure:
1. From the Reboot System page, click the Reboot button.
2. When the message in
Figure 2-7 appears, click OK to reset your PlugLAN
8350 Wireless SmarTAP (or click Cancel to not reset it).
Figure 2-7: Reboot Message
NOTE: Rebooting does not change or delete any configuration settings you
changed. Therefore, if you changed any default configuration values, the
changed values will be preserved when you reset your PlugLAN 8350 Wireless
SmarTAP.

2–8 Advanced Configuration (Expert Users Only)
PlugLAN 8350 Wireless SmarTAP Installation and User’s Guide
Returning to Factory Default Settings
Using the Factory Default Setting page, you can return your PlugLAN 8350
Wireless SmarTAP to the factory default configuration that was in effect when
you first unpacked the device. To display this page, click System in the Web
Management utility menu bar and then click Factory Reset in the navigation
panel
Figure 2-8: Factory Default Settings Page
To return your PlugLAN 8350 Wireless SmarTAP to factory default settings:
1. From the Factory Default Settings page, click the Factory Default button.
2. When the message in
Figure 2-9 appears, click OK to return your PlugLAN
8350 Wireless SmarTAP to its factory default configuration (or click Cancel
to keep its current configuration). If you returned to the factory default
settings, a message tells you that your PlugLAN 8350 Wireless SmarTAP is
rebooting. After the reboot completes, the Welcome page appears.
Figure 2-9: Factory Default Message
NOTE: To log in to the Web Management utility after returning to the factory
default settings, use the default user ID admin and the default case-sensitive
password welcome to log in to the Web Management utility.
/