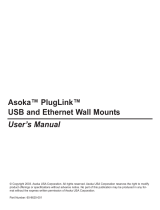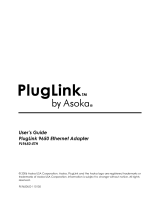Page is loading ...

© Copyright 2003. Asoka USA Corporation. All rights reserved. Asoka USA Corporation
reserves the right to modify product offerings or specifications without advance notice. No
part of this publication may be produced in any format without the express written permis-
sion of Asoka USA Corporation.
Part Number: 65-9920-001
Asoka™ PlugLink™ PL Cable/DSL Router
User’s Manual

Table of Contents
Asoka™ PlugLink™ PL Cable/DSL Router Manual
1
Page
Introduction 2
Important Safety Information 3
Getting Intimate with your Powerline Device 4
Getting Started 5
Connecting the Asoka PlugLink PL Cable/DSL Router 6
LAN Side Setup Guide 8
Router Setup Guide 11
Internet Connection WAN Side Setup Guide 13
Powerline Encryption Setup Guide 18
Checking the Internet Service Provider Setup 19
Advanced Features 19
Router LAN Setup Guide 21
Advanced Tab Setup Guide 22
Troubleshooting Guide 23
Appendix A: Specifications 26
Appendix B: Glossary 27
Appendix C: Technical Support & RMA 28
Appendix D: FCC Statement 29
Appendix E: Limited Warranty Information 30
Notes 32

Introduction
Congratulations! As the proud owner of the state-of-the-art Asoka™
PlugLink™ PL Cable/DSL Router, connecting multiple computing devices
together to establish a Local Area Network (LAN) is as simple as 1-2-3. The
Asoka PlugLink PL Cable/DSL Router combines the power of a router, the
intensity of a Powerline network, and the flexibility of a 4-port switch. It is
an ideal solution to provide you with the ability to share high-speed
Internet access.
This manual provides a step by step installation guide to quickly get your
network connect to your broadband Internet connection. We also suggest
that you give yourself some time to play with your new powerline net-
working device.
All Asoka PlugLink networking devices are designed and manufactured to
meet Asoka’s and industry organizations’ (i.e. HomePlug Powerline Alliance,
IEEE, FCC, and UL) rigorous specifications and world-class quality stan-
dards. During development, our laboratory testing team put the PlugLink
networking device through strenuous evaluations and standards. We are
confident that the one you purchase will meet your own exacting stan-
dards.
Thank you for choosing Asoka and, by all means, enjoy your PlugLink PL
Cable/DSL Router!
For the latest product information, please visit us on the web at
www.asokausa.com.
Asoka™ PlugLink™ PL Cable/DSL Router Manual
2

Important Safety Information
This product is intended for connection to the AC power. The following pre-
cautions should be taken when using this product.
• Read all instructions before installing and operating this product.
• Follow all warnings and instructions marked on the product.
• Do not operate this product near water.
• This product relies on a building’s electrical installation for short-cir-
cuit (over current) protection. Ensure that a fuse or circuit breaker no
larger than 15 Amp is used on the phase conductors (all current-car-
rying conductors).
• Do not allow anything to rest on the product interconnect cords.
• Do not locate this product where people may walk on the cords.
• The PL Cable/DSL Router should be plugged directly into an AC wall
outlet. (Note: The appropriate voltage, 120/240V, will be
clearly marked on the box.)
• Only a qualified technician should service this product. Opening or
removing covers may result in exposure to dangerous voltage points
or other risks. (Note: Opening or removing the covers will void
your product warranty.)
• Unplug the PL Cable/DSL Router from the AC wall outlet and refer
the product to qualifed service personnel for the following conditions:
- When the interconnect cords are damaged or frayed.
- If liquid has been spilled onto the product.
- If the product has been exposed to rain or water.
- If the product does not operate normally when the operating
instructions have been followed.
- If the product exhibits a distinct change in performance.
Asoka™ PlugLink™ PL Cable/DSL Router Manual
3

Getting Intimate with your Powerline Device
Before installing your powerline networking device, please take a moment
to examine and familiarize yourself with it. Below is a diagram of the
PL9920-BBR along with a brief description of what each LED and port rep-
resent.
The front panel of the router has a number of LEDs indicating the status of
the device, their functions are:
PWR: Steady light indicates the device is powered up.
RDY: Flashes quickly after the router is powered up. When the router
is ready to use, the LED flashes every second to indicate the router is
functioning normally. If the LED stops flashing or flashes more rapidly
an error has occurred. Refer to the troubleshooting section for help.
LINK: One or more powerline devices have been detected on the net-
work.
ACT: Traffic indicator on the powerline network (will flash occasional-
ly even if no powerline device is connected).
WAN/LAN 1-4 10/100M: If LED is on, the connected device is a
100 Mbps device.
WAN/LAN 1-4 LINK/ACT: Steady light shows a device connected
to the port. Flashes when traffic on the port is detected.
Asoka™ PlugLink™ PL Cable/DSL Router Manual
4

Getting Started
What This Package Contains?
When you receive your PL9920-BBR, please check to be sure that your
package contains all of the following:
• Asoka PL Cable/DSL Router (PL9920-BBR)
• 9 VDC Transformer
• One 6 ft Ethernet CAT 5 Cable
• User’s Manual
What ar
e the Necessary Equipment?
• High-Speed Internet Connection
• Internet Access Unit (Cable/DSL Modem) with an Ethernet Port
• One or more computers with either Ethernet network cards or HomePlug
compliant Powerline network units
• Windows TCP/IP networking software installed on all computers
• Web browser installed on one or more computers
What Equipments can be used wi
th the PL Cable/DSL Router?
• Computers
• Network Printers
• Ethernet Hub or Switch
• USB to Ethernet Bridge
• Mp3 Players
• Internet Enabled Video Game Consoles (i.e. XBox, PS2)
Important: After receiving the PL9920-BBR, please check for any
shipping damages to the carton and system unit before proceed-
ing with any installations.
Asoka™ PlugLink™ PL Cable/DSL Router Manual
5

Connecting the Asoka PlugLink PL Cable/DSL Router
1. Turn off all computers and other devices that will be connected to the
router.
2. Connect the Ethernet port ‘WAN’ on the Asoka PL9920-BBR to the
Internet access unit (Cable/DSL Modem) using the supplied Ethernet cable.
3. Connect the computers or other networking devices to the router:
a) To connect a computer (other networking devices) directly to the
router, simply connect the computer’s Ethernet port o the router’s LAN
ports (only port 2-4) using an Ethernet cable.
b) To connect computers (other networking devcies) to the router
using other HomePlug powerline network adapters, such as an Asoka
PlugLink Wall Mount device, connect the computer’s Ethernet or USB
port to the Wall Mount and plug the Wall Mount directly to an outlet.
For more information, please refer to the HomePlug Certified product
installation guide. (Note: Connect the powerline network
adapters directly into an AC wall outlet. Do not plug the pow-
erline network adapters to a power strip or extension cord.)
c) To connect an Ethernet Hub/Switch to the router, simply connect
one of the Ethernet ports on the Hub/Switch to the router using an
Ethernet cable. Be sure to connect to the router’s LAN 1 port. (Note:
LAN port 1 is meant for an Ethernet Hub/Switch. A crossover
cable must be used for LAN 1 port to connect a PC, printer,
etc.)
4) Power up the Internet access unit (Cable/DSL Modem).
Asoka™ PlugLink™ PL Cable/DSL Router Manual
6

5) Connect the power supply to the Asoka PL9920-BBR’s power port. Then
plug the power supply directly to an AC wall outlet. Wait until the ‘RDY’ LED
flashes with one second interval. (Note: Connect the power supply
directly into an AC wall outlet. Do not plug the power supply to a
power strip or extension cord.)
6) Turn on one or more of the devices on your network that will access the
Internet through the router.
7) All devices connected to the router and powered on will cause the cor-
responding ‘LINK’ light on the front of the router to turn on. Check that all
expected lights are on including the ‘WAN LINK/ACT’ light. Make sure that
the correct type of cabling is used for all ports. See the troubleshooting
guide if a light is not on. See illustration below for reference.
8) Now the necessary hardware setup is complete, and the software setup
of router and the connected computer begins.
Asoka™ PlugLink™ PL Cable/DSL Router Manual
7

LAN Side and WAN Side
The router creates a divider between the Internet (WAN side) and your
computers on the Local Area Network (LAN side). The router uses a
Firewall to protect the computers on your LAN from all other computers
connected to the Internet.
LAN Side Setup Guide
There are two parts of the software setup, first to get all equipment on the
LAN working with the router and then to get the router to connect to the
Internet. The connection of a local computer to the router is required first,
so that will be the first step.
The setup will be simplest if automatic IP address assignment (DHCP) is
used. To find out if DHCP is enabled, follow these steps depending on oper-
ating system:
Asoka™ PlugLink™ PL Cable/DSL Router Manual
8

Windows 98 SE/ME
1) In the Start Menu, select ‘Settings’ -->
‘Control Panel.’
2) Double click on the ‘Network’ icon.
3) Select the TCP/IP entry for the Ethernet
adapter or Powerline adapter used to con-
nect to the router.
4) Click ‘Properties.’
5) Select the ‘IP Address’ tab.
6) Select ‘Obtain an IP Address
Automatically’ if not already selected.
7) If the computer was previously con-
nected to the Internet, it may have an old
gateway setting. Remove the gateway
setting by clicking on the ‘Gateway’ tab
and remove any IP addresses.
8) Click ‘OK’ to close the TCP/IP properties
panel.
9) Click ‘OK’ to close the Network panel.
The changes will take effect when this
panel is closed.
Asoka™ PlugLink™ PL Cable/DSL Router Manual
9

Windows 2000/XP
1) Open Network Connections
• Win 2000: In the Start Menu, select
‘Settings’ --> ‘Network and Dial-up
Connections.’
• Win XP: In the Start Menu, select
‘Connect To’ --> ‘Show All Connections.’
2) Right click ‘Local Area Connection’ and
select ‘Properties.’
3) Select ‘Internet Protocol (TCP/IP)’ and
click ‘Properties.’
4) Select ‘Obtain an IP Address
Automatically’ and ‘Obtain a DNS server
automatically’ if not already selected.
5) Click ‘OK’ to close the TCP/IP properties
panel.
6) Click ‘OK’ to close the Network panel.
The changes will take effect when this
panel is closed.
Asoka™ PlugLink™ PL Cable/DSL Router Manual
10

Router Setup Guide
If the computer is connected to the router using a powerline network
device, the encryption password must be identical on both the router and
the powerline device connected to the computer. This can be achieved in
two ways:
• If the utility supplied with your powerline device supports remote
encryption key settings, use this feature to set the router password to
the same as the local powerline device password.
• If the utility supplied with your powerline device does not support
remote encryption key settings, then you will need to manually set the
router password to match the local powerline device password.
• If a computer is connected directly to the router using an Ethernet
cable, the computer will not need to do any encryption setup.
If y
our computer has been pr
eviously connected to the Internet
• If the computer has been used previously to share Internet access
using a proxy server, this must be disabled first.
• If the PC has a ‘Dial Up Manager’ enabled to connect to the Internet,
this must also be disabled.
Connection to the r
outer using a web interface:
1) Open a web browser (Internet Explorer or Netscape) and enter the
router’s default address: 192.168.8.1 in the Address field, as shown below
and press ‘Enter.’
Asoka™ PlugLink™ PL Cable/DSL Router Manual
11

If the router is operating correctly, the first router setup page (below) will
appear. The setup pages are essential for setting up the router for Internet
access. Please refer to the troubleshooting guide if the router cannot be
accessed.
2) Under the Administrator Password field, type in the password ‘admin.’
(Note: If you would like to change the default password, please go to the
‘Administration tab’ and you will be able to change the password. Once you
enter the correct password and click ‘Login,’ the screen on the next page
will be displayed. For most Cable/DSL modem users, you will only need to
utilize the three (3) tabs under the ‘EZSetup’ tab. For users who require
additional features, you will be able to access those features under the
‘Advanced’ tab.
Asoka™ PlugLink™ PL Cable/DSL Router Manual
12

Internet Connection (WAN) Side Setup Guide
WAN
Connection Type
The router supports four connection types: DHCP Client, Static IP, PPPoE,
and PPTP Client. Each setup screen and available features will differ
depending on what kind of Internet connection type you select. Please click
the corresponding button and fill in the fields with the info provided by your
Internet Service Provider.
Def
ault IP Address and Subnet Mask
The Default IP Address is 192.168.8.1 for the router.
The Default Subnet Mask is 255.255.255.0 for the router.
Asoka™ PlugLink™ PL Cable/DSL Router Manual
13

Most users leave the Default IP Address and Subnet Mask AS IS. However,
for more advanced users, these fields can be changed. (Note: If you reset
the router through the ‘Administration’ tab, under the ‘Reset to Default,’ the
router will reset back to the above default IP address and subnet mask.)
DHCP
Client Setup
Host Name and Domain Name
These fields allow you to enter a host and domain name for the router.
Some ISPs require these fields to be entered in order for the Internet con-
nection to function properly. Please check with your ISP to see if it is nec-
essary to fill these fields on your router.
Asoka™ PlugLink™ PL Cable/DSL Router Manual
14

By default, the router’s WAN Connection Type is set to DHCP client as
shown. It should be used only if your ISP supports DHCP.
To apply any changes in the setting page, click the ‘Save & Restart’ button.
Static IP S
etup
If you have subscribed a permanent IP Address from your ISP, then you
must select Static IP and configure this particular settings page.
Your ISP will supply all the necessary information on all the fields for this
setup page. Please contact your ISP for the required information.
To apply any changes in the setting page, click the ‘Save & Restart’ button.
Asoka™ PlugLink™ PL Cable/DSL Router Manual
15

Point-to-Point Protocol (PPPoE) Client Setup
This type of connection is used by some DSL-based ISPs to establish
Internet connections for end users who did not purchase a Static IP
address along with their Internet service. Check with your ISP to see if they
are using PPPoE. If so, you will need to select this type of connection.
Ususally, ISPs that use PPPoE will require you to fill in ‘PPPoE Account’ and
‘PPPoE Password.’
Dial on Demand and Auto Disconnect
: You can instruct the router to dis-
connect from the Internet by entering the number of seconds after inac-
tivity. If you check on ‘Dial on Demand,’ the router will automatically re-
establish your Internet connection as soon as you attempt to access the
Internet.
To apply any changes in the setting page, click the ‘Save & Restart’ button.
Asoka™ PlugLink™ PL Cable/DSL Router Manual
16

Point-to-Point Tunneling Protocol (PPTP) Client Setup
This setup page only applies to connections in Europe only. Your ISP will
provide all the information needed for this setup page. Please contact your
ISP for ther required information.
To apply any changes in the setting page, click the ‘Save & Restart’ button.
Asoka™ PlugLink™ PL Cable/DSL Router Manual
17

Powerline Encryption Setup Guide
The default password for the powerline encryption is ‘HomePlug.’ If you
preferred to change the password, simply type in the network password
and click on ‘Update.’ Once updated, ensure all other powerline devices on
your network use the same password as the router. (Please refer to the
installation guide for the other powerline devices for changing the pass-
word.) Now, press the ‘Scan Now’ button to get a list of all detected pow-
erline devices. If a device is missing from this list, please refer to the trou-
bleshooting section.
Asoka™ PlugLink™ PL Cable/DSL Router Manual
18

Checking the Internet Service Provider Setup
Press the ‘Device Info’ tab on the left side of the screen. When the page
appears, press the ‘Refresh’ button at the bottom of the screen. Make sure
that the fields related to your WAN settings are updated with the correct
values from your ISP.
Now the router should be ready to use. Restart the computers connected
to the router and try accessing the Internet using your web browser. Type
in a website address and allow the browser a while to detect the new net-
work settings. The web page should appear shortly. The troubleshooting
section will help if no web site can be found.
Advanced Features
Router Administration
The administration tab allows you to perform the following tasks:
• Reset System Setting to Factory Default
• Backup System Setting
• Restore System Setting to the Previous Setting
• Change Login Password
• Upgrade Firmware
• View Event Log
• Clone MAC Address
• Restart System
Asoka™ PlugLink™ PL Cable/DSL Router Manual
19
/