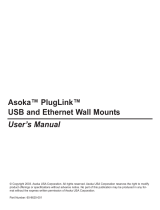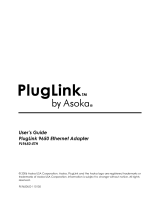Page is loading ...

66‐0360‐00Rev.001
PlugLink HD AV ECo Adapter
User’s Guide
PL9661-ETH
QUICKFIND LOCATOR
Contact
Information
Getting Help Table
of Contents
Installation

2 of 34 PlugLink HD AV ECo Adapter User’s Guide
© 2009 Asoka USA Corporation
ALL RIGHTS RESERVED
Asoka USA Corporation reserves the right to make changes to this user’s guide at any time without notice and
assumes no responsibility for its use. Asoka USA products and services can only be ordered under the terms
and conditions of Asoka USA Corporation's applicable agreements. All of the features described in this user’s
guide may not be currently available. Refer to the most recent product announcement for information about
feature and product availability.
This user’s guide contains the most current information available at the time of publication. When new and/
or revised information becomes available, this entire user’s guide is updated and distributed to all registered
users.
All company and product names mentioned herein are trademarks of their respective companies. Mention of
third-party products is for informational purposes only and constitutes neither an endorsement nor a
recommendation. Asoka USA Corporation assumes no responsibility with regard to the performance or use of
these products.
Notice: No part of this publication may be reproduced or transmitted in any form or by any means, electronic
or mechanical, including photocopying and recording, or stored in a database or retrieval system for any
purpose without the express written permission of Asoka USA Corporation.
Changes in This Revision
• Not applicable (preliminary release)
Revision Date Description
66-0360-00Rev.001 May 2009 Preliminary Release

3 of 34 PlugLink HD AV ECo Adapter User’s Guide
Contact Information
For more information about the PlugLink HD AV Eco Adapter or any of Asoka’s other
leading-edge solutions, please contact us using any of the following methods:
z Voice calls: We welcome your calls Monday through Friday, from 9:00 am to 5:00 pm
Pacific Time at (408) 550-8167. Voice mail is available during non-business hours.
z Email: If you prefer, you can send information requests to our e-mail address:
z Fax calls: You can also send your requests for information to our 24-hour fax number:
(408) 884-2390.
z Web site: Our Web site contains valuable information about our products, solutions,
and services. We encourage you to visit us at http://www.asokausa.com.
Getting Help
Asoka USA backs its products with unparalleled customer service and technical support for
our valued customers.
Customer Service
Customer service, the customer-satisfaction arm of Asoka USA, is available Monday through
Friday, from 9:00 am to 5:00 pm Pacific Time, by calling (408) 550-8173 or emailing
Technical Support
Please provide the following information about the problem:
Technical support is available Monday through Friday, from 6:00 am to 6:00 pm Pacific
Time, by calling (408) 550-8173 or through email at [email protected].
z Product name, model number, part number (if applicable) and serial number
z System configuration, including a description of the devices connected to your PlugLink
HD AV Eco Adapter
z The circumstances surrounding the error or failure
z A detailed description of the problem and what has been done to try to solve it

4 of 34 PlugLink HD AV ECo Adapter User’s Guide
T
able of Contents
1 Simple Installation . . . . . . . . . . . . . . . . . . . . . . . . . . . . . . . . . .1-1
Package Contents . . . . . . . . . . . . . . . . . . . . . . . . . . . . . . . . . . . . . . . . 1-1
Types of Connections. . . . . . . . . . . . . . . . . . . . . . . . . . . . . 1-1
Simple Connection (Peer to Peer) . . . . . . . . . . . . . . . . . . . .1-2
Simple Broadband Connection. . .. . . . . . . . . . . . . . . . . . . . 1-2
Other Connections. . . . . . . . . . . . . . . . . . . . . . . . . . . . . 1-3
Finding a Suitable Location. . . . . . . . . . . . . . . . . . . . . . . . . . 1-3
Installing the Hardware . . . . . . . . . . . . . . . . . .. . . . . . . . . . 1-3
2 Advanced Configuration (Expert Users Only) . . . . . . . . . . . . . 2-1
Installing the Software. . . . . . . . . . . . . . . . . . . . . . . . . . . . . . . . . . . . . . 2-1
3 Network Management . . . . . . . . . . . . . . . . . . . . . . . . . . . . . . . 3-1
V
iewing Device Information . . . . . . . . . . . . . . . . . . . . . . . . . . . . . . . . . . .3-1
Changing Names and Encryption Keys. . . . . . . . . . . . . . . . . . . . . . . . . . . .3-2
Resetting and Upgrading the PlugLink AV . . . . . . . . . . . . . . . . . . . . . . . . . . . 3-3
Manually Resetting Firmware and NID. . . . . . . . . . . . . . . . . . . . . . . . . . . 3-4
Prioritizing Network Traffic. . . . . . . . . . . . . . . . . . . . . . . . . . . . . . . . . . . . . . 3-5
V
iewing Network Statistics . . . . . . . . . . . . . . . . . . . . . . . . . . . . . . . . . . . . . .3-6
V
iewing Ethernet and HomePlug Connection . . . . . . . . . . . . . . . . . . . . . . . . . 3-6
V
iewing Connection Speed . . . . . . . . . . . . . . . . . . . . . . . . . . . . . . . . . . . 3-7
Statistics Subscreen. . . . . . . . . . . . . . . . . . . . . . . . . . . . . . . . . . . . . . . . 3-7
Scanning Devices. . . . . . . . . . . . . . . . . . . . . . . . . . . . . . . . . . . . . . . . . . 3-8
4 Troubleshooting. . . . . . . . . . . . . . . . . . . . . . . . . . . . . . . . . . . . 4-1
A
Specifications .....................................................................A-1
B Components.......................................................................B-1
D Warranty ..........................................................................D-1
E FCC Notice .........................................................................E-1

5 of 34 PlugLink HD AV ECo Adapter User’s Guide
Simple Installation
Congratulations on your purchase of the PlugLink HD AV ECo
Adapter!
This adapter allows you to network your home or office by
plugging directly into an electrical outlet. With your PlugLink HD
AV ECo Adapter, you can easily share your high-speed
Internet, mp3s, video, and gaming throughout the home or office.
This manual describes how to connect your PlugLink HD AV ECo Adapter
to a PC or cable/DSL router.
Package Contents
z PlugLink HD AV ECo Adapter (PL9661-ETH)
z 6-foot Ethernet cable
z Quick Installation Guide
z Installation Resource CD (for advanced users only)
z Warranty and Support Information Card
If any of the parts are incorrect, missing, or damaged, contact the retailer
where you made your purchase. Keep the carton, including the original
packing materials, in case you need to return the unit for repair.
Types of Connections
This section describes what you need to do to before installing the
PlugLink HD AV ECo Adapter. You can set up a home or an
office network or compliment your existing network by connecting
to any device with a 10BaseT/100BaseT Ethernet-capable device.

6 of 34 PlugLink HD AV ECo Adapter User’s Guide
Simple Connection (Peer to Peer)
To share a simple connection between computers, attach one PL9661-ETH
device to each computer.
NOTE: Do not connect the PlugLink HD AV ECo Adapter into a power
strip, extension cord, un-interruptible power supply (UPS), or surge
protector. This may prevent the unit from working properly or degrade the
network performance.
Simple Broadband Connection
The following items are needed to share a Broadband connection with
computers:
z One (1) PL9661-ETH device attached to a standard cable, DSL, or wireless
router
z One (1) PL9661-ETH device attached to each comput

7 of 34 PlugLink HD AV ECo Adapter User’s Guide
Other Connections
You can also use the PlugLink HD AV ECo Adapter with other Ethernet
enabled devices, such as IP Cameras, IP set top box, game consoles, etc.
Connect each of your PlugLink HD AV ECo Adapters.
1. Connect the unit into a nearby wall outlet (Do not plug the adapter into a
power strip).
2. Connect the enclosed Ethernet cable to the Ethernet port of the unit.
3. Connect the other end of the cable to the Ethernet port of the PC or
device.
Finding a Suitable Location
Find a suitable location to install your PlugLink HD AV ECo Adapter.
Where you install the units can affect their performance. Find a location that
is:
z Acceptable temperature and humidity ranges.
z Free of strong electromagnetic field generators (such as motors), vibration,
dust, and direct exposure to sunlight.
z An electrical outlet for your PlugLink HD AV ECo Adapter. Outlet must
be is within six feet (1.82 meters) of the device you are connecting to.
Congratulations! You have completed the installation of the PlugLink HD
AV ECo Adapter for normal use.
Installing the Hardware

8 of 34 PlugLink HD AV ECo Adapter User’s Guide
Advanced Configuration
(Expert Users Only)
This chapter provides information on installing and setting up the
PlugLink HD AV ECo Adapter.
Installing the Software
NOTE: Do not connect the PlugLink HD AV ECo Adapter
into a power strip, extension cord, un-interruptible power supply
(UPS), or surge protector. This may prevent the unit from
working properly or degrade the network performance.
Following are software installation procedures for advanced users.
NOTE: Software installation is not required for normal use. The
utility is used to change the security settings and view information
about the network.
1 Insert the enclosed Installation Resource CD into your CD-ROM drive
If the PlugLink HD AV ECo Adapter Installation Utility does not
appear within 30 seconds, select your CD-ROM drive and double-click
the Setup.exe icon to start the Installation Utility.
2 Select the language preference, and click the Run button.

10 of 34 PlugLink HD AV ECo Adapter User’s Guide
5. Read the End User Software License Agreement, and if you agree, click the
Agree button to continue the installation.
6. To change the name of the PlugLink AV unit, select Yes, and enter a
name in the text field. Otherwise, select No. Click Next to advance to the
next screen.

11 of 34 PlugLink HD AV ECo Adapter User’s Guide
NOTE: All devices on your network must share the same password to
communicate. Use care when changing the network password. The default
password is HomePlugAV.
8. Select the location where you want to install the drivers and software and
click the Install button.
7. This following screen allows you to change the network password for
your PlugLink HD AV ECo Adapter units. To change the network password, select Yes and
then enter the new password in the text field. Or, select No and click the
Next button to continue.

13 of 34 PlugLink HD AV ECo Adapter User’s Guide
The Power Manager Utility allows you to manually
configure a PlugLink HD AV ECo Adapter that
is directly connected to your Personal Computer or
to any PlugLink HD AV ECo Adapters that are
remotely residing on your PlugLink AV Mealybug
network.
Network Management
NOTE: The Power Manager Utility is for all Asoka PLC devices.
Viewing Device Information
Use the Profile screen to view information on all Mealybug devices
attached directly to your PC and other Mealybug devices on your
network.
The Profile screen displays the following information:
z Device Name
z MAC Address
z Firmware version of your devices
z Estimated device transmission rate
To refresh the list of Mealybug devices, Click the Rescan button.
NOTE: Devices set up with a different network password will NOT
show up on this list.

14 of 34 PlugLink HD AV ECo Adapter User’s Guide
Changing Names and Encryption Keys
To change a remote device's NEK:
Use the Device Screen to change your local and remote device names and
change local and remote device Network Encryption Keys (NEK). Always
change the remote devices before changing the one you are connected to.
NOTE: The device will not appear again until the device you are connected
to is changed to the same password. All devices must have the same
password.
1 Check the box next to the device that you want to change the NEK.
2 Enter the password of the remote device. The password is printed on the
device label. The default password is “HomePlugAV.”
3 Enter a new password.
4 Click the Update butto

15 of 34 PlugLink HD AV ECo Adapter User’s Guide
z Reset the PlugLink HD AV ECo Adapter to factory default settings.
z Reboot the PlugLink HD AV ECo Adapter device. You can also reboot the device by
unplugging and replugging the unit into the electrical outlet.
z Upgrade the firmware for the PlugLink HD AV ECo Adapter device. Visit
www.asokausa.com to upgrade the firmware.
Use the Upgrade Screen to perform the following functions:
Resetting and Upgrading the PlugLink AV

16 of 34 PlugLink HD AV ECo Adapter User’s Guide
Manually Resetting Firmware and NID
You can use the buttons on the PlugLink device to reset the firmware to its
default, or NID to associate a network.
NOTE: The PlugLink device must be plugged into an electrical outlet when
using these buttons. If you have questions, please contact Asoka USA
Technical Support at (408) 550-8173

17 of 34 PlugLink HD AV ECo Adapter User’s Guide
Prioritizing Network Traffic
Use the QoS screen to prioritize your traffic through the device.
z IGMP - (default CAP 3) - sets the channel access priority for IGMP group
management frames
z Unicast - (default CAP 1) - sets the default channel access priority for
Unicast frames not matching any other classification or mapping.
z IGMP managed Multicast Stream (It is better set it fixed to CAP 2) -sets the
default channel access priority for stream data belonging to a snooped IGMP
multicast group.
z Multicast/Broadcast - sets the default CAP for multicast frames not in a
snooped group and for broadcast frames.

18 of 34 PlugLink HD AV ECo Adapter User’s Guide
Viewing Network Statistics
The Statistics screen shows information on HomePlug packets that are
transmitted and received by the devices in your network. To enable this
function, click Enable Statistics.
Viewing Ethernet and HomePlug Connection
The Link screen has two sub-screens that provide information about your
Ethernet and HomePlug connection.

19 of 34 PlugLink HD AV ECo Adapter User’s Guide
Statistics Subscreen
Viewing Connection Speed
The Ethernet subscreen shows the Ethernet connection speed of the local
and destination devices in your network. You can select the destination
device in the Destination Address drop down menu. Click the Retrieve
button to get the information.
Use the Statistics subscreen to view statistical information about your
connection between a source device and a specific destination device in your
network. Click the Retrieve button to start accumulating the statistical
information.
/