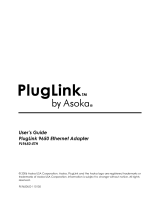Page is loading ...

Asoka™ PlugLink™
USB and Ethernet Wall Mounts
User’s Manual
© Copyright 2003. Asoka USA Corporation. All rights reserved. Asoka USA Corporation reserves the right to modify
product offerings or specifications without advance notice. No part of this publication may be produced in any for-
mat without the express written permission of Asoka USA Corporation.
Part Number: 65-9620-001

Table of Contents
Page
Introduction 2
Important Safety Information 3
Home Networking 101 4
Powerline Networking 5
Getting Started 6
Getting Intimate with your Powerline Networking Device 9
Installing USB Wall Mount (PL9720-USB) 10
Installing Ethernet Wall Mount (PL9620-ETH) 13
Encryption Utility Guide 16
Adding Computers to a Network 20
Appendix A: Specifications 22
Appendix B: Trouble Shooting Guide 23
Appendix C: Tech Support Information 27
Appendix D: FCC Statement 28
Appendix E: Limited Warranty Information 29
Appendix F: Glossary 31
Asoka™ PlugLink™ Wall Mount Users Manual
1

Introduction
Congratulations! As the proud owner of the state-of-the-art Asoka™ PlugLink™ networking
device, connecting multiple computing devices together to establish a LAN (Local Area Network)
is as simple as 1-2-3. The Asoka PlugLink networking device is an ideal solution to provide you
with the ability to share information and resources such as documents, mp3s, videos, games,
printers, and scanners.
Whether you are connecting two computers together or extending your existing network, the
Asoka PlugLink networking device comes with drivers for the most popular operating systems:
Windows 98SE, 2000, ME, and XP.
This manual provides a quick introduction to PLC (Power Line Communications) technology and
its application as it relates to networking. Please take a moment to read through this manual and
familiarize yourself with PLC technology. We also suggest that you give yourself some time to
play with your new powerline networking device.
All Asoka PlugLink networking devices are designed and manufactured to meet Asoka’s and
industry organizations’ (i.e. HomePlug Powerline Alliance, IEEE, FCC, and UL) rigorous specifi-
cations and world-class quality standards. During development, our laboratory testing team put
the PlugLink networking device through strenuous evaluations and standards. We are confident
that the one you purchase will meet your own exacting standards.
Thank you for choosing Asoka and, by all means, enjoy your PlugLink networking device!
Asoka™ PlugLink™ Wall Mount Users Manual
2

Important Safety Information
This product is intended for connection to the AC power line. The following precautions should
be taken when using this product:
• Read all instructions before installing and operating this product.
• Follow all warnings and instructions marked on the product.
• Do not operate this product near water.
• This product relies on a building’s electrical installation for short-circuit (over current)
protection. Ensure that a fuse or circuit breaker no larger than 15 Amp is used on the
phase conductors (all current-carrying conductors).
• Do not allow anything to rest on the product interconnect cords.
• Do not locate this product where people may walk on the cords.
• The wall mount should be plugged directly into a AC wall outlet. (Note: The appropriate
voltage, 120/240V, will be clearly marked on the box.)
• Only a qualified technician should service this product. Opening or removing covers may
result in exposure to dangerous voltage points or other risks. (Note: Opening or remov-
ing the covers will void your product warranty.)
• Unplug the wall mount from the wall outlet and refer the product to qualified service per-
sonnel for the following conditions:
- When the interconnect cords are damaged or frayed.
- If liquid has been spilled onto the product.
- If the product has been exposed to rain or water.
- If the product does not operate normally when the operating instructions have
been followed.
- If the product exhibits a distinct change in performance.
Asoka™ PlugLink™ Wall Mount Users Manual
3

Home Networking 101
What is Home Networking? Why do we need it?
Today, more than ever, the idea of multiple PCs in a household is not uncommon. The dinosaur
age of having only one PC is not a viable mean to a successful life of a business. With the intro-
duction of high-speed Internet access, people demand information when and where they want it.
Nowadays, both children and adults conduct research for school and work through the Internet.
Thus, having multiple accesses to the Internet is pertinent in a household or business.
Recent studies have found that individuals who are purchasing PCs are not purchasing their first
PC nor are they purchasing to replace their old PCs. Instead, recent PC purchases are mainly
additions to ones already at home or office.
As a result of the introduction of multiple PCs in a household or business, sharing information
and resources became a necessity to save time and money. And that is when the term, "Home
Networking," was born.
In a nutshell, Home Networking allows you to share information and resources such as docu-
ments, mp3s, videos, games, printers, scanners, even Internet access. Sure, many computer
accessory manufacturers and ISPs (Internet Service Providers) would like you to purchase their
products and services for each computing device, but that only help companies generate profits
and leave you with less money in your pocket. Not only can Home Networking save you money,
but also time. Just think, with a Home Network, you can send print jobs to a central computer-all
with a click of a mouse-without having to save on a disk and moving it to the only computer con-
nected to the printer.
What are the options to Home Networking? What is Powerline Networking? Why
should I choose Powerline over other Home Networking solutions?
There are four options on how to create a network in your home or office and they are:
1) Ethernet Networking - is the most common method to create a LAN (Local Access Network).
It uses a CAT5 (Category-5 or RJ-45) cable to connect multiple computing devices together.
Ethernet Networking is the most reliable method to network. However, it is also the most time
consuming and labor-intensive method. It requires intermediate to advance knowledge of com-
puter and computer networking.
2) HPNA (Home Phoneline Networking Alliance) - was the first no new wires approach intro-
duced to the marketplace. It uses the existing phone lines as the wires to network. Simply plug a
computing device to a regular phone jack and share information and resources instantly. Though
the concept of using phone lines to transmit data seem convenient, the lack of phone jacks and
the increase of multiple phone lines in a home or office create an onset of problems for con-
sumers.
Asoka™ PlugLink™ Wall Mount Users Manual
4

3) WiFi (Wireless) - is probably the easiest Home Network technology to comprehend. It uses
RF (Radio Frequency) technology - much like the technology found in cordless phones,
microwaves, and cellular phones - as the medium to transmit data between computing devices.
WiFi Networking is also known as the most unreliable and unsecure method to network. RF
technology is an open forum where neighbors can easily access your information. In addition, it
is also heavily influenced by the environment. Since it uses the same technology as many home
appliances, often times, a WiFi network can be intercepted or lost without warning.
4) Powerline - is the latest method to create a LAN. It combines the pros of all networking
topologies (Ethernet, HPNA, and WiFi). Much like HPNA, Powerline Networking, as the name
implies, uses the existing power line infrastructure of a home or office to transmit data. However,
with the abundance of electrical outlets throughout a home or office giving you the flexibility to
move around your home or office, Powerline Networking far outweighs the HPNA solution. And
since it is still a wired network, Powerline Networking is a secure and reliable network much like
an Ethernet Network.
Table 1.0 Comparison of the four network topologies.
Data Rate Cost Coverage QoS Security
Ethernet
HPNA
802.11a/g
Powerline
Data Rate Cost Coverage QoS Security
Ethernet
HPNA
802.11a/g
Powerline
Simply put, Powerline Networking offers the most convenient and advantageous method to cre-
ate a LAN. Unlike an Ethernet Network, a Powerline Network can be established within a few
minutes. No need to run new cables through the attic or underneath the house or office. Don't
spend thousands of dollars to remodel your home or office only to have ugly wiring hanging
around the walls. The no new wires approach to create a LAN is the ultimate way to network a
home. But between the three technologies (HPNA, WiFi, and Powerline), Powerline provides the
best solution.
For more information about Powerline Networking, please visit Asoka's web site at
www.asokausa.com.
Asoka™ PlugLink™ Wall Mount Users Manual
5

Getting Started
To begin, we suggest that you quickly sketch a layout of your LAN (Local Area Network) on a
piece of paper. This will help you visualize on how to set up your very own LAN.
Depending on what you want to do with your network, the layout of your LAN can vary. To help
you better understand, follow the appropriate statement below that best describes the type of
network you want to build.
1. "I want to connect 2 or more computers/ laptops to share documents."
When you have installed your Powerline Network, it will look like this:
2. "I want to share an Internet connection between multiple computers/laptops."
When you have installed your Powerline Network, it will look like this:
Asoka™ PlugLink™ Wall Mount Users Manual
6

3. "I want to share a home printer or a network printer between multiple computers/ laptops."
When you have installed your Powerline Network, it will look like this:
4. "I want to add or extend my existing Ethernet (Cat5) network."
When you have installed your Powerline Network, it will look like this:
Asoka™ PlugLink™ Wall Mount Users Manual
7
OR

5. "I want to use a combination of a Wireless Network and a Powerline Network for my home
LAN (Local Access Network)."
When you have installed your Powerline Network, it will look like this:
6. "I want to integrate a Powerline Network into my existing Corporate LAN (Local Area
Network)."
When you have installed your Powerline Network, it will look like this:
Asoka™ PlugLink™ Wall Mount Users Manual
8

COL = Collision
LNK = Link
ACT = Activity
Getting Intimate with your Powerline Networking Device
Before installing your powerline networking device, take a moment to examine and familiarize
yourself with it. Below is a diagram of PL9720-USB and PL9620-ETH along with a brief descrip-
tion of what each LED represent.
Abbr. Full Word Description
ETH-
LNK/ACT
Ethernet -
Link/ Activity
This LED lights up if another Ethernet device is found on the other
end of the Ethernet cable. If this LED remains dark, check that both
connected devices are powered on and the cable is not damaged.
COL Collision
If two powerline devices are trying to send data at the same time,
one of them will delay the transmission and this LED lights blinks.
LNK Link
Lights up when the device detects another HomePlug compliant
device on the powerline network.
ACT Activity Indicates transmission of data.
PL9620-ETH
PL9720-USB
Asoka™ PlugLink™ Wall Mount Users Manual
9
PL-COL = Collision
PL-LNK = Link
PL-ACT = Activity
ETH-LNK/ACT = Power On

Installing the Asoka PlugLink USB Wall Mount (PL9720-USB)
What This Package Contains
When you receive your PL9720-USB, check to be sure your package contains:
• USB to Powerline Wall Mount (PL9720-USB)
• 6 ft USB Cable
• Installation CD
• User’s Manual and Quick Start Guide
System Requirements for your PL9720-USB:
• Computer with a USB port
• 32 MB of RAM
• 10 MB of available hard disk space
• CD-ROM Drive
• Windows 98SE, ME, 2000, XP Operating System
Important: After receiving the PL9720-USB, check for any
shipping damages to on the carton and system unit before proceeding with any installa-
tions. Inspect the cartons for any obvious damages before unpacking.
Installation Instructions:
Important: Insert the CD before plugging in the device in to ensure correct installation.
1. After inserting the installation CD, the installation should automatically start. If the installation
program does not start automatically, start the application clicking on the Start button, select Run
and choose Browse. Under Look In, select the CD-Rom Drive, click on Asoka setup.exe, and
choose OK.
PL9720-USB
USB Cable
USB Port
Asoka™ PlugLink™ Wall Mount Users Manual
10

2. Click 'Next' to start installation.
3. Copyright notice. If the conditions are acceptable, select 'I accept' and click 'Next' to continue.
4. Select ‘USB’ as shown and click ‘Next’ to continue.
Asoka™ PlugLink™ Wall Mount Users Manual
11

5. Plug the PL9720-USB into an AC outlet. Do not plug the Wall Mount to a power strip or
extension cord. Plug the supplied USB cable into the PL9720-USB and to a USB port on your
PC. The computer will now take a few moments to detect the USB device and will respond as
follows depending on the operating system:
W
indows 98SE - After connecting the USB Adapter, Windows 98SE will detect the presence of
the new hardware and install the driver automatically. If the driver was not automatically
installed, follow the instructions in the Driver Installation Utility and select installation from c:\pro-
gram files\asoka\usbdriver. The installer may ask for the Windows 98SE installation CD. If so,
follow instructions on the screen.
W
indows 2000 - The driver will be installed automatically
W
indows XP - The Windows XP Hardware Wizard may appear as shown in the next picture. If
so, choose the 'Install the Software Automatically' option to continue.
6. Click 'Finish' to complete the installation. Reboot the computer when prompted. When the
computer has started, the Asoka™ PlugLink™ PL9720 Adapter is ready to use.
Asoka™ PlugLink™ Wall Mount Users Manual
12

Installing the Asoka PlugLink Ethernet Wall Mount (PL9620-ETH)
What This Package Contains
When you receive your PL9620-ETH, check to be sure your package contains:
• Ethernet to Powerline Wall Mount (PL9620-ETH)
• 6 ft Ethernet Cable
• Installation CD
• User’s Manual and Quick Start Guide
System Requirements for PL9620-ETH
• Computer with an Ethernet Network Interface Card (NIC)
• 32 MB of RAM
• 10 MB of available hard disk space
• CD-ROM Drive
• Windows 98SE, ME, 2000, XP Operating System
Important: After receiving the PL9620-ETH, check for any shipping damages to on the
carton and the system unit before proceeding with any installations. Inspect the cartons
for any obvious damages before unpacking.
Installing Your PL9620-ETH:
Caution! Connecting the Ethernet Wall Mount to a router, network printer or other networked
device. If the Asoka PlugLink device is going to be connected to something other than a comput-
er, such as a Router, Broadband modem, etc., no software needs to be installed. Simply plug
the Asoka PlugLink Ethernet Wall Mount into a LAN port of the other network device and plug
the PL9620-ETH in an AC socket. No further installation is needed for this device.
Ethernet CablePL9620-ETH
Ethernet Port
Asoka™ PlugLink™ Wall Mount Users Manual
13

Connecting the Ethernet Wall Mount to a PC.
1. Insert the installation CD; it should automatically start. If the installation program does not
start automatically, start the application by clicking on the Start button, select Run and choose
Browse. Under Look In, select the CD-Rom Drive, click on Asoka setup.exe, and choose OK.
2. Click ‘Next’ to start installation.
3. Copyright notice. If the conditions are acceptable, select 'I Accept...' And click 'Next' to contin-
ue.
Asoka™ PlugLink™ Wall Mount Users Manual
14

4. Select 'Ethernet' as shown. Click 'Next' to continue.
5. It is now time to connect your Asoka™ PlugLink™ device. Plug the PL9620-ETH into an AC outlet
(no power strip or extension cord). Plug the supplied Ethernet cable into the PL9620-ETH and the
Ethernet card on your PC. Click 'Finish' when the device is plugged in.
6. Reboot the computer when prompted. When the computer has started, the Asoka™
PlugLink™ PL9620 Ethernet Wall Mount is ready to use.
Asoka™ PlugLink™ Wall Mount Users Manual
15

Encryption Utility User’s Guide
The Encryption Utility allows the user to set up a private secure powerline network and provides
useful tools for optimizing your powerline network. It is very important to set up a secure network
after installation to prevent other users to access your data.
The Asoka™ PlugLink™ Encryption Utility is installed when the installation CD is inserted (if it
has not already been installed on your computer); insert the installation CD.
• Make sure that your Asoka™ PlugLink™ device is connected to the computer.
• Start the Encryption Utility from the 'Start' menu by selecting the Asoka folder and select
'Encryption Utility.'
• The Encryption Utility will take a few seconds analyzing the network and report the quality of
the link.
For a step-by-step guide to setting encryption, jump to page 19. To find out more about the
capabilities of the Encryption Utility, please read on.
Now the Encryption Utility presents a number of options selectable by clicking the tabs in the top
of the window, the first tab is the 'Device' tab.
This screen shows the powerline devices currently connected to your PC. Normally this will be
only one device. The MAC address of the connected powerline device is displayed.
Asoka™ PlugLink™ Wall Mount Users Manual
16

This screen shows the currently connected devices (excluding the local device) and their individ-
ual bit rates, this is useful for diagnosing slow transfer speeds. The connection speeds are
updated when this screen is selected and then again when the 'Scan Powerline Network' button
is pressed.
Asoka™ PlugLink™ Wall Mount Users Manual
17
The 'Security' tab is the network encryption setup for the local device connected to the computer
the Encryption Utility runs on. Type in a password between 4 and 24 characters long, the pass-
word is case sensitive. Press the 'Set Local' button to write the password into the local PlugLink
device. The default password is 'HomePlug' which all HomePlug compliant devices have as a
default password.

Now the same password needs to be written into all devices on the powerline network, there are
two ways of doing this:
1. Run the Encryption Utility on all computers which have powerline adapters connected to them
and click the 'Set Local' button on the 'security' tab.. A powerline adapter connected to a router
or network printer etc. must be temporarily moved to a computer to set the local password.
2. Set the password remotely by selecting the 'Remote' tab as shown in the following picture.
• Find the Device Password printed on the remote powerline networking adapter. It is normally of
the form XXXX-XXXX-XXXX-XXXX where X is a number or uppercase letter.
• Type the Device Password into the box labeled 'Device Password' while the 'Network
Password' box must contain the password chosen for your private network.
• Click 'Add' The Device Password will be stored for future use.
• Make sure the Password is added to the box on the left and Status says 'OK'
• If an error message comes up saying the adapter with the entered password cannot be found
on the network, double check that the password was typed correctly and that the remote device
is plugged in.
When all powerline adapters are set up with the same encryption password, go back to the
'Network' tab to check that all devices are listed.
Asoka™ PlugLink™ Wall Mount Users Manual
18

Asoka™ PlugLink™ Wall Mount Users Manual
19
Quick guide to network encryption
To set the encryption password for the powerline device the computer is currently connected to:
1. Start the Encryption Utility from the start menu, under Programs and select the Asoka folder
2. Select the ‘Security’ tab.
3. Type your chosen password in the ‘Network Password’ box.
4. Click the ‘Set Local’ button.
If a powerline device is connected to a router or network printer or similar device, the device
must still be programmed with a network password to communicate with the other devices on
the network. Follow these steps to set up a remote device.
1. Start the Encryption Utility from the start menu under the Asoka folder
2. Select the ‘Remote’ tab.
3. Type your chosen password in the ‘Network Password’ box.
4. Find the remote device password printed on the remote powerline device.
5. Type this password into the ‘Device Password’ box.
6. Click the ‘Add’ button.
7. Make sure that the remote device is listed on the box on the left hand side and the status field
says ‘OK’. If not, make sure the password is correctly typed in.
/