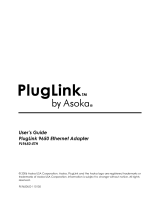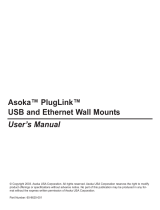Page is loading ...

Asoka® User’s Guide
PlugLink® 9850 IP Camera PL9850-CMS
1
User’s Guide
PlugLink 9850 IP Camera
PL9850-CMS
© 2007 Asoka USA Corporation. Asoka, PlugLink and the Asoka logo are registered
trademarks or trademarks of Asoka USA Corporation. Information is subject to change
without notice. All rights reserved.
PL9850-CMS 041907 PN: 66-0316-010

Asoka® User’s Guide
PlugLink® 9850 IP Camera PL9850-CMS
2
Table of Contents
Chapter Title Page
1 Introduction 3
2 Important Safety Information 4
3 Learning About your PlugLink IP Camera 5
4 Connecting the PlugLink 9850 for Setup 11
5 Installing and Configuring the PlugLink IP Camera 12
6 Placement Options 20
7 Using the PlugLink 9850 IP Camera Utility 21
8 Using the PlugLink 9850 Web based Utility 27
9 Configuring the PlugLink 9850 for Remote Access 32
10 Technical Support Information 35
11 Glossary 36
12 Technical Specifications 38
13 FCC Statement 39
14 Warranty Information 40

Asoka® User’s Guide
PlugLink® 9850 IP Camera PL9850-CMS
3
Chapter 1
Introduction
Thank you for purchasing a PlugLink 9850 IP Camera (PL9850-CMS) from Asoka. The
PlugLink 9850 combines the functionality of a traditional IP Camera with the flexibility
of using the existing home wiring. Based on the HomePlug 1.0/Turbo standards, the
PlugLink 9850 provides surveillance and monitoring capabilities to your existing power
line network in your home or office. You can plug your camera into any power outlet,
instantly providing a home monitoring solution for your home and office.
The PlugLink 9850 will not interfere with other household appliances such as hair dryers,
vacuum cleaners or microwave ovens. Consuming only 5 watts of power, it is
environmentally friendly and will not noticeably increase your electrical bill. It is a
simple and reliable choice for those wishing to add surveillance and monitoring
capabilities to their home or office.
This User’s Guide shows you how to connect your PlugLink 9850 IP Camera to your
network. Setup is easy. Simply follow the instructions in this guide and your camera will
be up and running in a matter of minutes.

Asoka® User’s Guide
PlugLink® 9850 IP Camera PL9850-CMS
4
Chapter 2
Important Safety Information
The following precautions should be taken when using this product:
Read all instructions before installing and operating this product.
Keep these instructions in a safe and handy place for future reference.
Heed all warnings.
Follow all instructions.
Do not install near any heat sources such as radiators, heat registers, stoves, or
other devices (including amplifiers) that produce heat.
Protect the AC adapter cord from being walked on or pinched, particularly at
plugs, convenience receptacles, and the point where it exits from the unit.
When you operate the camera, the power outlet should be near the camera and
easily accessible.
Do not open the cover or casing on this product and/or alter this product in any
way.
Follow common household electrical safety practices.
Refer all servicing to qualified service personnel. Servicing is required when the unit
has been damaged in any way, such as the AC adapter cord or plug is damaged,
the unit does not operate normally, or has been dropped.
The camera is intended for indoor use only. Prolonged exposure to direct sunlight
or halogen light may damage CMOS sensor.
If you have any questions or concerns regarding these safety measures, please
contact Technical Support via email at [email protected] or via telephone at
1-888-ASOKAUSA Monday through Friday between 6:00 am and 6:00 pm PST
(excluding holidays.)

Asoka® User’s Guide
PlugLink® 9850 IP Camera PL9850-CMS
5
Chapter 3
Learning about your PlugLink 9850 IP Camera
Package Contents
PlugLink 9850 IP Camera (PL9850-CMS)
AC/DC power adapter
3-foot Ethernet Cable
Wall Mounting Brackets
Installation Resource CD
Quick Installation Guide
Warranty and Support Information Card
If any of the parts are incorrect, missing, or damaged, contact the retailer where you
made your purchase. Keep the carton, including the original packing materials, in
case you need to return the unit for repair.
The Front Panel
The front panel of the PL9850-CMS contains the LENS of the camera and the FOCUS
KNOB.
Figure 3-1: PL9850-CMS Front Panel
To focus the lens, turn the FOCUS KNOB.
The Right Panel
The status light is located on the right panel. You can refer to the status light to verify
the readiness of the camera. The table below describes the lights on the camera.

Asoka® User’s Guide
PlugLink® 9850 IP Camera PL9850-CMS
6
Table 3-1: Status Light Descriptions
Green Solid Indicates camera initialization
Orange Solid Indicates camera is ready
Green Blinking Indicates Ethernet connectivity
Figure 3-2: PL9850-CMS Right Side Panel
The Rear Panel
The rear panel features two ports:
POWER The POWER port is where you will connect the power adapter.
ETHERNET The ETHERNET port is where you will connect the Ethernet network cable.
Figure 3-3: PL9850-CMS Rear panel
The Product label on the back of the PL9850-CMS displays the following:
Product name
Model number

Asoka® User’s Guide
PlugLink® 9850 IP Camera PL9850-CMS
7
Unique device password
Device MAC address
IP address
Serial number
Note: For future convenience, please write this information down on your Warranty
Support Information card.
Figure 3-4: Product label
The Bottom Panel
The bottom panel contains another mounting bracket and a RESET button. The RESET
button is what you will press if you need to reset the camera. Using a long, thin object
(such as a stylus or the end of a straightened paper clip), press the RESET button and
hold it in for five seconds.
Note: Resetting the camera will erase all of your settings. Do not reset the camera if
you want to retain your configuration settings.
The below table lists the factory default settings of the camera:
Table 3-2: Factory Default Settings
Default IP address 192.168.8.100
Administrator User Name admin
Password admin
View Only User Name User
Password User
NOTE: User Names/Passwords are case sensitive.

Asoka® User’s Guide
PlugLink® 9850 IP Camera PL9850-CMS
8
Figure 3-5: Bottom panel of the PL9850-CMS.

Asoka® User’s Guide
PlugLink® 9850 IP Camera PL9850-CMS
9
Mounting Bracket
The camera can stand on a flat surface on its own or be mounted on a wall.
Depending on the positioning you want, you can attach the camera head to its stand
at two different points. Please see Chapter 4: “Placement Options” for more on
mounting your camera to the wall.
Figure 3-6: Mounting to the wall diagram
Pan/Tilt Operation
Pan/Tilt scan buttons automatically move the lens horizontally from -60° to 60° and
vertically from -45° to 45° and return the lens to its original position. Each
corresponding pan/tilt arrow moves the lens Up, Down, Right or Left, and the “home
position” button moves it to the “home” position (center).

Asoka® User’s Guide
PlugLink® 9850 IP Camera PL9850-CMS
10
Figure 3-7: Pan/Tilt Camera
Note: Pan/Tilt operation must be controlled only by pressing the control buttons. Do
not apply external pressure to the pan/tilt portion of the camera. Any forced
movement can damage the internal mechanism.

Asoka® User’s Guide
PlugLink® 9850 IP Camera PL9850-CMS
11
Chapter 4
Connecting the PlugLink 9850 IP Camera for Setup
Before connecting your PlugLink 9850 to your wired network, please connect it directly
to your computer with an Ethernet cable.
Connection to a Wired Network for Setup
1. Connect the power supply into a nearby wall outlet.
2. Connect the enclosed Ethernet cable to the Ethernet port of the unit.
3. Connect the other end of the Ethernet cable to the Ethernet port of the PC.
4. Turn on PC.
The camera’s LED flashes while the camera is initializing. The camera is ready for
use when the LED is lit and stops flashing.
If you need to move the camera from a wired network to a power line network,
please reference the section below: “Moving the Camera to a Power Line Network.”
If you do not require changing your network type, proceed directly to “Chapter 5:
Installing and Configuring the PlugLink 9850 IP Camera”.
Moving the Camera to a Power Line Network
When you move the Camera from a wired network to a power line network, or vice
versa, you must power off the camera before connecting to the new network.
To move the camera from a wired network to a power line network, follow these
instructions:
1. Unplug the power adapter from the camera.
2. Unplug the Ethernet network cable from the camera.
3. Re-connect the power adapter to the power port on the camera.
The camera’s LED flashes while the camera is initializing. The camera is ready for use
when the LED is lit and stops flashing.

Asoka® User’s Guide
PlugLink® 9850 IP Camera PL9850-CMS
12
Chapter 5
Installing and Configuring the PlugLink 9850 IP Camera
Note: Do not connect the power supply of the PlugLink 9850 IP Camera into a power
strip, extension cord, uninterruptible power supply (UPS), or surge protector. This may
prevent the unit from working properly or degrade the performance of your camera.
1. Insert the enclosed Installation Resource CD into your CD-ROM drive. The
Installation Utility should appear automatically. If it does not appear within 30
seconds, select your CD-ROM drive and double-click on the icon named
Setup.exe to initiate the Installation Utility.
2. The Welcome screen should appear. Click on Setup Assistant to proceed to
installation.
Figure 5-1: Welcome Screen.
3. Click on Setup Assistant to start the installation wizard.
4. Click Next to start the installation process.

Asoka® User’s Guide
PlugLink® 9850 IP Camera PL9850-CMS
13
Figure 5-2: Beginning the Installation Process
5. Please read the license agreement carefully and click on the Agree button to
continue.
Figure 5-3: License Agreement

Asoka® User’s Guide
PlugLink® 9850 IP Camera PL9850-CMS
14
6. DHCP Configuration - Select Static IP if you wish to manually assign an IP address to
your PlugLink 9850 IP Camera. Please enter the IP Address, Subnet Mask and
Gateway in the given fields. If you wish to have a router automatically assign an
IP Address to your camera, you may select DHCP.
Note: DHCP is recommended. Static IP is ideal for more advanced users.
Figure 5-4: DHCP Configuration
7. PPPoE Configuration – If you have a DSL connection, you may use PPPoE
Configuration function to connect to your ISP. As broadband routers also provide
this function, using this feature is optional.
Figure 5-5: PPPoE Configuration

Asoka® User’s Guide
PlugLink® 9850 IP Camera PL9850-CMS
15
8. DNS Configuration – You may manually configure the DNS services for your Internet
Service Provider (ISP) here. As most ISPs assign servers automatically, using this
feature is optional.
Figure 5-6: DNS Configuration
9. DDNS configuration – DDNS allows you to assign a domain name to a dynamic IP
address. If you have an existing DDNS account or service, select Yes and enter
your information in the provided fields. Otherwise, please select No. If you wish
to learn more about DDNS, please contact a DDNS service provider.
Figure 5-7: DDNS Configuration

Asoka® User’s Guide
PlugLink® 9850 IP Camera PL9850-CMS
16
10. User ID and Password Configuration – If you wish to change the default
administrator user ID and password, please select Yes and enter your new user ID
and password in the provided fields. Otherwise, please select No. User ID and
Password are both case-sensitive and space-sensitive.
Figure 5-8: DNS Configuration
11. Camera Name – The default camera name is Asoka Camera. The name is both
case-sensitive and space-sensitive. If you wish to change the name of the camera
to something more descriptive (e.g. Living Room), select Yes and enter the new
camera name. Otherwise, please select No.
Figure 5-9: Camera Name

Asoka® User’s Guide
PlugLink® 9850 IP Camera PL9850-CMS
17
12. NEK – If you wish to change your camera Network Encryption Key (NEK), please
select Yes and enter the new NEK in the provided field. Otherwise, please select
No. Please note that in order to operate correctly the camera’s NEK must match
the NEK of other devices in your power line network.
Figure 5-10: NEK configuration
13. Please select a location to install the software and click on the Install button to
continue.
Figure 5-11: Select the location to install the PlugLink 9850 Camera Utility

Asoka® User’s Guide
PlugLink® 9850 IP Camera PL9850-CMS
18
14. Please click Begin to start the installation process.
Figure 5-12: Select Begin to begin installation
15. The drivers and utility files will be installed.

Asoka® User’s Guide
PlugLink® 9850 IP Camera PL9850-CMS
19
16. Once the files have been installed, please click Continue to proceed to the next
step of the installation.
Figure 5-13: Installation Complete
17. Once the installation has been complete, please click Close to complete the
installation process and close the installation program.
Figure 5-14: Finishing Up

Asoka® User’s Guide
PlugLink® 9850 IP Camera PL9850-CMS
20
Chapter 6
Placement Options
The PL9850-CMS can stand on a surface on its own or be mounted on a wall in several
different ways. Depending on the positioning you want, you can attach the
PL9850-CMS to its stand at two different points.
Wall Option #1
1. Secure the base onto the wall by inserting three screws into the three available
holes on the base unit.
2. Connect and secure the head connecter to the base unit.
3. Connect the head to the back of the camera.
4. Optionally, you can use the included “I” shaped bracket-extension for longer
reach.
Wall Option #2
1. Secure the base onto the wall by inserting three screws into the three available
holes on the base unit.
2. Connect the “L” shaped bracket to the base unit. Make sure the bracket is
facing upwards toward the ceiling.
3. Attach the head connecter to the “L” shaped bracket.
4. Connect and secure the head to the bottom of the camera.
/