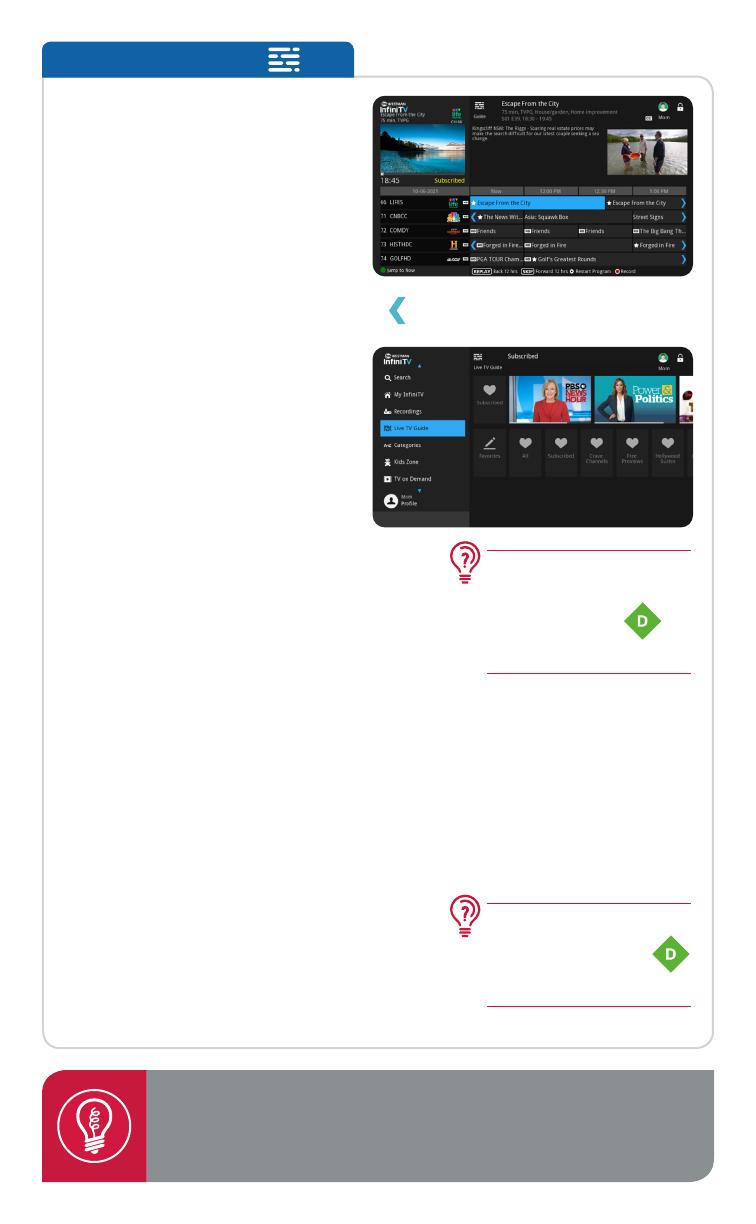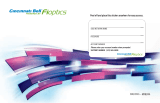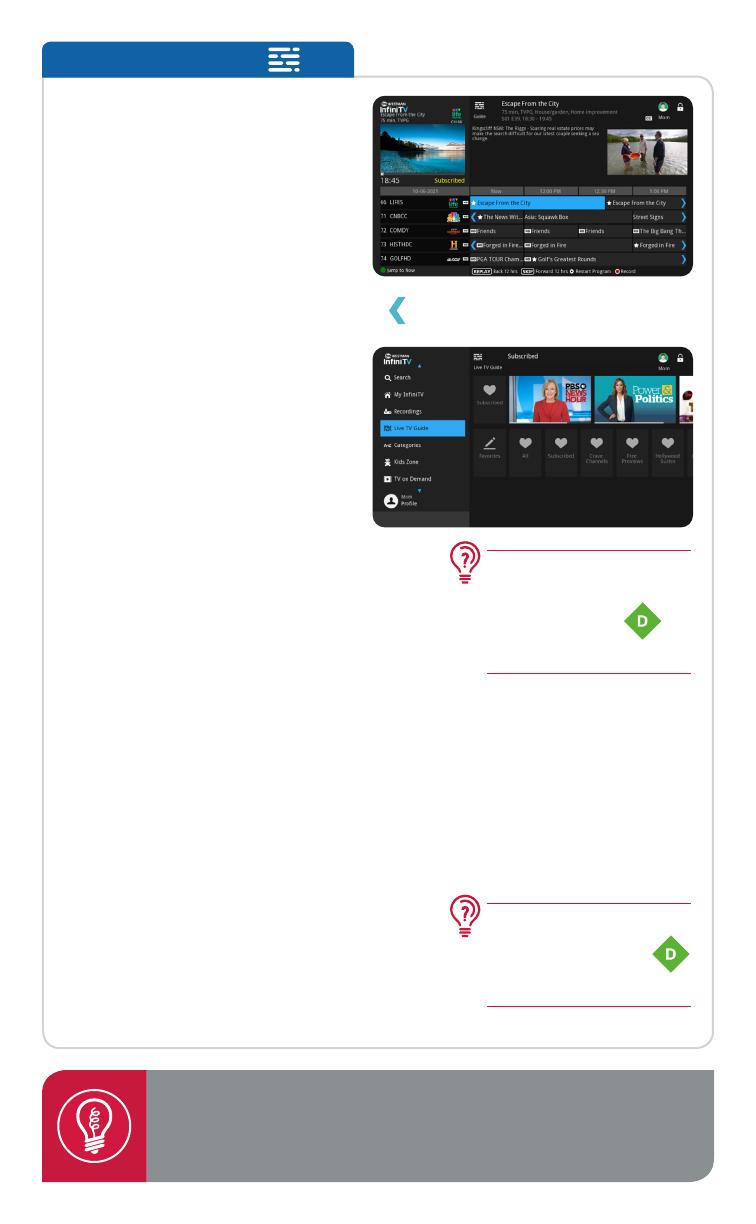
4
To filter categories, press the “Guide” button on your
remote repeatedly to show movie channels only
and other categories like news and sports.
Live TV Guide
On the Features Bar, select “Live TV
Guide” to display your guide
listings. The grid-style TV guide
displays channel numbers, show
titles, and the network making it
easy to find your favourite TV show.
Categories & Favourites
From the Features Bar, scroll down
to Live TV Guide. There’s a selection
of filters to help you find what
you’re looking for faster. If you only
want to search for Movies, select
that category and then you’ll only
see Movies listed in your grid-style
guide. There are many choices such
as News, PPV, Sports, and more.
To create a list of your favourite
channels, select “Favourites”, then
choose “Create”. Scroll down the list,
and when you see a channel you like,
press the “OK” button and a heart will appear.
Press “OK” again to remove the heart. Press
“Update” and you’re done. You can edit this
list anytime. Note: While on the grid-style
channel guide, if you press the “Guide” button
multiple times, it will act as a “filter.” This
means that it will change each time you push it
to display a different category on your guide, such as “Sports,” “Movies,”
etc. To see which category you are in, it will display above your grid-style
guide to the right of the time. If you want to see all the subscribed channels,
continue to press “Guide” until it displays “Subscribed.”
Recently Watched
Press the “Back” on your remote while watching Live TV to bring up your
recently watched list. Press the “D” button, while your recently watched list
is on the screen to clear it.
Info
If you press the “INFO” button while you're
watching Live TV, it will bring up quick details
about the show. Press “INFO” a second time
to bring up the full details to show program
details that can include options such as Show
Episodes, Restart, Record, and Record Series.
The blue arrow indicates that
the entire program does not fit
in the viewable grid and over.
While watching Live TV,
press the D button
on to go directly to
the full details view.
While navigating in the
grid-style guide, press
the “D” button
on your remote
to Jump to “Now”.