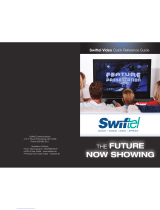Page is loading ...

Digital TV is different than anything you have seen before. It isn’t
cable…it’s better. Digital TV offers great channels, many features
and many choices. Watch what you want – sports, movies, news,
cartoons, dramas, comedies – anything you can imagine is there.
Watch when you want – with features like Autotune, video on
demand and digital video recording. Watch how you want – high
quality digital video and sound. So sit back, relax and enjoy the future.
The NEW
WAY To
WATCH
Digital TV User’s Guide Copyright © 2005-2014 MS Communications. IPG screen images Copy-
right © 2010 Minerva Networks, Inc. Used with permission. All rights reserved. Portions Copyright
Advanced Digital Broadcasting (ADB), Amino Communications, Ltd., Entone, Inc and Universal
Electronics, Inc.. Used with permission. All rights reserved. All other images copyright and/or
trademark of their respective owner(s). Dolby and the double-D symbol are registered trademarks
of Dolby Laboratories.
This material may not be duplicated, in whole or in part, by any means, without the express written
consent of MS Communications, Ringgold GA 30736 USA.
Minerva 5.7 release 2014
Welcome

Table of Contents
1 Remote Control Basics 1
ADB Focus Remote Control Layout 1
ADB Potenza Remote Control Layout 2
ADB Polaris Remote Control Layout 3
ADB Titan 2056 ISX Remote Control Layout 4
Turn Your Set Top Box or TV On or Off 5
Change Channels 5
Adjust Volume 5
System Buttons 5
Programming Your Remote 6
2 How To Use This Book 8
Layout 8
Color-codes & Icons 8
Changing Your Onscreen Guide 9
3 Infobar 11
Introducing The Infobar 11
Go To The Infobar 11
Infobar Layout 12
Using the Infobar 13
4 Menubar 14
Introducing the Menubar 14
Go To the Menubar 14
Understanding the Menubar 14
5 Guide 16
Introducing Guide 16
Go To Guide 16
Getting Around Guide 16
Favorites List in Guide 16
HDTV Programming 16
Guide Layout 17
6 Guide - Alerts & Recording 18
Introducing Guide & Recording 18
Setting a Reminder, Autotune or Recording 18
Editing a Recording 20
Setting a Series Recording 21
Editing a Series Recording 22
Skipping an Episode 23
Canceling an Autotune, Reminder, Recording or Series Recording 24
Additional Information on Canceling Events 24

Table of Contents
7 Recording 25
Recordings 25
Quick Recording 25
General Guidelines About Recordings 25
Pausing Live TV (PLT) 25
Controlling Live TV 26
DVR Playback Controller 26
Schedule Event 27
Accessing the Schedule Event Screen 27
Configuring the Schedule Event Screen 27
Record By Search 28
8 DVR 29
Introducing DVR 29
Go To DVR 29
The DVR Menu Quick Reference 29
Recorded Programs 29
Recorded Programs: Watching a Recorded Program 30
Recorded Programs: Sorting Recordings 31
Recorded Programs: Locking or Unlocking a Recording 31
Recorded Programs: Deleting a Recording 32
Recorded Programs: Stopping a Program Currently Recording 32
To Record 32
To Record: Sort Future Recordings 33
To Record: Canceling a Future Scheduled Recording 33
Schedule Priority 33
Schedule Priority: Changing Schedule Priority 33
Schedule Event 34
Schedule Event: Editing a Schedule Event 34
Record History 34
Record History: Reviewing Record History 34
Whole Home DVR 35
Set a Recording 35
Non-DVR Set Top Box Recordings List 35
Watching from Room to Room 36
9 Pay Per View 37
Introducing Pay Per View (PPV) 37
Go To Pay Per View 37
Buying Pay Per View 37

Table of Contents
10 On Demand 39
Introducing On Demand 39
To Access 39
Getting Around On Demand 39
Bringing Up the Play Menu 39
Play a Program & Add It to My Library 40
Rent a Program 40
On Demand Browse & Search Options 41
Stop a Video and Exit On Demand 42
11 My Library 43
Introducing My Library 43
The My Library Menu 43
Go To My Library 43
Go To Rented Videos 43
Watching a Rental Video 44
Introducing PPV Events 44
Go To PPV 44
Introducing Reminders 45
Go To Reminders 45
Cancel a Reminder or Autotune 45
Introducing Messages 46
Go To Messages 46
Reading a Message 46
Introducing Caller ID 47
Go To Caller ID 47
Deleting a Caller ID Entry 47
12 Settings 48
Introducing Settings 48
Go To Settings 48
Activating Parental Control 48
Selecting Parental Control Settings 48
Turning Parental Controls On and Off 49
Working With Additional Preferences 50
Working With Settings/Users 53
Adding a User Account 54
Editing a User Account 56
13 Sign Out / Sign In 58
Sign Out / Sign In 58
Go To Sign Out / Sign In 58

Table of Contents
14 Favorites 59
Introducing Favorites 59
Go To Favorites 59
Choosing a Favorites List 59
Creating or Editing a Favorites List 60
Delete a Favorites List 60
15 Search 61
Introducing Search 61
Go To Search 61
Search for a Program 61
Introducing Web & Email 63
Go To The Web 63
16 Web & Email (Coming Soon) 63
Go To Email 64
17 Widgets (Coming Soon) 65
Introducing Widgets 65
Go To Widgets 65
Using Widgets 65
Stocks Widget 65
Weather Widget 66
Twitter Widget 67
Suggestions Widget 68
18 Cloud TV (Coming Soon) 71
Cloud TV 71
Introducing YouTube 71
Go to YouTube 71
Using YouTube 72
Settings (YouTube) 73
Using Settings (YouTube) 73
Search (YouTube) 74
Using Search (YouTube) 74
Introducing MetaChannels 75
Go To MetaChannels 75
Using MetaChannels 76
Search (MetaChannels) 76
Using Search (MetaChannels) 77
Introducing Picasa 77
Go To Picasa 77
Using Picasa 78

Table of Contents
Settings (Picasa) 78
Using Settings (Picasa) 78
My Photos & People 80
Search (Picasa) 81
Using Search (Picasa) 81
Introducing Cloud Search 81
19 Remote Scheduling (Coming Soon) 82
Introducing Remote Scheduling 82
Accessing Remote Scheduling on the Web 82
Recording a Program 83
Record Using the Home Page 83
Record Using the Guide Page 84
Using the Search Guide Option 85
Managing Your Scheduled Recordings 85
Managing Your DVR Recordings 86
Manage your account settings 86
Changing Your Password 87
Renaming Your DVR Set Top Boxes 87
Signing Out 87
Stream Management (Coming Soon) 88
Set Top Box 89
ADB 2500 Set Top Box 89
ADB 2721 W (WX) Set Top Box 90
ADB 3721 WN Set Top Box 91
ADB 3800 Set Top Box 92
ADB 5721 WNX Set Top Box 93
ADB 5810 Set Top Box 94
Movie Ratings 95
MPAA (Motion Picture Association of America) Ratings System 95
TV Ratings 96
TV Parental Guidelines Ratings System 96
Program Ratings 96
Content Ratings 96

1
1 Remote Control Basics
STB
Send commands to
the set top box
TV
Send commands to
the TV
AV
Choose between
your TV’s different
connections
Mute
Toggles audio on/off
Vol +/-
Adjust the volume; in
Guide jumps listings
12 hours ahead/
back
Closed Caption
Toggles closed
captions on or off
Menu
Display the Menu
Bar
Direction Buttons
Move the highlight in
system screens
OK
Enter a choice you
have made
Back
Tune to the previous
channel
Function Buttons
For future use
DVD
Send commands to
the DVD player
Power
Turn a selected
device on or off
Shift
Used to program
your remote control
Number Pad
Enter a channel
number or PIN
Keyboard
Displays an on-
screen keyboard
Prog +/-
Change the chan-
nel; in Guide jumps
listing one screen
ahead/back
Action
Displays Guide
Info
Display the Info Bar
Exit
Close any screen
and return to TV
Playback Controls
Control playback of
Video On Demand
and DVR-recorded
programs.
ADB Focus Remote Control Layout

2
1 Remote Control Basics
Device Selection
Send commands
to TV, audio, DVD,
auxiliary device or
set top box
RCU SETUP
Setup remote (see
page 5)
DVR LIST
Displays list of
recorded programs
MENU
Displays Menu Bar
Arrow Keys
Move highlight in
system screens
GUIDE
Displays Guide
DAY - / DAY +
Jumps Guide 1 day
ahead or back
Function Buttons
For future use
VOL + / -
Adjust volume
MUTE
Toggle audio on or
off
Number Pad
Enter a channel
number or PIN
WWW
For future use
INPUT
Access Devices
PHONE
Display Caller ID Log
POWER
Turn a selected
device on or off
Playback Controls
Control playback of
DVD, DVR or VOD
RECORD
Begin DVR recording
INFO
Display the Info Bar
OK
Enter a choice you
have made
EXIT
Close any screen
and return to TV
PG + / -
Jump Guide 1 page
up or down
CH +/-
Change the channel
VOD
Displays VoD menu
LAST
Return to previous
channel
CC
Toggles closed
captions on or off
SAP
Toggles Secondary
Audio Program on
or off
ADB Potenza Remote Control Layout

3
1 Remote Control Basics
Power (TV)
Turn TV on or off
REC
Begins recording
LIST
For future use
MENU
Displays Menu Bar
Arrow Buttons
Move highlight in
system screens
GUIDE
Displays Guide
VOL + / -
Adjust volume
MUTE
Toggle audio on or
off
FAV
Toggles closed
captions on or off
“B”
Use when blue
button is requested
on screen
DAY - / DAY +
Jumps Guide 1 day
ahead or back
Number Pad
Enter a channel
number or PIN
SWAP
For future use
Power (CBL)
Turn set top box on
or off
Playback Controls
Control playback of
VOD and recordings
LIVE
For Future Use
INFO
Display the Infobar
OK|SEL
Enter a choice you
have made
EXIT
Close any screen
and return to TV
CH +/-
Change the channel
LAST
Return to previous
channel
“C”
Use when red
button is requested
on screen
PG + / -
Jump Guide 1 page
up or down
VOD
Displays VoD menu
ADB Polaris Remote Control Layout

4
1 Remote Control Basics
ADB Titan 2056 ISX Remote Control Layout
Device Selection
Send commands to
AUX, DVD, AUD, TV
or STB
DVR Controls
Go back, bring up
DVR list, go to live TV
MENU
Displays Menubar
GUIDE
Displays Guide
DAY - / +
View Guide a day
forward or back
Function Keys
For future use
VOL + / -
Adjust volume
MUTE
Toggle audio on or off
FAV
For future use
Number Pad
Enter a channel
number or PIN
Keyboard
Display on-screen
keyboard
Hot Keys
For future use
POWER
Turn a selected
device on or off
Playback Controls
Control playback of
DVD, DVR or VOD
REC
Begin DVR recording
INFO
Display the Infobar
EXIT
Exit the Menubar
PAGE - / +
Jump Guide 1 page
back or forward
OK
Enter a choice you
have made
Arrow Buttons
Move the highlight
CH +/-
Change the channel
ON DEMAND
Brings up VOD Menu
LAST
Return to previous
channel
Hot Keys
For future use
CC
Toggle closed
captions on and off

5
Turn Your Set Top Box or TV On or Off
The device selection buttons tell your remote whether you want to control
your set top box or your television.
To turn your TV on or off, press the TV button then the POWER button.
Note: Your remote control must have the remote code programmed
in before it can send the correct signals for your TV. If the list of
TV brand codes was not included in your installation pack, please
contact customer service.
If pressing POWER turned the wrong device on or off, press the POWER
button again, press the appropriate device selection button (TV, AUD,
DVD, AUX or STB) and press POWER once more.
Change Channels
The CH+/- button will change channels up or down one at a time.
The Number Pad can be used to directly enter a channel number.
GUIDE will display Guide so you can find a program you like. If the
program is on now, you tune to the channel showing it. If not, you can set
a scheduled event to remind you when it does come on. If your set top box
supports recording, you can schedule a recording for the program.
For more information on Guide, see section 5 Guide.
For more information on setting Reminders, Autotunes and Recordings,
see Setting a Reminder, Autotune or Recording in section
6 Guide - Alerts & Recording.
Adjust Volume
The VOL+/- button will adjust the volume gradually.
The MUTE button will toggle the sound on and off.
System Buttons
There are a number of buttons on your remote that display different
features of your service.
MENU displays the Menubar when in cable [STB] mode, and in [TV] mode
you will see your TV’s menu. The Menubar provides quick access to every
feature supported by your service.
For more information about the Menubar, see section 4 Menubar.
1 Remote Control Basics

6
1 Remote Control Basics
INFO displays the Infobar, a feature that lets you see information on what
you’re watching, what’s coming on next, and what’s on other channels.
For more information on the Infobar, see section 3 Infobar.
EXIT causes your set top box to exit whatever screen you are seeing
and return you to normal TV viewing. If you ever get lost on a screen, it is
always safe to press EXIT and then start over.
Programming Your Remote
Step 1: Make sure your TV is on.
Step 2: With the remote you received from United Communications/Turtle
Mountain Communications, press the TV button. It should blink
once while you press it.
Step 3: Depending on the remote you have, press the following button:
ADB Focus Remote (page 1 of this guide book) press and hold
the SHIFT button until the TV button blinks TWICE. (This is the
gray remote that says UEI on the backside of it.)
ADB Potenza Remote (page 2 of this guide book) press and hold
the RCU SETUP button until the TV button blinks TWICE. (This is
the black remote.)
ADB Polaris Remote ( page 3 of this guide book) press and hold
the SETUP button until the TV button blinks TWICE. (This is the
gray remote that says United Telephone on the bottom of it.)
ADB Titan Remote ( page 4 of this guide book) press and hold
the SETUP button until the TV button blinks TWICE.
Step 4: Press the numbers 9-9-1, the TV button will blink TWICE.
Step 5: Aim the remote control at the TV and press:
ADB Focus Remote (page 1 in this guide book) the
POWER button
ADB Potenza Remote (page 2 in this guide book) the
POWER button
ADB Polaris Remote (page 3 in this guide book) the TV button
ADB Titan Remote (page 4 in this guide book) the number 1 on
the number pad and then press the POWER button
Step 6: Continually press and release the CH+ button until the TV turns off.
Stop when the TV turns off.

7
1 Remote Control Basics
Step 7: To lock in the code, press:
ADB Focus Remote (page 1 in this guide book) the
SHIFT button
ADB Potenza Remote (page 2 in this guide book) the
RCU SETUP button
ADB Polaris Remote (page 3 in this guide book) the
SETUP button
ADB Titan Remote (page 4 in this guide book) the
SETUP button
The TV button will blink twice, signaling that the code for your
TV is now programmed.
Step 8: Now press the POWER button on the ADB Focus Remote/ADB
Potenza Remote or the TV button on the ADB Polaris Remote and
your TV should turn on.

8
Layout
Instructions are paired with screen shots to illustrate the process and
provide confirmation of what you should see on your TV.
Section headings and on-screen text, such as screen titles, messages and
options are shown in Deep Blue Bold Type.
Buttons on the remote control are represented by a graphic of that button,
or Red Bold Type when a graphic cannot be shown.
Color-codes & Icons
Program listings may display icons based on settings for a particular
program.
Program Attributes
New Episode (not a re-run) Program in High Definition
Autotune Reminder
Record* Series-Record*
Series Record Episode Skipped*
Closed Captioned Dolby Digital Audio
Favorite Alert Symbol
Lock Program Live TV
Whole Home DVR
*Record and Series Record only appear if your set top box supports
recording.
All menubar icons and explanations are in 4 Menubar.
Note: Your service provider uses a default PIN code for customers.
For instructions on changing the default PIN code, go to Settings -
Editing a User Account.
2 How To Use This Book

9
Changing Your Onscreen Guide
The graphic colors and background on the electronic program guide (skins)
may be different than the ones shown in this guide but the operations and
features are the same.
This User’s Guide uses the NuBlu skin and your United/Turtle Moutain
Digital TV onscreen program guide displays a different skin (BlueShadow).
You can change the BlueShadow skin to match the NuBlu in the guide.
BlueShadow (United/Turtle Mountain’s onscreen default theme)
Guide
Menu
NuBlu (as shown in this User’s Guide)
Guide
Menu
2 How To Use This Book

10
Step 1: Press Menu on your remote. Use your Arrow Keys to scroll to
the Settings icon. You will have to enter a password to enter Settings.
Preference under Settings will be highlighted. Navigate to the bar space
across from Theme and press OK on the remote.
Step 2: The Theme box will show right and left arrows. Use your right and
left Arrow Keys on your remote to show NuBlu, then push OK on your
remote to select the NuBlu.
Step 3: Scroll down to Submit and press OK. A message will appear
saying that your settings were successfully updated. Press OK. Another
message will state that a resource change has been detected which
requires a reboot. Press OK. Your television system will go through the
transition. Your TV screen will be black with an active daisy wheel indicating
changes are occurring. It will take several minutes before your television
comes back up. Be patient it will return with the NuBlu skin.
Step 4: If you want to change back to the BlueShadow skin
use the same process.
2 How To Use This Book

11
3 Infobar
Introducing The Infobar
The Infobar is a quick way of finding information about the show you are
watching, what comes on later, and what is on other channels.
Go To The Infobar
There are three ways to make the basic Infobar appear.
Press INFO on your remote control.
Press the Up or Down Arrow Keys on your remote control.
The basic Infobar will also appear any time you change channels.
Once the Infobar is active, press INFO again to display the detailed Infobar.
It adds information on directors, actors and the name of the next program.

12
Channel Name & Number
The name and number of the channel currently listed in the Infobar.
Current Time
Program Type
Indicates whether you are watching Live TV, a recorded program, or a
Pay-Per-View program. This may also indicate if the program is Blocked/
Restricted because of parental controls or that the Emergency Alert
System is active.
Program Name
Program Start Time, End Time & Rating
Program Summary
Additional Program Information
Indicates the type of program (movie, sports, etc.), Closed Captioning,
Dolby Digital audio, and year of original release.
Current Favorites List
Director, Stars & Coming Up
The detailed Infobar will list the director and stars of a program, along
with the name of the next program on this channel.
1
2
3
4
5
6
1
23
45
6
7
8
7
8
123
45
6
7
8
9
9
3 Infobar
Infobar Layout
/