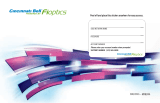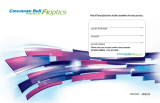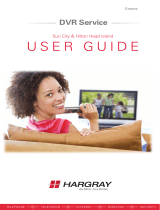11
My Library provides quick access to previously purchased
rentals, reminders you have scheduled, messages regarding your
service, and Caller ID history. For more information on My Library,
see section 8 My Library.
Parental Controls allows you to temporarily disable or
enable all parental controls. For information on
Parental Controls, see section 9 Parental Controls.
Note: Parental Controls will not appear until you have created
parental control settings.
Settings offers access to creating parental controls and setting
blocked channels, determining how things appear on screen,
and creating, editing and deleting user accounts. For information
on Settings, see section 10 Settings.
Favorites allows you to choose, edit, create or delete a favorite
channel list. For information on Favorites, see section 11
Favorites.
Search allows you to search program listings or Video on
Demand rentals by title. For information on Search, see section
12 Search.
Web and Email allows you to browse the Internet and
check your Email. For information on Web and Email,
see section 13 Web and Email.
Widgets offers access to news headlines, weather and other up-
to-date information. For information on Widgets, please see
section 14 Widgets.
Sign Out allows you to sign out of the current user account. This
only appears if you are using the Enable Login option under
Settings/Preferences, have multiple user accounts, and have
signed in with a user name and password. For information on
user accounts, see User Settings in section 10 Settings.
4 The Menubar