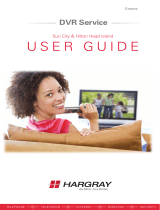Page is loading ...

D
igital
T
elevision
U
sers
G
uide
Celect Communications, LLC (dba West Wisconsin Video)
Fiber Optic Network

Getting Started
Turning your TV & Set-top Box (STB) ON/OFF using the Remote Control
Remote Control Guide
Menu Screen
Guide Menu
How to Access the Guide Menu
Symbol Guide
Finding Programming
Setting a (One-Time) Reminder
Setting Autotune
Setting Scheduled Events
Purchasing a Pay-Per-View (PPV) Movie/Event
Canceling a PPV Movie/Event
PVR (Personal Video Recorder) Menu (if applicable)
How to Access the PVR Menu
Controlling Live TV - Pause, Instant Replay, Rewind, Fast-Forward
Recording Programs
One Touch Recording
Schedule Recording(s)
Playing your Recording(s)
Deleting your Recording(s)
Vault Menu
Settings Menu
How to Access the Setting Menu
Using Caller ID (On-Screen)
Using Channel Blocking
Using Parental Control
Unlocking/Reactivating Parental Controls
Changing Password and/or PIN#
Using Closed Captioning
Favorites Menu
Creating a Favorites Tab
Adding Channels to your Favorites List
Search Menu
Searching for a Program
Troubleshooting
Set-top Box (STB) Guide
TABLE OF CONTENTS
Basic Functions
Options for Changing Channels
Basic Navigation Tips
3
4
5
5
6
7
7
8
8
8
9
10
10
11
12
13
13
14
14
15
16
17
18
19
20
21
22
23
23
24
25
27

3
GETTING STARTED
Turning your TV & Set-top Box (STB) ON/OFF
using the Remote Control
• Press the button labeled STB, then press the button labeled POWER.
IF you press the POWER button & the TV DOES NOT Turn ON/OFF
IF you press the POWER button & the STB DOES NOT Turn ON/OFF
Press the button
labeled TV
Press the button
labeled POWER
Press the button
labeled STB
Press the button
labeled TV
Press the button
labeled POWER
(To turn the TV OFF)
Press the button
labeled STB
VIP1200
OK
< >
< >
LINK HD RECORD
POWER
MENU
ON THE STB
GREEN lighted
ring around the
power button
indicates the
STB is ON.
123
Press the button
labeled POWER
(To turn the
TV & STB ON)
2314

4
PVR Controls
POWER
TV
STB
(Set-top Box)
Press to select STB mode
switch.
DVD
AUX
(VCR, Stereo, Additional TV, etc.)
Press to select AUX mode switch.
RECORDED TV
Press to access your Personnal
Video Recorder (PVR).
MENU
Press to display the Settings Menu.
VIDEO ON DEMAND (VOD)
Lists VOD movies.
BACK
Clears last digit entered.
OK
Press to accept your selection.
ARROWS
Press the arrows to move the
highlight on screen.
INFO
Press to display information for a
program.
GUIDE
Press to view on-screen program
guide.
EXIT
Press to return to live TV.
NUMBER PAD
Use to enter channel numbers,
passwords, etc.
LAST
Press to return to the last
channel viewed.
CH / PG
Changes channels in live TV.
Scrolls a full page in the GUIDE.
MUTE
Press to turn sound on & off.
ENTER
Makes your selection.
REPLAY
Jumps back 8 seconds.
FWD
Jumps ahead 8 seconds.
Equipment Controls
(Mode Switches)
Navigation Controls
Number Pad &
Volume Control
RECORD
Press to record live TV.
REW
Press up to 4 times to rewind at
increasing speeds.
FF
Press up to 4 times to fast-
forward at increasing speeds.
VOL
Press to increase or decrease
volume control.
(In STB mode switch) turns
BOTH STB and TV on/off.
[Note: TV, DVD or AUX mode
switch, turns on/off only specifi ed
equipment.]
TV/VIDEO
Press to select DVD mode switch.
Press to select TV mode
switch.
Press to switch inputs.
PAUSE
Press to pause live TV.
PLAY
Press to play current video.
STOP
In Recorded TV, stops playback.
REMOTE CONTROL GUIDE

5
Options for Changing Channels
Enter the desired channel
number using the Number Pad.
1
Option
• Use the up, down arrows to view channels at the present
time. Use the left, right arrows to view the current channel’s future
programming.
• Press once to select desired channel.
2
Option
OK
<
<
<
<
OK
BASIC FUNCTIONS
• Pressing the LAST button will take you to the last channel viewed.
3
Option
Press the button to view the next or previous numbered
channel.
+
-
CH
PG
• GREEN is always the highlight color. As you navigate channel list-
ings using your remote, the highlight appears on screen to indicate
your current selection.
• Pressing on your remote will return you to watching Live TV
.
EXIT
Basic Navigation Tips
4
Option
• Press to view complete list of channels & programming.
• Using the or scroll up or down to view channels.
• Press to select desired channel.
GUIDE
OK
<
<
<
<
OK
+
-
CH
PG

6
MENU SCREEN
Menu Screen
The Menu Screen is an easy
access to any features you may
have. Pressing the button will
provide you the following options:
Guide - Using the Guide Menu
allows you to view program listings of
what’s on now and what will be on in
the future.
PVR (if applicable) - Using the PVR Menu, also known as a DVR, allows
you to record programs on your Set-top Box (STB) and view at a later
time as well as pause, fast forward, play or rewind current programs.
Vault - Using the Vault Menu allows you to view history of Pay-Per-View
(PPV), Reminders, Messages and Caller ID.
Parental Controls - (Appears if feature is ON.)
Settings - Using the Setting Menu allows you to create/edit preferences,
create/edit users, view packages you are subscribed to and view billing
information.
Favorites - Using the Favorites Menu allows you to “tag” your favorite
channels.
Search - Using the Search Menu allows you to enter in keywords to fi nd
programs related to your keyword.
Sign In/Out (if applicable) - Used to log Users in and out.
MENU
11: 00am
wwisconsin
Guide
PVR
V
ault
Settings
Search
Favorites
Celect
Communications
23 2008//09

7
GUIDE MENU
Guide Menu
The Guide Menu allows you to view
information of current and future
programming including:
Channel Name, Channel
Number, Brief Description of
Program, Rating, Start and End
Times, Date
Celect
Communications
9:25 am
24 CNN
25 CNNH
26 MSNBC
27 CNBC
28 ESPNC
CNN Newsroom
Morning Express
MSNBC News Live
Squawk on the Street
Beach Volleyball
Showbiz tonight
MSNBC News...
Billiards
The Call
Subscribed
10/02/2008 9:00 am 10:00 am9:30 am
.
CNN Newsroom
8:00 am – 11:00 am, TV
Y
Options To Access the Guide Menu
GUIDE
Press
1
Option
• Press
• Using the
• Highlight GUIDE
• Press
MENU
OK
<
<
<
<
OK
2
Option
Symbol Guide
Indicates the channel is part
of the active FAVORITES
list.
Indicates the program is
set for AUTOTUNE once.
Indicates the program is
set for a REMINDER once.
Indicates the program is
set to RECORD once.
Indicates the program is
scheduled to RECORD
repetitively.
Indicates the program is
scheduled to give a
REMINDER repetitively.
Indicates the program is
scheduled to AUTOTUNE
repetitively.
Indicates the channel is
BLOCKED.
QUICK TIP
Press
repeatedly to
scroll through
the (green)
Guide Tabs.
GUIDE

8
GUIDE MENU
Finding Programming
Setting a (One-time) Reminder
Setting Autotune
QUICK TIP
Quickly scroll through
the GUIDE screen
using the button.
+
-
CH
PG
• Press to view complete list of channels & programming.
• Using the scroll up or down to view channels one-by-one.
• Press to select desired channel.
GUIDE
OK
<
<
<
<
OK
• Press to view complete list of channels.
• Use the to scroll through channels to fi nd program of choice.
• Press to highlight your program choice.
• Use the to scroll down to SET REMINDERS and press .
• When a Reminder is set, will appear on the channel.
OK
<
<
<
<
GUIDE
OK
OK
OK
<
<
<
<
• Press to view complete list of channels.
• Use the to scroll through channels to fi nd program of choice.
• Press to highlight your program choice.
• Use the to scroll down to SET AUTOTUNE and press .
• When Autotune is set, will appear on the channel.
OK
<
<
<
<
GUIDE
OK
OK
OK
<
<
<
<
When a program is set to Autotune, your screen will automatically switch
to the program when the program is starting.
When a program is set with a Reminder, a pop-up reminder will appear
when the program is starting.

9
GUIDE MENU
Schedule Event
To Edit, highlight the item. Press OK
And use the arrow keys to change the settings.
Press OK again to end the edit
SportsCenter
Ch:
29 ESPN
For:
01
hrs
00
mins
On:
10
01
At:
12
00 pm
Type:
Reminder
Freq:
Single
OK
Cancel
Setting a Scheduled Event
A Scheduled Event allows you to set
up Reminders and Autotune for future
programming. The event(s) can be
set to occur Single, Weekly, Every
M-F, Every Day.
QUICK TIP
To schedule a Recording you
must have the PVR STB.
See “Schedule a Recording(s)”.
• Press to view complete list of channels.
• Use the to scroll through channels to fi nd program of choice.
• Press to highlight your program choice.
• Use the to scroll down to SCHEDULE EVENT and press .
• The pop-up box allows you to select the channel, length of time, the date,
the start time, the type of event and the frequency.
T
o edit the Schedule Event pop-up box:
• Use the to highlight the desired fi eld and press .
• Press up or down to change the information.
• Press to select the criteria.
• When your criteria has been set, use to highlight OK and
press .
• When a Scheduled Event is set, or will appear on the channel.
OK
<
<
<
<
GUIDE
OK
OK
OK
<
<
<
<
,
o
w
OK
<
<
<
<
OK
<
<
<
<
OK
OK
<
<
<
<
OK
OK

10
GUIDE MENU
Purchasing a Pay-Per-View (PPV) Movie/Event
QUICK TIP
You must buy the movie/event before or within 10 minutes of the start time.
• Press
• Use the to scroll movies/events for the day.
• Highlight the movie/event you would like to buy and press .
• Scroll BUY PPV and press .
• The purchase price will be displayed. T
o accept the charges enter your
PIN# (if PIN is enabled in Setting) and select BUY.
OK
<
<
<
<
GUIDE
OK
OK
Canceling a PPV Movie/Event
You can cancel a PPV Event, BEFORE the movie/event is scheduled to
start. You cannot cancel an All Day Ticket (ADT) or a PPV Movie/Event
AFTER it has started.
• Press
• Use the to highlight the movie/event you would like to cancel and
press .
• Scroll and highlight CANCEL PPV PURCHASE and press .
OK
<
<
<
<
GUIDE
OK
OK
QUICK TIP
To enable or change your PIN#, see
“Changing Password and/or PIN#”
QUICK TIP
Your default PIN# is the last 4
digits of your phone number.

11
PVR (DVR) MENU
A PVR allows you to record up to 90
digital hours of your favorite pro-
grams and view them as many times
as you want, whenever you want.
The PVR menu includes:
Personal Video Recorder (PVR) - also known as DVR
Options To Access the PVR Menu
Press
RECORDED TV
1
Option
• Press
• Using the
• Highlight PVR
• Press
MENU
OK
<
<
<
<
OK
2
Option
Celect
Communications
12:05pm
NFL Prime Time (17sec) 09/30/2008
Top 10 Clutch Quarter… (12min) 09/30/2008
NFL Prime Time (2min) 09/30/2008
1 of 3
Recordings
Schedule Priority
Storage Info
To Record
Deleted History
Record History
Schedule Event
PVR
Recordings
NFL Prime Time
Recap of week 4 in the NFL
8:00 am – 11:00am
Celect
Communications
Recordings - Provides a listing of all
programs that either are currently being
recorded or have been recorded.
To Record - Provides a list of all
programs that have been scheduled to
record.
Storage Info - This feature is unavailable.
Schedule Priority - Allows you to prioritize your list of scheduled recordings.
Schedule Event - Allows you to set up recordings that will be airing in the
future.
Record History - Displays a list of the recording information such as when a
recording started, completed or cancelled.
Delete History - Provides a list of all the recorded programs that have been
deleted from the Recordings option.

12
PVR (DVR) MENU
Instant Replay and Rewind Live TV
Controlling Live TV
11:00am 11:30am 12:00pm
l l 11:21am
Pausing Live TV
• While viewing Live TV, press .
• To resume watching, press . You are now watching recorded TV.
• To return to Real-Time TV, press . You are now watching Live TV.
ll
PAUSE
PLAY
A Status Bar appears
on the top of your TV
screen when pausing
& rewinding Live TV.
The Status Bar will dis-
appear in 25 seconds
or you can press .
Temporary channel
memory allows you
to rewind the cur-
rent channel up to 4
hours. (Rewind time
will vary according to
length of time on the
current channel or if
the TV was turned off.)
QUICK TIP
STOP
EXIT
• To watch an Instant Replay, press .
(The program will skip back 8 seconds.)
To forward ahead again, press .
(The program will skip ahead 8 seconds.)
• To rewind Live TV, press . The
REW & FF button can be pressed up to
4 times for increasing rewinding and
fast-forwarding speeds.
REW FF
REPLAY FWD
REPLAY FWD

13
PVR (DVR) MENU
Recording Programs
One Touch Recording
Schedule a Recording(s)
• While viewing Live TV or in the Guide Menu, press .
(You are now recording the current program. If you change the channel,
you will continue to record that program until the end of the program.)
• When a Recording is set, will appear on the channel.
• To stop recording the current program, press . A pop-up box will
appear to confi rm you want to stop recording.
• Using , highlight YES or NO and press .
RECORD
STOP
OK
<
<
<
<
OK
• Press to view complete list of channels.
• Use the to scroll through channels to fi nd program of choice.
• Press to highlight your program choice.
• Use the to scroll down to SCHEDULE EVENT and press .
• The pop-up box allows you to set the channel to record, length
of time, the date, the start time, the type of event (Recording) and the
frequency.
To edit the Schedule Event pop-up box:
• Use the to highlight the desired fi eld and press .
• Press up or down to change the information.
• Press to select the criteria.
• When your criteria has been set, use to highlight OK
and press .
• When a Recording is scheduled, will appear on the channel.
OK
<
<
<
<
GUIDE
OK
OK
OK
<
<
<
<
OK
<
<
<
<
OK
<
<
<
<
OK
OK
<
<
<
<
OK
OK

14
QUICK TIP
You are able to
record one program
and watch or record
a 2
nd
program. If you
change the channel
while two programs
are being recorded,
you will be asked to
cancel the recording
of the 2
nd
program.
* INSIDER TIP *
You can record
two programs and
watch a previously
recorded program.
Follow the instruc-
tions for “Play your
Recording(s)”.
Playing your Recording(s)
QUICK TIP
Extend Recording Time
You can add 5 minute increments (up to
60 minutes) to a scheduled recording.
See “Schedule a Recording(s) - To
Edit the Schedule Event pop-up Box”
PVR (DVR) MENU
• Press to access PVR Menu.
• Use to highlight RECORDINGS and
press .
• Highlight the program you would like to watch
and press .
• Highlight PLAY RECORDING and press .
RECORDED TV
OK
OK
<
<
<
<
OK
OK
Deleting your Recording(s)
• Press .
• Use to highlight RECORDINGS and press .
• Highlight the program you would like to delete and press .
• Highlight DELETE RECORDING and press .
RECORDED TV
OK
OK
<
<
<
<
OK
OK

15
Video - The Video option will
store the list of Video On
Demand purchases, which is a
service that will be available in
the future.
PPV Events - The PPV Events option stores the list of Pay-Per-
View purchases.
Pay Per Block - This feature is unavailable.
Sports Packages - The Sports Packages option stores a list of
Sports Packages that you are currently subscribed to.
Reminders - The Reminders option displays a list of REMINDERS
that have been scheduled.
Messages - The Messages option stores important messages from
West Wisconsin Video.
Caller ID - The Caller ID option stores the history of incoming
Caller’s information.
The Vault Menu
The Vault Menu is the location of
your settings and stored events.
• Press
• Use the to scroll to VAULT and press .
To Access the Vault Menu
MENU
OK
<
<
<
<
OK
VAULT MENU
Celec
t
Communications
9:25 am
.
Video
Sports Packages
PPV Per Block
PPV Events
Caller ID
Messages
Reminders
Vault

16
SETTINGS MENU
The Settings Menu
To Access the Settings Menu
The Settings Menu allows you to cre-
ate/edit preferences, create/edit users,
view packages you are subscribed to
and view billing information.
Please enter password to gain access
Enter Password
OK Cancel
Hardware Settings
Submit Cancel
-
Share Rentals
Require Login
Enable Caller ID
Channel Blocking
Parental Control
Edit
Edit
PPV Action
None
0 Seconds
Program Alarm
Caller ID Timeout
10 Seconds
Theme
English Swirl
Settings
Preferences BillingPackagesUsers
Main Preferences
• Press .
• Use the to scroll to SETTINGS and press .
• Using the Number Pad, enter your PASSWORD and press .
OK
<
<
<
<
MENU
OK
OK
Users Tab - The Users tab allows you to edit current users as well as
create new users and administer their unique settings.
Packages Tab - The Packages tab allows you to view packages you are
currently subscribed to.
Billing Tab - The Billing tab allows you to view the current PPV charges
on your account.
QUICK TIP
Access to SETTINGS requires
a password. West Wisconsin
Video will assign a default
password that you may change
as you wish.
Preferences Tab - The Preferences
tab allows you to activate and deacti-
vate features including: Share Rentals,
Require Login, Enable Caller ID, Chan-
nel Blocking and Parental Controls.

17
SETTINGS MENU
Using Caller ID (On-Screen)
Close
West Wisconsin Telcom
(715) 664-8311
• Press .
• Use the to scroll to SETTINGS
and press .
• Using the Number Pad, enter your PASSWORD and press .
• Use to place a checkmark in the box labeled ENABLE CALLER ID.
• T
o set how long the Caller ID information remains on the TV
screen. Use to highlight Caller ID Timeout
(located in the menu
on the right side)
and press . Using the press the left or right
arrows to set the time
(Time ranges from 5 seconds up to 45 seconds in 5
second increments.)
and press .
• Using the , highlight SUBMIT and press .
To Disable Caller ID, follow the steps 1 through 4 and remove the check-
mark from the Caller ID box.
OK
<
<
<
<
MENU
OK
OK
OK
<
<
<
<
OK
<
<
<
<
If you have the Caller ID feature from
West Wisconsin Telcom you are able
to allow the Caller ID to show up on
the TV screen when you receive an
incoming call.
OK
OK
<
<
<
<
OK
OK
<
<
<
<
OK
• Share Rentals - When checkmarked, you can view Pay-Per-View
movie/events on ALL TV’s within the home.
• Require Login - When checkmarked, this feature allows you to Sign In
& Sign Out of the system.
• Enable Caller ID - See the following pages.
• Channel Blocking - See the following pages.
• Parental Controls - See the following pages.
Preference Tab

18
Using Channel Blocking
SETTINGS MENU
• Press .
• Use the to scroll to SETTINGS and press .
• Using the Number Pad, enter your PASSWORD and press .
• Use to place a checkmark in the box labeled CHANNEL
BLOCKING and press .
• Use to highlight the EDIT box and press .
(The channel line-up
will display.)
Use to highlight the channels that you want to block and press .
• When Channel Block is set, will appear on the channel.
• After all desired channels have been selected, use the to scroll
over to UPDATE and press .
• Press to return to the channel you were viewing.
annels
OK
<
<
<
<
MENU
EXIT
OK
<
<
<
<
OK
<
<
<
<
OK
OK
OK
<
<
<
<
OK
<
<
<
<
OK
OK
OK
OK

19
SETTINGS MENU
• Press .
• Use the to scroll to
SETTINGS and press .
• Using the Number Pad, enter
your PASSWORD and press .
• Use to place a checkmark
in the box labeled PARENTAL
CONTROLS.
• Use to highlight the EDIT box and press .
• To set the Movie &
TV Ratings, use to highlight the desired fi eld
and press .
• Press up or down to change the information.
(See following pages for Rating Information.)
• Press to select the criteria.
• For additional Content Rating, using to place a checkmark in the
CONTENT RATING box(s).
• When your criteria has been set, use to highlight UPDATE and
press .
• Press to return to the channel you were viewing.
Using Parental Control
Settings
Preferences BillingPackagesUsers
Parental Control
CancelUpdate
Movie Rating
TV Rating
Unlock Timeout
R
TVMA
30 minutes
Content Rating
S – Sexual Situations
D – Suggestive Dialogue
V – Violence
L – Language
F – Fantasy Violence
Block Unrated
Show Blocked Program Info
OK
<
<
<
<
MENU
OK
OK
<
<
<
<
OK
OK
<
<
<
<
OK
<
<
<
<
OK
OK
<
<
<
<
OK
OK
<
<
<
<
OK
<
<
<
<
OK
EXIT
OK
Unlock Timeout - Automatically re-activates Parental Control set-
tings after a selected period of time of being unlocked. To Unlock
Parental Controls, see page 20.

20
SETTINGS MENU
TV Rating
TV-G - General Audience
TV-Y7 - For Children 7 years and Older
TV-Y - All Children
TV-PG - Parental Guidance Suggested
TV-14 - Parents Strongly Cautioned
TV-MA - Mature Audience Only
Movie Rating
G - General Audience
PG - Parental Guidance Suggested
PG13 - Parents Strongly Cautioned
R - Restricted
NC-17 - No One 17 and Under Admitted
AO - Adult Only
TV & Movie Content Ratings
QUICK TIP
TV rating:
The selected TV Rating
will be viewable. For
example, if you do NOT
want your child to view
PG rated TV shows,
make sure that the
rating is set at G. This
will allow your child/
children to view only Y,
Y7, & G rated TV shows.
QUICK TIP
Movie Rating:
The selected Movie
Rating will be view-
able. For example, if
you do NOT want your
child to view PG13
rated movies, set the
rating at PG. This will
allow your child/
children to view only
G & PG rated movies.
To Reactivate Parental Controls
Press .
Use to highlight Parental Controls - OFF and press .
Unlocking/Reactivating Parental Controls
• While on a blocked channel, press .
• Use to highlight UNLOCK PARENTAL CONTROLS & press .
• Using the Number Pad, enter your PASSWORD & press .
OK
OK
<
<
<
<
OK
OK
OK
<
<
<
<
MENU
OK
/