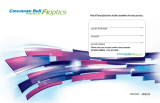In a rush to find something for the
kids to watch? We’ve made it quick
and convenient to find something for
the kiddos in a pinch. In the Features
Bar, we have added a Kids Zone
category for quick navigation and a
great user experience. You will find
options within such as Kids Channels,
Treehouse On Demand, Disney On Demand and Nickelodeon On Demand.
Kids Zone
Parental Controls
6
*Parental controls for InfiniTV are based on USA rating system. Any item below the selection will be blocked content.
Use parental controls to restrict
what programming can be viewed
based on content *ratings and
warnings. When parental controls
are enabled, restricted content
can’t be viewed. You can set
different parental levels on each
sub-account. Only the master
(main) account can enable or
disable parental controls using the
master PIN. When following these instructions, the “OK” button also
means “OK/SEL”.
Enable Parental Controls
1. Go to the "Features Bar" by pressing the "Settings/Menu" button on
your remote control and press the down arrow to select your profile.
2. Select "Users" and press "OK."
3. Enter your PIN, then press "OK." Note: the default PIN is 1234.
4. Highlight the user you want to control and press "OK."
5. Navigate down and highlight the "Parental Control" box and press
"OK." Then select "Parental Controls." Select your choice(s) for the
following and press the "OK" button.
Movie rating TV rating Allowance
6. When you are done, press "OK" on the "Submit" button.
7. To disable parental controls, you need to be in the master profile,
repeat steps 1 - 7, and select disable "Parental Controls."
Set Allowance for PPV: To adjust a user's allowance, go through steps 1-4,
then, when you have the user selected, use the arrow key to select “Edit”
You will need to enter a "New Password" and "Confirm Password" Go to
the “Allowance” field and enter the max amount you will allow this user to
spend (per month), enter your PIN in that area, then “Submit.”
Channel-lock: When a channel is locked, the parental controls password
must be entered to view it. You can lock specific channels or all channels.
To quickly lock and unlock parental controls,
use the blue “B” button on your remote.
PIN number is required to unlock.
Note: This feature does not work while in LIVE TV or in the Main Menu