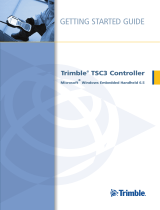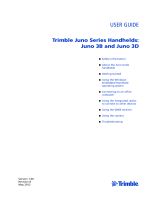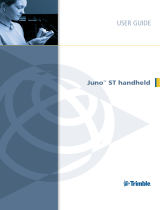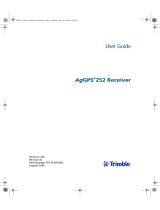Page is loading ...

Trimble X12
3D LASER SCANNER
The Trimble® X12 is a high-end 3D laser scanner with
superior speed, accuracy, range and image quality
for demanding scanning projects.
QUICK START GUIDE

2
SYSTEM
jX12 power supply for the
scanner and charger
kX12 battery charger
lCar adapter charging cable
mSD Card 128 GB*
nUSB with User Guide*
oQuick Start Guide, Warranty
Activation Card, Certicate
of Calibration, Regulatory
Information Document*
* = Not illustrated
cX12 3D laser scanner
dTribrach
eX12 battery (x4)
fEthernet cable 0.5 m
gEthernet cable 5 m
hExtension cable for power
supply
iPower cable with international
adapters for power supply
f
g
h
i
j
l
k
d
e
c

3
FEATURES
c
d
e
f
g
h
j
k
i
hSD card slot and Micro D-SUB
connector
iLower handle
jPower supply connector
kEthernet connector
cUpper handle
dIntegrated camera and
illumination
eTouch screen display
fRotating mirror for laser
gON/OFF button

4
SPECIFICATIONS
Physical specication
Weight without batteries
Weight with batteries
6.7 kg (14.77 lbs)
7.7 kg (16.97 lbs)
Dimensions 150 × 258 × 328 mm (5.90 × 10.15 × 12.91 in)
Bottom of scanner to
horizontal axis
232 mm (9.13 in)
Environmental specication
Ingress protection rating IP54
Operating temperature range -10 °C to 45 °C (14 °F to 113 °F)
Storage temperature range -20 °C to 50 °C (-4 °F to 122 °F)
For complete technical specications, see the X12 Data Sheet at
geospatial.trimble.com/X12.
LABELS
CAUTION – For laser
safety and regulatory
information, see the
Regulatory Information
Document delivered with
the product.

5
BATTERIES AND POWER SUPPLY
Operate with the batteries
WARNING – Before charging or using the Trimble X12 batteries, it
is important that you read and understand the battery safety and
environmental information. The battery safety and environmental
information is available in the X12 Regulatory Information
Document.
NOTE – Use only batteries with P/N 123810-11. The scanner is
delivered with four batteries. Two are attached to the scanner and
two are stored inside the transportation box.
To remove the batteries:
1. Hold the battery and press the xing clip at the bottom.
2. Pull the battery carefully sidewards out to detach it.
To charge the batteries:
• The batteries are delivered partially charged. Before using the
batteries for the first time, charge them completely using the X12
battery charger (P/N 123810-30).
NOTE – For detailed instructions on charging the battery packs,
see the X12 User Guide.

6
To attach the batteries:
• Push batteries sidewards
into the attachments on each
side of the scanner until the
clips latch.
SETUP
The scanner can be set up on a Trimble Trimax survey tripod (P/N
90553-TR-SUR) or a Gitzo Series 5 scanning tripod (P/N 90572-TR).
A stable setup is critical for high-precision measurements.
For detailed instructions on setting up the tripod and scanner, see
the X12 User Guide.
OPERATE WITH THE POWER SUPPLY
1. Connect the power supply
cable to the scanner.
2. Connect the power cable to
the power supply.
3. Connect the power cable to
the main power supply.
CAUTION – The power
supply is intended for
indoor use. Use the power
supply and the charger only
at dry locations.

7
INSERT AN SD CARD
CAUTIONS – The SD card and Micro
D-SUB port cover on the scanner should
always be attached to prevent dirt and
moisture from entering into the scanner.
– Do not insert the SD card upside down or
back to front. Inserting it incorrectly could
damage the scanner and/or the SD card.
NOTE – Before inserting (or removing) a
SD card from the scanner, ensure that the
scanner is o.
1. Open the SD card and Micro D-SUB port
cover.
2. Slide the SD card into the slot until it clicks into the locked position.
3. Close the SD card and Micro D-SUB port cover.
OPERATION
The scanner can be operated remotely with a controller running the
Trimble Perspective eld software or with its on-board user interface.
Operate with the Perspective software
Trimble recommends operating the scanner with the Perspective
software for a more intuitive user experience. Automatic in-eld
registration and better project visibility help ensure the project is
complete before leaving the eld. The Perspective software also
provides data redundancy with automatic transfer of data to the
controller and storage on the scanners onboard SSD. If you choose
to operate with the Perspective software, connect a controller to the
scanner with Wi-Fi or with the provided ethernet cable.
Operate with the on-board user interface
The scanner on-board user interface is available for experienced users
that prefer to use the touch screen display to operate the scanner. This
workow requires users to register scans in the oce with target-
based, plane-based, or cloud-to-cloud registration techniques.
For more information, see the X12 User Guide and the Perspective
Help.

POWER ON/OFF THE SCANNER
Power on the scanner
Press and hold the ON/OFF button for at least 0.3 seconds. The
power-up process starts and requires approximately 20 seconds to
complete. During the power-up process, the deection unit spins.
Do not touch the touch screen display during power on and the boot
process.
At the rst power-up, you are prompted to enter a Wi-Fi password on the
on-board user interface for security. The password is required for the
rst Wi-Fi connection from the Perspective software.
The next time you reconnect to the scanner with the same controller the
Wi-Fi connection is automatic and does not require the Wi-Fi password.
If you try to connect to the scanner with a dierent controller, the Wi-Fi
password is required again.
NOTE – The Wi-Fi password can only be reset from the scanner
on-board user interface. See the X12 User Guide.
Power o the scanner
Press and hold the ON/OFF button for at least 0.5 seconds. The touch
screen display shows Shutdown system. Please wait..
ADDITIONAL INFORMATION
The original document is written in English. All documents in other
languages are translations from the original English document. For more
information and information in other languages, go to geospatial.trimble.
com/X12.
For Trimble support, go to trimble.com/support.
© 2022, Trimble Inc. All rights reserved. Trimble, and the Globe & Triangle logo are trademarks of
Trimble, registered in the United States and in other countries. All other trademarks are the property
of their respective owners.
Europe: Trimble Europe BV, Industrieweg 187A, 5683 CC, Best, Netherlands
North America/Rest of World: Trimble Inc., 4450 Gibson Dr, Tipp City, OH 45371, USA
P/N 123810-50, Rev B (June 2022).
*123810-50* trimble.com
/