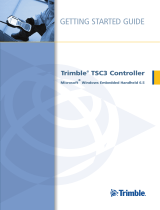Page is loading ...

TRIMBLE® TX5 3D LASER SCANNER
QUICK START GUIDE
TRIMBLE® TX5 3D LASER SCANNER
QUICK START GUIDE

2
Equipment
Equipment
2
3
4
5
6
7
9
8
The TX5 laser scanner ships with the following equipment:
1Scanner transport and carry case 6USB memory card reader
2AC power cable 7Laser safety goggles
3External power supply unit with cable 8Quick Start Guide
4PowerBlock battery 9CD with SCENE software and manual
5Memory card case 10 SD memory card (in the scanner)
The SD memory card, a tripod, and the PowerBlock battery or the external power supply unit
with AC power cable are the minimum required equipment to carry out a scanning project.
1

23
Caution
The Trimble® TX5 scanner uses a laser system that produces an invisible laser beam with
a wavelength of 905 nm. In accordance to the standard IEC 60825-1:2007, Ed 2.0, the TX5
laser scanner is classified as a Class 3R laser system. According to this standard, direct
intrabeam viewing may be hazardous for the eyes when working within an area where the
defined exposure limits are exceeded. Avoid direct eye exposure and do not stare into the
laser beam.
Depending on national regulation or work place safety legislation, when working with Class
3R laser systems, it might be necessary to wear eye protection and to observe further safety
measures when the defined exposure limits are exceeded and when exposure can occur.
Please respect the laser safety measures described in your national and regional regulation
and work place safety legislation and in the TX5 User Guide which can be found on the
SCENE DVD.
To enable you to identify the laser hazard area around the scanner within which the defined
exposure limits are exceeded, the operating software of the TX5 scanner shows the actual
valid axial and radial eye safety distances. Both values depend on the chosen resolution and
quality.
The resulting hazard area surrounding the
scanner can be described as a cylinder
along the scanner’s Z axis of rotation, where
the radial eye safety distance is equivalent
to the cylinder’s radius and the axial eye
safety distance is equivalent to its center
line coming from the center of the scanner
mirror.

4
Getting Started
1. Set up the tripod
Extend and lock all legs of the tripod. Check that the
tripod adjustment arrangements have been locked and
that the legs are of even length. Ensure that the surface
is stable, that the tripod’s feet are secured and that it is
firm in its position.
2. Mount the laser scanner onto the
tripod
To mount the scanner to the tripod we recommend
using a standard photo camera quick release. The quick
release’s plate must be equipped with a 3/8” screw to
fit into the scanner’s mount.
1. Remove the scanner from the transport case.
2. Attach the quick release’s plate with its 3/8” screw to
the central thread of the laser scanner’s mount. Make
sure to tighten the screw.
3. Mount the counter piece of the quick release onto
the tripod.
4. Carefully mount the scanner with the attached quick
release plate to its counter piece and lock its fastener.
Test that the scanner is correctly locked in place by
gently attempting to lift it from the tripod.
3. Insert the SD memory card into the
scanner
1. Open the SD memory card slot cover.
2. Insert the SD card with the notched edge in the
direction as illustrated until it clicks. The SD card
might have a protective lock-switch at the top left.
Make sure that this lock-switch is in the open position
that allows the SD card to be written.
3. Confirm the direction of the memory card. If you
forcibly insert the memory card in a wrong direction,
the SD card, the card slot or data on the card can be
damaged.
4. Close the cover.

45
4. Supply power to the scanner
The laser scanner can be operated with the battery or
the power supply unit.
Supply power using the battery
Adhere to the battery safety measures described in the
laser scanner manual. Insert or remove batteries from
the laser.
Note – To insert the battery into the laser scanner, open
the laser scanner’s battery compartment. With its type
label directed upwards, point the battery contacts to the
scanner, push the battery straight in, and slide it into
the battery compartment until the fastener clicks into
position. Close the battery cover.
Supply power with the external unit
Use a cable strap to attach the power supply unit to
the tripod. This will help prevent damage to the cable
connector. Wrap the strap around the power supply
unit. Insert the small end into the slot and pull together.
Attach the power supply to the tripod.
Connect the cable of the power supply unit to the
power socket of the laser scanner. Use the end with the
90° bend connector. Confirm the direction of the power
supply’s plug. If you forcibly insert the plug in a wrong
direction, the plug and the scanner can be damaged.
Connect the AC power cable to the power supply unit
and to a power outlet. Check the input voltage on the
type label before connecting. The upper LEDs on both
sides of the laser scanner as well as the LED of the
scanner mount begin to illuminate.
Caution – To avoid electrical shock, outdoor use of the
power supply unit is not permitted. Use the power
supply unit in dry indoor environments only.
5. Switch the scanner on
Press the On/Off button to start the boot process, which
will be indicated by the scanner LEDs blinking.
When the scanner is ready, the LEDs stop blinking and
illuminate solid; the Home screen of the operating
software appears on the integrated touch screen.

6
6. Set the scanning settings
The scanning settings are the settings used by the scanner
for recording the scan data. There are two ways to set the
scanning settings: Change them manually or select a scan
profile which is a predefined set of scanning settings.
To choose a predefined scan profile or to change the
scanning settings manually, tap the Parameters button.
1. Tap the Selected Profile button. A list of all available
profiles appears.
2. Select a profile. The selected profile is highlighted.
3. The scanning parameters change according to the
settings of the selected profile. To see details of the
selected profile, tap its button once again.
You may go back to the Parameters screen to change the
scanning parameters manually.
Resolution and Quality: The selected resolution in mega
points and the selected quality level. Click to adjust these
values.
Scan Range: The scan area with its horizontal and vertical
start and end angles. Push this button to adjust the scan
area.
Select Sensors: Enable or disable the automatic use of the
built-in sensors for the scan registration in SCENE (the
available sensors vary depending on the scanner model).
Scan with Color: Switch capturing of colored scans on or
off.
Eye Safety Distance [m]: The radial and axial eye safety
distances according to your current settings.

67
Scan Size [Pt]: Shows the size of the scan in points
horizontally x vertically. The vertical size may only be
changed by setting a new resolution or by changing the
scan area angle.
Scan Duration, Scan File Size: Expected scan time and
file size in Megabytes according to the chosen resolution,
quality, and scan range. Please note that the values shown
here are approximate values.
Advanced Settings: Change the hardware filter settings.
7. Start a scan
Please respect all necessary safety measures and start
your scan either by clicking on the Start Scan button on
the display or by pressing the Start/Stop button on the
scanner.
The scan process starts and the laser will be switched
ON. The scanner will save the captured scan data to the
SD card. The scanner’s LEDs will blink red as long as the
laser of the scanner is switched ON. During scanning, the
scanner rotates clockwise by 180°. If scanning with color,
the scanner continues to turn to 360° to take the pictures.
Caution – Remember that the scanner is turning and the
mirror unit is rotating with high speed. Ensure that the
scanner can move freely and that no objects can touch
the mirror unit.
1. To stop scanning, touch the Stop Scan button in the
scanning view or press the Start / Stop button on the
scanner.
2. After having completed scanning and taking the pictures,
the scanner might make another full turn in order to
capture inclination data. Please do not move the scanner
while this data is being recorded.
When finished, a screen appears with a preview picture
of the captured scan.
3. To view and process the captured scan data with the
Trimble SCENE point cloud software, remove the SD card
from the scanner, insert it into your computer, start the
SCENE software and transfer the scans to your local hard
drive. Now you can view and process the scans with
SCENE. For more information, refer to the SCENE User
Guide.

TRIMBLE® TX5 3D LASER SCANNER
QUICK START GUIDE
8. Shut down the scanner
To shut down the scanner, press its On/Off button or use
the Shut down button in the operating software under
Manage. All LEDs will start blinking and will stop blinking
as soon as the scanner has finished the shut down process.
To prevent damages to the scanner, DO NOT disconnect
the power supply and do not remove the battery before
the scanner has finished shutting down.
9. Turn off the scanner
Once the scanner has been completely shut down,
disconnect the AC power cable first, then disconnect the
power supply cable from the scanner, remove the battery
and secure the equipment in protective cases.
ASIA-PACIFIC
Trimble Navigation
Singapore PTE Ltd.
80 Marine Parade
Road, #22-06
Parkway Parade
Singapore, 449269
SINGAPORE
NORTH AMERICA
Trimble Engineering &
Construction Group
5475 Kellenburger Road
Dayton, Ohio 45424
USA
EUROPE
Trimble Germany GmbH
Am Prime Parc 11
65479 Raunheim
GERMANY
*87655-10*
P/N 87655-10
www.trimble.com
© 2012. Trimble Navigation Limited. All rights reserved. This product is protected by US and international copyright, trademark,
and patent law as described in "Legal Notices" in the product documentation. Version 1.00, Rev. A (September 2012). Parts of
this product are patent protected.
Trimble has relied on representations made by its suppliers in certifying this product as RoHS compliant. Specifications subject to
change without notice.
/