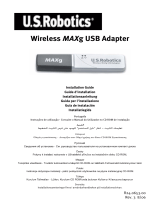Page is loading ...

USR5436 Wireless USB Print Server
Installation Guide
Guide d'installation
Installationsanleitung
Guida all'installazione rapida
Guía breve de instalación
Beknopte installatiegids
R24.0535.00

1
Quick Installation Guide
Package Contents:
What you need to begin
• Windows-based PC with a Network Interface Card (NIC) connected to your network
• The Installation CD-ROM that came with your printer
• A browser that supports HTML 4.01 specification
• An Ethernet cable
•A USB cable
Physical Features
LED Information
Side Panel Port Information
Note: For the most updated information, visit: http://www.usr.com/support
You can also refer to the User Guide on the U.S. Robotics Installation CD-ROM for more
detailed information.
USR5436 Wireless USB Print Server Quick Installation Guide
5VDC Power supply Installation CD-ROM with User Guide
Status LED Error LED Description
Off Off There is no power
On On There is a hardware error
On Off Normal operation (idle)
Blinking Off Data is being transmitted or received
Blinking Blinking Firmware upgrade is in progress
DIAG Use this button to either print a diagnostic page or to restore the factory
default settings.
USB Port Use this port to connect a USB printer to the Wireless USB Print Server.
LAN Port Use this port to connect the Wireless USB Print Server to a router, switch, or
other Ethernet network device.
POWER Use this port to connect the power supply to the Wireless USB Print Server.

2
Prepare for installation
Note: Your model number is 5436. You can find your serial number on the bottom label of the
USR5436 Wireless USB Print Server and on the side of the package. Write your serial number
down. If you ever need to call our Technical Support department, you will need this number to
receive assistance.
The Wireless USB Print Server is initially set in Infrastructure mode. If you will be establishing a
wireless connection to a wireless router or access point, the only security that the print server
supports is WEP or WPA-PSK. You may need to modify the security settings of your wireless net-
work accordingly.
Step One: Connect the square end of a USB cable to the USB port on your printer. Connect the
thin rectangular end of the USB cable to the USB port on the Print Server. Make sure your printer
power cable is plugged in and the printer is turned on.
Step Two: Connect one end of an Ethernet cable to your wireless or wired router and the other
end to the Ethernet port on the Print Server.
Note: The Wireless USB Print Server must be connected to your network using an Ethernet
cable for the initial configuration. After the initial configuration, you can establish a wire-
less connection.

3
Step Three: Connect the included power adapter to the power socket on the Wireless USB
Print Server. Plug the power adapter into a standard power outlet.
Note to UK Users: Attach the correct power plug to the power adapter.
Step Four: Make sure your computer is turned on. Insert the Installation CD-ROM into your CD-
ROM drive. Click Setup Wizard and then click Next.
Note: If your CD-ROM does not automatically launch, click Windows Start, Run, type
D:\autorun (if your CD-ROM drive uses a different letter, type that letter in place of “D”),
and click OK.
The Wireless USB Print Server will be shown in the list. Select the print server in the list and click
Next. Follow the on-screen instructions to configure the settings of the Print Server. Make sure
your enter the correct settings for your wireless network, including SSID, security information,
and network type (Infrastucture or AdHoc). Click Finish to complete the Setup Wizard. You will
then be prompted to install the Peer-to-Peer (PTP) driver. Click Yes.
Follow the on-screen instructions. When prompted, select the printer port and click Next. If the
printer appears in the Existing Printers list, select it and click Connect. Then click Close to exit
the Printer Port Setup. If the printer doesn’t appear, click Add New Printer and follow the on-
screen instructions. After installing the printer, you should now see it in the Existing Printers list.
Select the printer, click Connect, and then click Close to exit the Printer Port Setup.
Note: If you experience any problems or do not see an asterisk next to the port name in the
Printer Port Setup screen, click Refresh. You may need to click this a few times. If it still
doesn’t appear, refer to the Troubleshooting section in this guide.
You will now be able to use your USB printer only from this computer. To print a test page, click
Windows Start, Control Panel, and then Printers and Faxes (This may be slightly different
depending on your operating system). Right-click the printer you just installed, select Properties,

4
and then click Print Test Page. This will verify a valid connection with your printer.
Step Five: If you want, you can now move your printer and the Wireless USB Print Server to a
different location to use the wireless capabilities. Disconnect the USB cable, the Ethernet cable,
and the power adapters of the Wireless USB Print Server and your printer. When you have the
print server and the printer located where you want them, use the USB cable to connect the print
server to the printer and plug in both power adapters. The print server should now establish a
wireless connection to your wireless router or access point. Repeat the Print Test Page instruc-
tions at the end of Step 4. If you are able to print, your wireless connection is working correctly. If
you are not able to print the test page, there is a problem with your wireless connection. Refer to
the Troubleshooting section in this guide.
Step Six: To allow other computers on your network to print to the Wireless USB Print Server,
you must perform the client computer installation procedure on each computer. Insert the
U.S. Robotics Installation CD-ROM into your CD-ROM drive. You may need the Installation CD-
ROM that came with your printer.
Note: If your CD-ROM does not automatically launch, click Windows Start, Run, type
D:\autorun (if your CD-ROM drive uses a different letter, type that letter in place of “D”),
and click OK.
Click Additional Installs and then click Next. Click User and then follow the on-screen instruc-
tions to install the Print Server software. You will then be prompted to install the PTP driver.
Follow the on-screen instructions. When prompted, select the printer port and click Next. If the
printer appears in the Existing Printers list, select it and click Connect. Then click Close to exit the
Printer Port Setup. If the printer doesn’t appear, click Add New Printer and follow the on-screen
instructions. After installing the printer, you should now see it in the Existing Printers list. Select
the printer, click Connect, and then click Close to exit the Printer Port Setup. For more informa-
tion, refer to the Client PC Printer Setup section in the User Guide on the Installation CD-ROM.
Repeat this step on each computer.

5
Congratulations! The installation procedure is now complete. If you experience any prob-
lems, refer to the Troubleshooting section in this guide or in the User Guide on the Installation
CD-ROM.
To print out a diagnostic page with the setting information for the Wireless USB Print Server, press
and hold the Diagnostic button for two (2) seconds. You might want to keep this for future refer-
ence.
Launch a Web browser and register your product at www.usr.com/productreg
We are constantly striving to provide users with the most helpful information. For the most
updated configuration and troubleshooting information, visit the U.S. Robotics Web site at
http://www.usr.com/support

6
Troubleshooting
For Macintosh and Linux assistance, refer to the Troubleshooting section in the User Guide on the
Installation CD-ROM.
My Setup Wizard can’t detect the Wireless USB Print Server.
Possible Solution:
Check the physical connections between the Wireless USB Print Server, the printer, your wireless
or wired router, and your power adapters. Any loose connection could interfere with the detection
of the Wireless USB Print Server.
Possible Solution:
Refer to the LED descriptions at the beginning of this guide and then check the LEDs on the Wire-
less USB Print Server to make sure you are receiving power and that there is not an error.
Possible Solution:
Restore the factory default settings of the Wireless USB Print Server and repeat the installation
procedure. To restore the factory default settings, unplug the power supply of the Wireless USB
Print Server, press and hold in the Diagnostic button, and plug the power supply back in. Con-
tinue to hold in the Diagnostic button for 10 seconds to restore the factory default settings.
At the end of the Setup Wizard, I receive a message that says “Network
busy, or device not found”.
Possible Solution:
On the main menu of the U.S. Robotics Installation CD-ROM, click Additional Installs and then
click User. Follow the on-screen instructions to continue the installation procedure.
My Wireless USB Print Server is not appearing in the Printer Port Setup
screen.
Possible Solution:
Check the physical connections between the Wireless USB Print Server, the printer, your wireless
or wired router, and your power adapters. Any loose connection could interfere with the detection
of the Wireless USB Print Server.
Possible Solution:
Refer to the LED descriptions at the beginning of this guide and then check the LEDs on the Wire-
less USB Print Server to make sure you are receiving power and that there is not an error.
Possible Solution:
Restore the factory default settings of the Wireless USB Print Server and repeat the installation
procedure. To restore the factory default settings, unplug the power supply of the Wireless USB
Print Server, press and hold in the Diagnostic button, and plug the power supply back in. Con-
tinue to hold in the Diagnostic button for 10 seconds to restore the factory default settings.

7
I am unable to add my printer in the Add Printer Wizard screen.
Possible Solution:
Your printer may not be compatible with the Wireless USB Print Server. Close all the print server
setup screens and disconnect the printer from the Wireless USB Print Server. Install the printer on
your computer according to the printer manufacturer’s instructions. When finished, reconnect the
printer to the Wireless USB Print Server. Click Windows Start, Programs, Print Server, and then
Print Driver Setup. Follow the on-screen instructions in the Printer Port Setup procedure to com-
plete the installation.
I am unable to print a test page.
Possible Solution
Click Windows Start, Control Panel, and then Printers and Faxes (This may be slightly different
depending on your operating system). Right-click the printer you just installed, select Properties,
and then click the Ports tab. Make sure the USR5436 port is selected. If it is not, select it, click
Apply, and then click OK. You should now be able to print a test page.
I am unable to print via a wireless connection or the Wireless Print Server is
not connecting to my wireless network.
Possible Solution:
Make sure you have the SSID and security information that match the settings of the wireless
router in your network. If any of this information doesn’t match, you will not be able to connect to
the wireless network. You will need to connect the print server to your wireless router using an
Ethernet cable in order to make any configuration changes.
Possible Solution:
Make sure your wireless router or access point is using only WEP or WPA-PSK with TKIP for secu-
rity. These are the only two types of security that the Wireless USB Print Server supports.
I created a new wireless network and the Wireless USB Print Server is not
connecting to it.
Possible Solution:
Insert the U.S. Robotics Installation CD-ROM into your CD-ROM drive. Click Setup Wizard and fol-
low the on-screen instructions. When you get to the areas concerning wireless settings, enter the
appropriate information for the new wireless network to which you want the print server con-
nected.
I have installed my multi-function printer, but my fax and scanner capabili-
ties do not work.
Possible Solution:
If you have a multi-function printer (printer/fax/scanner) connected to the Wireless USB Print
Server, only the printer functionality will work.

8
I tried to install the software for Peer-to-Peer (PTP) printing, but received an
error message and the installation was aborted.
Possible Solution:
If you have previously installed the Wireless USB Print Server software, you will need to uninstall
it before you can install the Peer-to-Peer software. Click Windows Start, Programs, and then Print
Server. Select Uninstall and then follow the on-screen instructions. When the uninstallation is
complete, you will need to reboot your computer. You will then be able to install the Peer-to-Peer
software.
Additional Support
Note: Your model number is 5436. You can find your serial number on the label of the Wireless USB Print Server
and on the side of the package. Write your serial number down. If you ever need to call our Technical Support
department, you will need this number to receive assistance.
1. Go to the User Guide on the Installation CD-ROM.
More configuration and advanced troubleshooting information is available in the User Guide on the Installa-
tion CD-ROM.
2. Go to the Support section of the U.S Robotics Web site at www.usr.com
Many of the most common difficulties users experience have been addressed in the FAQ and Troubleshoot-
ing Web pages for your specific product.
3. Submit your technical support question using an online form at http://www.usrcom/emailsupport
4. Call the U.S. Robotics Technical Support department.
Country Voice Online Support Hours
United States & Canada (888) 216-2850 http://www.usr.com/emailsupport 9:00 A.M. - 5:00 P.M., M-F CST
Austria 07 110 900 116 http://www.usr.com/emailsupport/de 9:00 –17:00, M-F
Belgium (Flemish) +32 (0)70 233 545 http://www.usr.com/emailsupport/ea 9:00 –17:00, M-F
Belgium (French) +32 (0)70 233 546 http://www.usr.com/emailsupport/ea 9:00 –17:00, M-F
Denmark +45 7010 4030 http://www.usr.com/emailsupport/uk 9:00 –17:00, M-F
Finland +358 98 171 0015 http://www.usr.com/emailsupport/ea 9:00 –17:00, M-F
France 082 507 0693 http://www.usr.com/emailsupport/fr 9:00 –17:00, M-F
Germany 01805671548 http://www.usr.com/emailsupport/de 9:00 –17:00, M-F
Hungary 01805671548 http://www.usr.com/emailsupport/hu 9:00 –17:00, M-F
Ireland +44 870 844 4546 http://www.usr.com/emailsupport/uk 9:00 –17:00, M-F
Italy 848 80 9903 http://www.usr.com/emailsupport/it 9:00 –17:00, M-F
Luxembourg +352 342 080 8318 http://www.usr.com/emailsupport/bn 9:00 –17:00, M-F
Middle East/Africa +44 870 844 4546 http://www.usr.com/emailsupport/me 9:00 –17:00, M-F
Netherlands 0900 20 25 857 http://www.usr.com/emailsupport/ea 9:00 –17:00, M-F
Norway +47 23 50 0097 http://www.usr.com/emailsupport/ea 9:00 –17:00, M-F
Poland http://www.usr.com/emailsupport/pl 8:00 –18:00, M-F
Portugal +351 (0)21 415 4034 http://www.usr.com/emailsupport/pt 9:00 –17:00, M-F
Spain 902 117 964 http://www.usr.com/emailsupport/es 9:00 –17:00, M-F
Sweden +46 (0) 77 128 1020 http://www.usr.com/emailsupport/ea 9:00 –17:00, M-F
Switzerland +0848 840 200 http://www.usr.com/emailsupport/de 9:00 –17:00, M-F
UK 0870 844 4546 http://www.usr.com/emailsupport/uk 9:00 –17:00, M-F
For current support contact information, go to the following web site: http://www.usr.com

40
He intentado instalar el software para la impresión entre entidades pares
(PTP) pero he recibido un mensaje de error y se ha cancelado la instalación.
Solución posible:
Si ha instalado el software correspondiente al Wireless USB Print Server con anterioridad, deberá
desinstalarlo con el fin de instalar el software para la impresión entre entidades pares. Haga clic
en Inicio de Windows, Programas y, a continuación, en Print Server (Servidor de impresión).
Seleccione Uninstall (Desinstalar) y, a continuación, siga las instrucciones que aparecerán en la
pantalla. Cuando haya finalizado la desinstalación, deberá reiniciar el ordenador. Tras hacerlo,
podrá instalar el software para la impresión entre entidades pares.
Asistencia técnica adicional
Nota: El número de este modelo es 5436. Encontrará el número de serie en la etiqueta del Wireless
USB Print
Server y en el lateral de la caja. Anótelo. Si alguna vez tiene que llamar a nuestro servicio de asistencia técnica,
necesitará este número para que le atiendan.
1. Consulte la Guía del usuario del CD-ROM de instalación.
Encontrará más información sobre la configuración y la solución de averías complejas en la Guía del usuario
del CD-ROM de instalación.
2. Consulte la sección de asistencia técnica del sitio Web de U.S Robotics: www.usr.com.
La mayoría de los problemas que experimentan los usuarios aparecen en las páginas de preguntas más
habituales y resolución de problemas del producto correspondiente.
3. Si quiere plantear alguna duda al equipo de asistencia técnica, rellene el formulario en línea que encontrará
en http://www.usrcom/emailsupport .
4. Llame al servicio de asistencia técnica de U.S. Robotics.
País Teléfono Dirección de Internet Horario de asistencia
Estados Unidos y Canadá (888) 216-2850 http://www.usr.com/emailsupport 9:00 - 17:00, Lun. - Vier.
Austria 07 110 900 116 http://www.usr.com/emailsupport/de 9:00 - 17:00, Lun. - Vier.
Bélgica (flamenco) +32 (0)70 233 545 http://www.usr.com/emailsupport/ea 9:00 - 17:00, Lun. - Vier.
Bélgica (francés) +32 (0)70 233 546 http://www.usr.com/emailsupport/ea 9:00 - 17:00, Lun. - Vier.
Dinamarca +45 7010 4030 http://www.usr.com/emailsupport/uk 9:00 - 17:00, Lun - Vier.
Finlandia +358 98 171 0015 http://www.usr.com/emailsupport/ea 09:00 - 17:00, Lun. - Vier.
Francia 082 507 0693 http://www.usr.com/emailsupport/fr 9:00 - 17:00, Lun. - Vier.
Alemania 01805671548 http://www.usr.com/emailsupport/de 9:00 - 17:00, Lun. - Vier.
Hungría 01805671548 http://www.usr.com/emailsupport/hu 9:00 - 17:00, Lun. - Vier.
Irlanda +44 870 844 4546 http://www.usr.com/emailsupport/uk 9:00 - 17:00, Lun. - Vier.
Italia 848 80 9903 http://www.usr.com/emailsupport/it 9:00 - 17:00, Lun. - Vier.
Luxemburgo +352 342 080 8318 http://www.usr.com/emailsupport/bn 9:00 - 17:00, Lun. - Vier.
Oriente Medio/África +44 870 844 4546 http://www.usr.com/emailsupport/me 9:00 - 17:00, Lun. - Vier.
Países Bajos 0900 20 25 857 http://www.usr.com/emailsupport/ea 9:00 - 17:00, Lun. - Vier.
Noruega +47 23 50 0097 http://www.usr.com/emailsupport/ea 9:00 - 17:00, Lun. - Vier.
Polonia http://www.usr.com/emailsupport/pl 8:00 –18:00, Lun. - Vier.
Portugal +351 (0)21 415 4034 http://www.usr.com/emailsupport/pt 9:00 - 17:00, Lun. - Vier.
España 902 117 964 http://www.usr.com/emailsupport/es 9:00 - 17:00, Lun. - Vier.
Suecia +46 (0) 77 128 1020 http://www.usr.com/emailsupport/ea 9:00 - 17:00, Lun. - Vier.
Suiza +0848 840 200 http://www.usr.com/emailsupport/de 9:00 - 17:00, Lun. - Vier.
Reino Unido 0870 844 4546 http://www.usr.com/emailsupport/uk 9:00 - 17:00, Lun. - Vier.
Si desea recibir información actualizada sobre los servicios de asistencia, visite el sitio Web:
http://www.usr.com.

Printed in xxxxxxxx
/