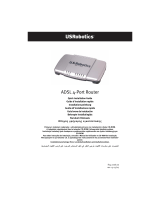Page is loading ...

USB Internet Phone
User Guide
R24.0579.00
rev 3 1/06


USB Internet Phone
User Guide

U.S. Robotics Corporation
935 National Parkway
Schaumburg, Illinois
60173-5157
USA
No part of this documentation may be reproduced in any form or by
any means or used to make any derivative work (such as a translation,
transformation, or adaptation) without written permission from U.S.
Robotics Corporation. U.S. Robotics Corporation reserves the right to
revise this documentation and to make changes in the products and/
or content of this document from time to time without obligation to
provide notification of such revision or change. U.S. Robotics Corpora-
tion provides this documentation without warranty of any kind, either
implied or expressed, including, but not limited to, implied warranties
of merchantability and fitness for a particular purpose. If there is any
software on removable media described in this documentation, it is
furnished under a license agreement included with the product as a
separate document, in the hard copy documentation, or on the remov-
able media in a directory named LICENSE. If you are unable to locate a
copy, please contact USRobotics and a copy will be provided to you.
UNITED STATES GOVERNMENT LEGEND If you are a United States gov-
ernment agency, then this documentation and the software described
herein are provided to you subject to the following:
All technical data and computer software are commercial in nature and
developed solely at private expense. Software is delivered as “Com-
mercial Computer Software” as defined in DFARS 252.227-7014 (June
1995) or as a “commercial item” as defined in FAR 2.101(a) and as such
is provided with only such rights as are provided in USRobotics stand-
ard commercial license for the Software. Technical data is provided
with limited rights only as provided in DFAR 252.227-7015 (Nov 1995)
or FAR 52.227-14 (June 1987) whichever is applicable. You agree not to
remove or deface any portion of any legend provided on any licensed
program or documentation contained in, or delivered to you in con-
junction with, this Administrator Guide.
Copyright © 2006 U.S. Robotics Corporation. All rights reserved. U.S.
Robotics and the USRobotics logo are registered trademarks of U.S.
Robotics Corporation. Other product names are for identification pur-
poses only and may be trademarks of their respective companies.
Product specifications subject to change without notice.

Contents
English
Installation. . . . . . . . . . . . . . . . . . . . . . . . . . . . . . . . . . . . 1
Operation. . . . . . . . . . . . . . . . . . . . . . . . . . . . . . . . . . . . . 9
Troubleshooting . . . . . . . . . . . . . . . . . . . . . . . . . . . . . . 15
Support . . . . . . . . . . . . . . . . . . . . . . . . . . . . . . . . . . . . . 19
Regulatory and Warranty . . . . . . . . . . . . . . . . . . . . . . . 21


1
English
Installation
Package Contents
• USRobotics USB Internet Phone
• Installation CD-ROM
•User Guide
Physical Features
C
Clear:
• Deletes digits when you dial a number
• Displays the Skype window on your
computer when the phone is idle
• Mutes the microphone during a call
Contacts: Displays your contact list
Send:
• Places a call to the selected contact or
dialed phone number
• Answers an incoming call
• Puts an active call on hold
End: Ends a call or cancels an action
0-9: Enters digits for phone
number or Speed-Dial number
: Cycles through the ringtones
*+: Enters the plus (+) needed to precede
dialed digits
Also enters * as a dialed character
Headset jack: Allows use of a corded headset with a
standard 2.5mm stereo plug.
9
wxyz
0
#
*
+
Arrows:
• Scrolls through call and contact lists
• Adjusts volume during a call
#

2
System Requirements
To use the USRobotics USB Internet Phone and Skype™ Internet telephony
service, your computer system and environment must meet the following
minimum requirements:
• Operating system: Windows® 2000 or XP
• Processor speed: 400 MHz
• USB port: USB 1.1 or USB 2.0
• Available disk space: 15 MB
• RAM: 128 MB
• High speed Internet connection
•CD-ROM drive
•Skype software
Installation Instructions
1. Clear your screen.
Balloons such as the one shown below may interfere with those that show
the progress of your USB Internet Phone installation.
Close any balloon in your system tray.

3
2. Connect the USB Internet Phone to your com-
puter’s USB port.
Wait for an indication that installation is complete. If you
are prompted to reboot your computer, click Yes.

4
3. Insert the USRobotics Installation CD-ROM.
The CD didn’t start automatically?
From the Start menu, select My Computer and double-
click the CD drive.

6
5. Install the USB Internet Phone
A. Select Install USB Internet Phone.

8
6. Verify the installation by making a test call.
A. From your Windows Start menu, select Programs,
then select Skype and start the Skype program.
B. Select Too ls , Options. Then select Sound Devices.
C. In the Skype program, click Make a test call to
Skype answering machine and follow the on-screen
instructions.
You have installed the USRobotics USB Internet Phone.
Please open your Web browser and register your phone
at www.usr.com/productreg/
.
Congratulations!

9
Operation
Volume
To adjust the volume of the phone, double-click the USB
Internet Phone icon in the system tray by your
clock on your computer desktop. You can also right-click the
USB Internet Phone icon and click Volume Controls. You can
then adjust the volume of the phone’s speaker by moving
the slider bar to the right or to the left.
The microphone sensitivity automatically adjusts to the
volume of your voice.
Advanced
Right-click the USB Internet Phone icon and click Advanced.
This will open the Advanced properties window.
In this window you can configure the following options:
• Select or deselect the Outgoing call displays skype win-
dow. If you select this feature, a Skype window will
appear when you place a call.

10
• Select or deselect the Run when Windows starts feature.
If you select this feature, the USB Internet Phone utility
will automatically launch when your computer is turned
on.
• Choose one of the 10 different Ring styles. You can also
change the ring tone by pressing the key in the bot-
tom right corner of the phone.
•Click Reset to restore the USRobotics USB Internet
Phone’s advanced settings to factory defaults.
When you are finished adjusting these settings, click OK for
the changes to take effect.
Select Language
Right-click the USB Internet Phone icon and click Select Lan-
guage. In this window you can select the language in which
you want the USB Internet Phone menus to be displayed.
Placing a call to a contact using the Skype
window on your computer
Press the clear button on your phone or double-click
the Skype button on your computer.
(Optional) Click Add Contact or Search and follow the
prompts to create a contact.
Select a contact in the Skype window and press send
to call the contact.
When you are done, press end in the Skype window.
#
C

11
Placing a call using the phone
Calling from your contact list
Press the contacts button on your phone.
Use the arrows to highlight a contact.
On-line contact:
Off-line contact:
Press the send button (green) to call the contact.
When you are done, press the end button (red).
Using speed-dial
On your computer, double click the Skype button in your
system tray.
In the Skype window, right-click a contact and click Set
Speed-Dial.
Enter a one or two digit speed-dial number and click OK to
assign it to the contact.
On your phone, enter the speed-dial number and press
send. to call the contact.
When you are done, press end.

12
Calling from call history
Use the arrows to scroll through your call history
and select a call.
Press send to place a call.
When you are done, press end.
Calling a traditional landline or mobile phone
You can call traditional landline or mobile numbers using
SkypeOut™. First, go to www.skype.com and buy “Skype
Credit.” Then just dial.
To dial a landline or mobile phone, first press 00 or + on the
telephone keypad.
Then, enter the country code and phone number that you are
calling. (Go to http://support.skype.com for information on
international dialing.)
Press send.
When you are done, press end.
Receiving a call
When the phone rings, press send to answer the call.
When you are done, press end.

13
Placing a call on hold
If you receive a call when you are already engaged in
another call, you can place the first call on hold to take the
second call.
Press send to take the incoming call and place the first
call on hold.
Press the contact button to switch to the incoming call.
Press send to talk.
Press end to end the active call.

14
Icons
Description Phone Display
Not logged on to Skype
Phone connected, U.S. Robot-
ics USB Phone software not
running
Idle state, U.S. Robotics USB
Phone software and Skype
software running
Incoming call In idle state
In call list
Outgoing call Connecting
In call list
Missed call In idle state
In call list
Contact on-line
Contact off-line
SkypeOut
14:35
Let’s Skype
/