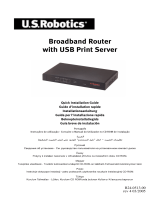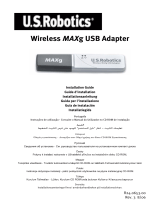Page is loading ...

iii
English . . . . . . . . . . . . . . . . . . . . . . . . . . . . . . . . . . . . . . 1
Installation .............................................................................1
Troubleshooting...................................................................... 5
Additional Information ............................................................. 7
Français. . . . . . . . . . . . . . . . . . . . . . . . . . . . . . . . . . . . . . 9
Installation ............................................................................ 9
Dépannage ............................................................................13
Informations complémentaires .................................................15
Deutsch . . . . . . . . . . . . . . . . . . . . . . . . . . . . . . . . . . . . . 17
Installation ...........................................................................17
Fehlerbehebung .....................................................................21
Weitere Informationen ........................................................... 23
Italiano . . . . . . . . . . . . . . . . . . . . . . . . . . . . . . . . . . . . . 25
Installazione ........................................................................ 25
Risoluzione di problemi ......................................................... 29
Informazioni aggiuntive ..........................................................31
Español . . . . . . . . . . . . . . . . . . . . . . . . . . . . . . . . . . . . . 33
Instalación ........................................................................... 33
Solución de problemas........................................................... 37
Información adicional ............................................................ 39
Nederlands . . . . . . . . . . . . . . . . . . . . . . . . . . . . . . . . . . 41
Installatie .............................................................................41
Problemen oplossen .............................................................. 45
Extra informatie .................................................................... 47

English
1
English
Installation
Package Contents
Physical Features
LEDs
Back
! 5436A Wireless USB Print Server ! Quick Installation Guide
! Switching power adapter ! Installation CD-ROM
LED State Function
LAN
Solid Ethernet LAN link is achieved.
Flashing Sending or receiving LAN data.
Off Not connected to LAN.
WLAN
Solid Ethernet WAN link is achieved.
Flashing Sending or receiving WAN data.
Off Not connected to WAN.
ACT
Flashing Sending or receiving data.
ERR
Solid No printer connection is detected.
Off Printer is connected.
Item Function
RESET
To restore your print server to the factory default settings:
1. Unplug the power adapter from the print server.
2. Press and hold the RESET button.
3. Plug the power adapter back in to the print server.
4. Release the RESET button.
To print a status page, press the
RESET
button once.
LAN
Connects the print server to your computer’s Ethernet adapter.
USB
Connects the print server to your computer’s USB adapter.
POWER
Connects your print server to the supplied power adapter.
W
LAN
LAN
ERR
AC
T
POWER
P O W E R

2
English
Requirements
! A computer with an Ethernet internet connection
! The Installation CD-ROM that came with your printer
! An HTML 4.01-compliant Web Browser (such as Internet Explorer 5.5 or
later or Netscape 8.0 or later) with JavaScript enabled
! Ethernet cable
! USB cable
Installation Instructions
Step One: Connect the Wireless USB Print Server
Note:The Wireless USB Print Server must be connected to your network using
an Ethernet cable for the initial configuration. After the initial configura-
tion, you can establish a wireless connection to the network.
1. Turn on your printer.
2. Connect one end of the USB cable to the USB port on your printer, and con-
nect the other end to the
USB port on the print server.
3. Connect one end of the Ethernet cable to your router and the other end to
the
LAN port on the print server.
L
A
N

English
3
4. Slide the standard power plug for your country on to the power adapter.
Apply enough pressure to cause a click and firmly seat the plug. The power
adapter must be unplugged when you attach the plug.
5. Connect the included power adapter to the
POWER power port on the print
server and plug the power adapter into a standard power outlet.
Step Two: Configure the Wireless USB Print Server
1. Verify you are logged on to your computer as an administrator. You must be
logged on as an administrator to ensure the software will be properly
installed.
2. Insert the USRobotics Installation CD-ROM.
3. Select
Setup Wizard and click Next.
4. Select the Wireless USB Print Server from the list and click
Next.
Follow the on-screen instructions to configure the settings for the print
server. Make sure your enter the correct settings for your wireless network,
including SSID, security information, and network type (Infrastructure or
AdHoc).
5. Click
Finish.
6. When prompted to install the PTP (Peer-to-Peer) driver, click
Yes. Then,
click
Next and follow the on-screen instructions.
7. In the Printer Port Setup, select the printer and click
Next.
" If you do not see the printer, click
Refresh until the port name appears.
8. Select the printer from the
Existing Printers list.
" If the printer doesn’t appear, click
Add New Printer and follow the on-
screen instructions.
9. Click
Connect.
" If you do not see an asterisk next to the port name in the Printer Port
Setup screen, click
Refresh. If it still doesn’t appear, refer to the “Trouble-
shooting” section in this guide.
10. Click
Close to complete the setup.
North America
UK
Europe
L
A
N

4
English
Step Three: Print a Test Page
1. Windows XP, 2000, and NT Users:
o
Click Windows Start > Printers and Faxes.
Windows Me, 98, and 95 Users:
1) Click Windows
Start > Settings > Control Panel.
2) Within Control Panel, click
Printers and Faxes.
2. Right-click the printer you just installed and select
Properties.
3. Click
Print Test Page. Your printer should successfully print a test page. If it
does not print a test page, refer to the “Troubleshooting” section in this
guide.
Step Four: Setup the Print Server for Wireless Access
You can now access the wireless functions of the Wireless USB Print Server.
1. Disconnect the Ethernet cable and the power adapter from the print server.
2. Reconnect the power adapter to restart the print server. The print server
should now establish a wireless connection to your wireless router or access
point.
3. Repeat the instructions from Step Three: Print a Test Page.
If you are unable to print the test page, there is a problem with your wireless
connection. Refer to the Troubleshooting section in this guide.
Step Five: Connect Clients to the Wireless USB Print Server
To allow other computers on your network to print using the Wireless USB Print
Server, you must perform the client installation procedure on each computer.
Note:You may need the Installation CD-ROM that came with your printer.
1. Insert the U.S. Robotics Installation CD-ROM into the CD-ROM drive.
2. Click
Additional Installs and then click Next.
3. Select
User and then follow the on-screen instructions to install the print
server software.
4. When prompted, select the printer and click
Next.
5. Select the printer from the
Existing Printers list.
" If the printer doesn’t appear, click
Add New Printer and follow the on-
screen instructions.
6. Click
Close.
Congratulations. You have successfully completed the installation procedure.
Please register your Wireless USB Print Server at
www.usr.com/productreg/
.

English
5
Troubleshooting
For Macintosh and Linux assistance, refer to the Troubleshooting section in the
User Guide on the Installation CD-ROM.
Basic Troubleshooting Procedure
This procedure addresses a number of symptoms that you might experience with
your print server:
1. Verify the physical cable connections between the print server, the printer,
your router, and your power outlet.
2. Ensure that the power outlet to which the print server is connected is a live
outlet.
3. Refer to the LED descriptions at the beginning of this guide and then check
the LEDs on the print server to make sure you are receiving power and that
there is not a print error.
If you still have trouble using the phone, follow the procedure below that best
describes your symptom.
My Setup Wizard cannot detect the Wireless USB Print
Server.
Solution:
Restore the factory default settings of the print server and repeat the installation
procedure. To restore the factory default settings:
1. Unplug the power adapter from the print server.
2. Press and hold the
RESET button.
3. Plug the power adapter back in to the print server.
4. Release the
RESET button.
At the end of the Setup Wizard, I receive a message that says
“Network busy, or device not found”.
Solution:
On the main menu of the U.S. Robotics Installation CD-ROM, click
Additional
Installs and then click User. Follow the on-screen instructions to continue the
installation procedure.
My Wireless USB Print Server is not appearing in the Printer
Port Setup screen.
Solution:
Restore the factory default settings of the print server and repeat the installation
procedure. To restore the factory default settings:

6
English
1. Unplug the power adapter from the print server.
2. Press and hold the
RESET button.
3. Plug the power adapter back in to the print server.
4. Release the
RESET button.
I am unable to add my printer in Add Printer Wizard.
Solution:
Your printer may not be compatible with the Wireless USB Print Server. Close all
the print server setup screens and disconnect the printer from the print server.
1. Install the printer on your computer according to the printer manufacturer’s
instructions.
2. When finished, reconnect the printer to the print server.
3. Click Windows
Start > Programs > U.S. Robotics Print Server > Print Driver
Setup
.
4. Follow the on-screen instructions to complete the installation.
I am unable to print a test page.
Solution:
1. Windows XP, 2000, and NT Users:
o
Click Windows Start > Printers and Faxes.
Windows Me, 98, and 95 Users:
1) Click Windows
Start > Settings > Control Panel.
2) Within Control Panel, click
Printers and Faxes.
2. Right-click the printer you just installed, select
Properties, and then click the
Ports tab.
3. Make sure the print server port is selected. If it is not, select it, click
Apply,
and then click
OK. You should now be able to print a test page.
I am unable to print via a wireless connection or the Wireless
USB Print Server is not connecting to my wireless network.
Solution 1:
Make sure you have the SSID and security information that match the settings of
the wireless router in your network. If any of this information doesn’t match, you
will not be able to connect to the wireless network. You will need to reconnect
the print server to your router using an Ethernet cable in order to make any con-
figuration changes.
Solution 2:
Make sure your router or access point is using only WEP or WPA-PSK with
TKIP for security. These are the only two types of security that the Wireless USB
Print Server supports.

English
7
I created a new wireless network and my Wireless USB Print
Server cannot connect.
Solution:
1. Insert the U.S. Robotics Installation CD-ROM into your CD-ROM drive.
2. Click
Setup Wizard and follow the on-screen instructions.
3. When you get to the areas concerning wireless settings, enter the appropriate
information for the new wireless network.
I have installed my multi-function printer, but my fax and
scanner capabilities do not work.
Solution:
If you have a multi-function printer (printer/fax/scanner) connected to the print
server, only the printer functionality will work.
I tried to install the software for Peer-to-Peer (PTP) printing,
but received an error message and the installation was
aborted.
Solution:
If you have previously installed the Wireless USB Print Server software, you will
need to uninstall it before you can install the Peer-to-Peer software.
1. Click Windows
Start > Programs > Print Server.
2. Select
Uninstall and follow the on-screen instructions.
3. When the uninstallation is complete, you will need to reboot your computer.
You will then be able to install the Peer-to-Peer software.
Additional Information
For Regulatory and Warranty information, see the User Guide on the
USRobotics Installation CD-ROM.
For operation and configuration information, see the User Guide on the
USRobotics Installation CD-ROM.
For troubleshooting and technical support:
1. See the User Guide on the USRobotics Installation CD-ROM.
2. Go to the Support section of the USRobotics Web site at
www.usr.com/support/
.
Many of the most common difficulties that users experience have been
addressed in the FAQ and Troubleshooting Web pages for your print server.
The Support pages also contain information on the latest firmware and may
contain documentation updates.

8
English
3. Submit your technical support question using an online form, or contact the
USRobotics Technical Support Department.
Model Number Serial Number
5436A
Country Webmail Voice
Austria www.usr.com/emailsupport/de 07110 900 116
Belgium (Flemish) www.usr.com/emailsupport/bn
070 23 35 45
Belgium (French) www.usr.com/emailsupport/be 070 23 35 46
Czech Republic www.usr.com/emailsupport/cz
Denmark www.usr.com/emailsupport/ea 38323011
Finland www.usr.com/emailsupport/ea
08 0091 3100
France www.usr.com/emailsupport/fr 0825 070 693
Germany www.usr.com/emailsupport/de
0180 567 1548
Greece www.usr.com/emailsupport/gr
Hungary www.usr.com/emailsupport/hu 0180 567 1548
Ireland www.usr.com/emailsupport/uk 1890 252 130
Italy www.usr.com/emailsupport/it
800 979 266
Luxembourg www.usr.com/emailsupport/be 342 080 8318
Middle East/Africa www.usr.com/emailsupport/me
870 844 4546
Netherlands www.usr.com/emailsupport/bn 0900 202 5857
Norway www.usr.com/emailsupport/ea
23 16 22 37
Poland www.usr.com/emailsupport/pl
Portugal www.usr.com/emailsupport/pt 21 415 4034
Russia www.usr.com/emailsupport/ru 8 800 200 20 01
Spain www.usr.com/emailsupport/es
902 117964
Sweden www.usr.com/emailsupport/se 08 5016 3205
Switzerland www.usr.com/emailsupport/de
0848 840 200
Turkey www.usr.com/emailsupport/tk 0212 444 4 877
UAE www.usr.com/emailsupport/me
0800 877 63
UK www.usr.com/emailsupport/uk 0870 844 4546

16
Français
Vous trouverez des réponses à la plupart des problèmes rencontrés par les
utilisateurs dans les pages Web FAQ et Dépannage consacrées à votre serveur
d'impression. Les pages d'assistance contiennent également des informations
sur les microcodes les plus récents et les mises à jour de documentation.
3. Posez votre question à l'assistance technique à l'aide du formulaire en ligne ou
contactez le service d'assistance technique d'USRobotics.
Numéro de modèle Numéro de série
5436A
Pays Adresse Web Téléphone
Autriche www.usr.com/emailsupport/de 07110 900 116
Belgique (Flamand) www.usr.com/emailsupport/bn
070 23 35 45
Belgique (Français) www.usr.com/emailsupport/be 070 23 35 46
République tchèque www.usr.com/emailsupport/cz
Danemark www.usr.com/emailsupport/ea 38323011
Finlande www.usr.com/emailsupport/ea
08 0091 3100
France www.usr.com/emailsupport/fr 0825 070 693
Allemagne www.usr.com/emailsupport/de
0180 567 1548
Grèce www.usr.com/emailsupport/gr
Hongrie www.usr.com/emailsupport/hu 0180 567 1548
Irlande www.usr.com/emailsupport/uk 1890 252 130
Italie www.usr.com/emailsupport/it
800 979 266
Luxembourg www.usr.com/emailsupport/be 342 080 8318
Moyen-Orient/Afrique www.usr.com/emailsupport/me
870 844 4546
Pays-Bas www.usr.com/emailsupport/bn 0900 202 5857
Norvège www.usr.com/emailsupport/ea
23 16 22 37
Pologne www.usr.com/emailsupport/pl
Portugal www.usr.com/emailsupport/pt 21 415 4034
Russie www.usr.com/emailsupport/ru 8 800 200 20 01
Espagne www.usr.com/emailsupport/es
902 117964
Suède www.usr.com/emailsupport/se 08 5016 3205
Suisse www.usr.com/emailsupport/de
0848 840 200
Turquie www.usr.com/emailsupport/tk 0212 444 4 877
EAU www.usr.com/emailsupport/me
0800 877 63
Royaume-Uni www.usr.com/emailsupport/uk 0870 844 4546

24
Deutsch
finden Sie außerdem Informationen zur neuesten Firmware und evtl.
Updates zu Dokumentationen.
3. Senden Sie Ihre Fragen technischer Natur bitte über das entsprechende
Online-Formular ein oder wenden Sie sich persönlich an die Mitarbeiter des
Technischen Supports von USRobotics.
Modellnummer Seriennummer
5436A
Land E-Mail Telefon
Österreich www.usr.com/emailsupport/de 07110 900116
Belgien (Niederländ.) www.usr.com/emailsupport/bn
070 23 35 45
Belgien (Franz.) www.usr.com/emailsupport/be 070 23 35 46
Tschechische Republik www.usr.com/emailsupport/cz
Dänemark www.usr.com/emailsupport/ea 38323011
Finnland www.usr.com/emailsupport/ea
08 0091 3100
Frankreich www.usr.com/emailsupport/fr 0825 070 693
Deutschland www.usr.com/emailsupport/de
0180 567 1548
Griechenland www.usr.com/emailsupport/gr
Ungarn www.usr.com/emailsupport/hu 0180 567 1548
Irland www.usr.com/emailsupport/uk 1890 252 130
Italien www.usr.com/emailsupport/it
800 979 266
Luxemburg www.usr.com/emailsupport/be 342 080 8318
Naher Osten/Afrika www.usr.com/emailsupport/me
870 844 4546
Niederlande www.usr.com/emailsupport/bn 0900 202 5857
Norwegen www.usr.com/emailsupport/ea
23 16 22 37
Polen www.usr.com/emailsupport/pl
Portugal www.usr.com/emailsupport/pt 21 415 4034
Russland www.usr.com/emailsupport/ru 8 800 200 20 01
Spanien www.usr.com/emailsupport/es
902 117964
Schweden www.usr.com/emailsupport/se 08 5016 3205
Schweiz www.usr.com/emailsupport/de
0848 840 200
Türkei www.usr.com/emailsupport/tk 0212 444 4 877
VAE www.usr.com/emailsupport/me
0800 877 63
Großbritannien www.usr.com/emailsupport/uk 0870 844 4546

32
Italiano
informazioni sul firmware più recente ed eventuali aggiornamenti della
documentazione.
3. Inviare domande utilizzando il modulo online o contattare direttamente il
reparto di supporto tecnico USRobotics.
Numero di modello Numero di serie
5436A
Stato Sito Web Telefono
Austria www.usr.com/emailsupport/de 07110 900 116
Belgio (area fiamminga) www.usr.com/emailsupport/bn
070 23 35 45
Belgio (area francese) www.usr.com/emailsupport/be 070 23 35 46
Repubblica Ceca www.usr.com/emailsupport/cz
Danimarca www.usr.com/emailsupport/ea 38323011
Finlandia www.usr.com/emailsupport/ea
08 0091 3100
Francia www.usr.com/emailsupport/fr 0825 070 693
Germania www.usr.com/emailsupport/de
0180 567 1548
Grecia www.usr.com/emailsupport/gr
Ungheria www.usr.com/emailsupport/hu 0180 567 1548
Irlanda www.usr.com/emailsupport/uk 1890 252 130
Italia www.usr.com/emailsupport/it
800 979 266
Lussemburgo www.usr.com/emailsupport/be 342 080 8318
Medio Oriente e Africa www.usr.com/emailsupport/me
870 844 4546
Paesi Bassi www.usr.com/emailsupport/bn 0900 202 5857
Norvegia www.usr.com/emailsupport/ea
23 16 22 37
Polonia www.usr.com/emailsupport/pl
Portogallo www.usr.com/emailsupport/pt 21 415 4034
Russia www.usr.com/emailsupport/ru 8 800 200 20 01
Spagna www.usr.com/emailsupport/es
902 117964
Svezia www.usr.com/emailsupport/se 08 5016 3205
Svizzera www.usr.com/emailsupport/de
0848 840 200
Turchia www.usr.com/emailsupport/tk 0212 444 4 877
Emirati Arabi Uniti www.usr.com/emailsupport/me
0800 877 63
Regno Unito www.usr.com/emailsupport/uk 0870 844 4546

40
Español
La mayoría de los problemas que experimentan los usuarios aparecen en las
páginas de preguntas más frecuentes y solución de problemas del servidor de
impresión. Asimismo, el sitio Web de asistencia técnica contiene información
sobre el firmware más reciente y las actualizaciones de la documentación.
3. Si tiene dudas sobre cuestiones técnicas, envíe sus preguntas por medio de un
formulario en línea o póngase en contacto con el equipo de asistencia técnica
de USRobotics.
Número de modelo Número de serie
5436A
País Dirección del sitio Web Teléfono
Austria www.usr.com/emailsupport/de 07110 900 116
Bélgica (flamenco) www.usr.com/emailsupport/bn
070 23 35 45
Bélgica (francés) www.usr.com/emailsupport/be 070 23 35 46
República Checa www.usr.com/emailsupport/cz
Dinamarca www.usr.com/emailsupport/ea 38323011
Finlandia www.usr.com/emailsupport/ea
08 0091 3100
Francia www.usr.com/emailsupport/fr 0825 070 693
Alemania www.usr.com/emailsupport/de
0180 567 1548
Grecia www.usr.com/emailsupport/gr
Hungría www.usr.com/emailsupport/hu 0180 567 1548
Irlanda www.usr.com/emailsupport/uk 1890 252 130
Italia www.usr.com/emailsupport/it
800 979 266
Luxemburgo www.usr.com/emailsupport/be 342 080 8318
Oriente Medio/África www.usr.com/emailsupport/me
870 844 4546
Países Bajos www.usr.com/emailsupport/bn 0900 202 5857
Noruega www.usr.com/emailsupport/ea
23 16 22 37
Polonia www.usr.com/emailsupport/pl
Portugal www.usr.com/emailsupport/pt 21 415 4034
Rusia www.usr.com/emailsupport/ru 8 800 200 20 01
España www.usr.com/emailsupport/es
902 117964
Suecia www.usr.com/emailsupport/se 08 5016 3205
Suiza www.usr.com/emailsupport/de
0848 840 200
Turquía www.usr.com/emailsupport/tk 0212 444 4 877
Emiratos Árabes Unidos www.usr.com/emailsupport/me
0800 877 63
Reino Unido www.usr.com/emailsupport/uk 0870 844 4546

48
Nederlands
De meest voorkomende problemen waar gebruikers mee te maken
krijgen, worden besproken in de gedeelten FAQ (Veelgestelde vragen)
en Troubleshooting (Problemen oplossen) voor de printserver. Op de
ondersteuningswebsite vindt u ook informatie over de nieuwste firmware-
en documentatie-updates.
3. Gebruik een online formulier om ons uw technische vraag toe te sturen of
neem contact op met de afdeling Technische ondersteuning van USRobotics .
Modelnummer Serienummer
5436A
Land Webmail Telefoonnr.
Oostenrijk www.usr.com/emailsupport/de 07110 900 116
België (Vlaams) www.usr.com/emailsupport/bn
070 23 35 45
België (Frans) www.usr.com/emailsupport/be 070 23 35 46
Tsjechische Republiek www.usr.com/emailsupport/cz
Denemarken www.usr.com/emailsupport/ea 38323011
Finland www.usr.com/emailsupport/ea
08 0091 3100
Frankrijk www.usr.com/emailsupport/fr 0825 070 693
Duitsland www.usr.com/emailsupport/de
0180 567 1548
Griekenland www.usr.com/emailsupport/gr
Hongarije www.usr.com/emailsupport/hu 0180 567 1548
Ierland www.usr.com/emailsupport/uk 1890 252 130
Italië www.usr.com/emailsupport/it
800 979 266
Luxemburg www.usr.com/emailsupport/be 342 080 8318
Midden-Oosten/Afrika www.usr.com/emailsupport/me
870 844 4546
Nederland www.usr.com/emailsupport/bn 0900 202 5857
Noorwegen www.usr.com/emailsupport/ea
23 16 22 37
Polen www.usr.com/emailsupport/pl
Portugal www.usr.com/emailsupport/pt 21 415 4034
Rusland www.usr.com/emailsupport/ru 8 800 200 20 01
Spanje www.usr.com/emailsupport/es
902 117964
Zweden www.usr.com/emailsupport/se 08 5016 3205
Zwitserland www.usr.com/emailsupport/de
0848 840 200
Turkije www.usr.com/emailsupport/tk 0212 444 4 877
Verenigde Arabische
Emiraten
www.usr.com/emailsupport/me
0800 877 63
Groot-Brittannië www.usr.com/emailsupport/uk 0870 844 4546
/