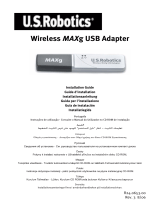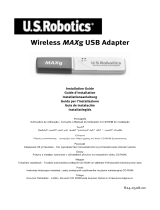Page is loading ...

Wireless MAXg ADSL Gateway Installation ..............................3
Installation de la passerelle Wireless MAXg ADSL Gateway ...19
Installation des Wireless MAXg ADSL Gateways ......................35
Installazione di Wireless MAXg ADSL Gateway ........................51
Instalación de Wireless MAXg ADSL Gateway ..........................67
Installatie van de Wireless MAXg ADSL Gateway .....................83
Wireless MAXg ADSL Gateway Kurulumu ..........................99
Εγκατάσταση Wireless MAXg ADSL Gateway ....................115
Cesky
Pokyny k instalaci naleznete v uživatelské prírucce na instalacním disku CD-ROM.
Magyarország
A telepítési utasításokat lásd a telepíto CD-ROM Felhasználói kézikönyvében.
Polska
Instrukcja instalacji jest dostepna w podreczniku uzytkownika na dysku instalacyjnym CD-ROM.
Português
Para obter instruções de instalação, consulte o Manual do Utilizador no CD-ROM de Instalação.
Русский
Инструкции по установке см. в руководстве пользователя на установочном компакт-
диске.
Svenska
Installationsanvisningar finns i användarhandboken på installationsskivan.

3
Wireless MAXg ADSL Gateway Installation
Thank you for purchasing the USRobotics Wireless MAXg ADSL Gateway.
For current product support and contact information, go to the following Web site:
http://www.usr.com/support
NOTE: It is important that you have your serial number written down for future
reference. If you ever need to call our technical support department, you will
need this number to receive assistance. You can find your 12-character serial
number on a bar code sticker located on the bottom of the gateway and also on
the box. You will also need your model number. It is noted below.
Write your serial number in the space provided below.
What You Need Before You Begin
You will need active ADSL and Internet service from your local telephone company or
Internet Service Provider (ISP) before you try to go on the Internet. You may also need the
following from your ISP:
• VPI/VCI values
• ADSL standard (modulation)
• Encapsulation mode
• Authentication (PAP or CHAP) for PPP connections
• Your user name and password, if they were assigned by your ISP.
Gateway Installation
Step 1. Connect Microfilter (if included or required by your ISP)
A microfilter removes interference between voice and DSL signals. Your ISP will determine
if a microfilter is necessary. If a microfilter was not included with the gateway, you may
want to ask your ISP if you need to purchase one or more.
To install a microfilter, plug each device (phone, fax machine, or other telephony device)
into the microfilter, and then plug the microfilter into the telephone wall jack. Do not install
9108
Serial Number Model Number

4
a microfilter on the cable that connects your ADSL gateway to the telephone jack unless
your microfilter has a connection for both the gateway and the phone.
Step 2. Connect the Antenna and Cables
To configure the gateway, you will initially use the supplied yellow Ethernet cable to
connect it to the computer. You can set up a wireless connection later in the installation
process, once the gateway is communicating with the Internet.
This diagram shows you how the devices will be connected when the installation is
complete:
To make the needed connections, follow these steps:
A. Attach the antenna to the back of the gateway.
B. Connect one end of the grey telephone cable to the telephone port on the back of
your gateway (labelled ADSL). Connect the other end to the telephone wall jack.
C. Connect the yellow Ethernet cable. Although you can connect up to four systems this
way, you should connect additional devices only after the initial setup is complete.
Insert one end of the Ethernet cable into one of the ports on the back of the gateway
(labelled 1, 2, 3, and 4). Connect the other end to the Ethernet port on your
computer’s network interface card.

5
D. Plug the AC power adapter into the 9VDC jack on the back of your gateway. Then
plug the AC power adapter into a standard wall outlet. If the LED on the front
panel is not lighted, press the Power switch on the back of the gateway.
NOTEThis product is intended to be supplied by a UL Listed Direct Plug-in
Power Unit marked Class 2 and rated 9V DC, 1200 mA.
The gateway starts up after you turn on the power. This may take one to two
minutes.
E. See if the and any of the indicator LEDs are lighted. If they are not, see the
troubleshooting section later in this guide.
Step 3. Install EasyConfigurator
1. Insert the USRobotics installation CD-ROM into your computer’s CD-ROM drive. The
installation should start automatically. This process may take a few moments.
If the installation does not start automatically, you can start it manually.
Windows Vista users: Click Windows Start > Computer. Double-click the CD drive.
Windows users: Click Start and then Run, then type D:\setup.exe in the dialogue box
and click OK. (If your CD drive uses a different letter, type that letter in place of D.)
Macintosh users: Open the CD-ROM and double click on either MacOS X Install or
MacOS Classic Install (depending on which operating system your computer uses).
Linux users: Open the CD-ROM, browse to \platforms\linux, and double-click on
install.bin.
2. Select your preferred language and click OK.
3. If you are using Windows, the installer runs a qualification test to verify that your
system meets the minimum requirements for installation. When done, a Results
screen displays green flags next to system components that meet requirements and
red flags next to any that do not. If your system passes the qualification, click Next. If
any of your system components do not meet the requirements, click View Report to
identify them.
Setup now installs the EasyConfigurator.

6
Step 4. Configure the Gateway with EasyConfigurator
1. This is the EasyConfigurator login window:
If EasyConfigurator does not start up automatically, you can open it yourself.
Windows Vista users: Click Start and select All Programs and U.S. Robotics
EasyConfigurator.
Windows users: Click Start and select Programs and U.S. Robotics
EasyConfigurator.
Macintosh and Linux users: Double-click on the EasyConfigurator icon on the
desktop.
The user name and password are already entered for you. Click Log In and wait a
few moments.

7
2. This window appears after you log in:
Select your country and your Internet Service Provider (ISP) from the drop-down
lists. If your country or ISP does not appear in the list, select Other and manually
enter the settings provided by your ISP.
You may need to enter your ISP-supplied user name and password after making your
selections. Click Apply to continue.
3. EasyConfigurator now configures your gateway based on your ISP selection or
manually-entered settings.

8
At this point, the system attempts to access the Internet. This may take a few
minutes, until the following status page appears.
If the status is CONNECTED TO THE INTERNET, you have successfully configured
your Internet connection. If it does not say CONNECTED TO THE INTERNET, go to the
Troubleshooting section of this installation guide.
Step 5. Set Up the Wireless Configuration
In wireless communications, devices communicate with each other via radio waves rather
than cables. The gateway can communicate wirelessly with any device that has a wireless
network adapter that meets wireless networking standards.
To set up wireless communications, click Status at the top of the screen (if it is not already
open). Then click Configure Wireless. This opens your Web browser to a page for setting

9
up security on your wireless network. USRobotics strongly recommends that you secure
your network as directed on this page.
Follow the on-screen instructions to configure security, and click Apply when done. The
status page of the gateway’s Web user interface automatically appears after you do this.
Your wireless network is now secure. You may close your Web browser and
EasyConfigurator.
You can now start up a Web browser. We suggest that you register your product and test
your connection by going to the following Web site:
www.usr.com/productreg
See the User Guide on the USRobotics installation CD-ROM to learn about the gateway’s
advanced features.
You can use the gateway’s Web user interface to enable or disable wireless
communications and to set the network name, broadcast status, and security options. The
Web user interface is the main tool for configuring and using the gateway.

10
Status LEDs
The gateway has several LEDs on its front. The LED conditions listed below indicate the
operational status of the gateway.
Solid The gateway is powered on.
Off The gateway is powered off.
Solid A wireless device is connected to the gateway.
Flashing
The gateway and computer are exchanging data over a
wireless connection.
Off No wireless client is connected to the gateway.
Solid The gateway is connected to the Internet.
Flashing The gateway is exchanging data with the Internet.
Off
There is no active ADSL connection or the device is in
ADSL bridge mode. For information on bridge mode,
see the User Guide on the installation CD.
Solid An ADSL link is established.
Flashing The gateway is attempting to create an ADSL link.
Off There is no current ADSL connection.
(1-4)
Solid
There is a physical connection between the gateway
and the computer through the corresponding Ethernet
port (note the port numbers above the LEDs).
Flashing
The gateway and computer are exchanging data
through an Ethernet port.
Off
There is no physical connection between the gateway
and the computer through the Ethernet port.
Solid
A printer is linked to the gateway. See the User Guide
on the USRobotics installation CD-ROM for
information on using a printer with the gateway.
NOTE: Do not connect any device other than a self-
powered printer to the USB port. The USB connector
can only be loaded a maximum of 0.11A. Overloaded
operation is hazardous.
Flashing The gateway and printer are exchanging data.
Off
There is no printer connected to the gateway’s USB
port.

11
Gateway Back
NOTE: To reset the gateway, insert a pin or paper clip to briefly push the Reset
button. If you want to reset the gateway, do not press this button for more than
5 seconds, as this resets the gateway’s configuration to the factory defaults.
ADSL Digital subscriber line RJ-11 service jack
USB Port that accepts a USB cable to a printer.
1 - 4 Ethernet ports 1 - 4
Reset A recessed button that resets the gateway (see note below)
9VDC Input jack that accepts a cable from supplied power adapter
Power Rocker switch that turns the gateway on and off

12
Troubleshooting
To help diagnose a problem, first use the following troubleshooting checklist.
1. Confirm that you are using the AC power adapter that came with your gateway
and that it is connected to the gateway and to an active wall outlet. Make sure
the Power switch is switched to the on position. The LED should be lighted.
2. Confirm that you have securely connected the telephone cable to the telephone
wall jack and to the gateway. The LED should be lighted if you have ordered
and correctly configured DSL.
3. If you are using a wired connection from the computer to the gateway, confirm
that you have secured the Ethernet cable(s) to the computer’s network
interface card and to the Ethernet port(s) on the gateway (labelled 1, 2, 3, or 4).
The corresponding LED should be lighted on the front of the gateway.
For more information on the LEDs, see the Status LEDs section earler in this document.
Opening the Web user interface
The Web user interface will be your main tool for configuring, troubleshooting and
monitoring the gateway. Follow this procedure to access it.
1. Start a Web browser.
2. Open the page http://192.168.1.1
3. A login window should appear:
The default user name and password are already filled in. Click OK.

13
4. The Web user interface opens with a status page.
If you cannot access the Internet...
A number of devices have to work together for your computer to access the Internet.
NOTE: For completeness, the following drawing shows both wired and wireless
connections between your computer and your USRobotics Wireless MAXg ADSL Gateway.
You’ll normally use only one type of connection on each computer.
A. Your computer connects to your Wireless MAXg ADSL Gateway via a wireless or wired
connection.
B. The gateway connects to your Internet Service Provider (ISP) via ADSL over the phone
network.
The first step in solving the problem is to diagnose the cause. There are a number of places
where the connection from your computer to the Internet might fail.

14
Step 1: Can your computer connect to your Wireless MAXg ADSL Gateway?
Open a Web browser to the gateway’s address: http://192.168.1.1 (Please note that if
you’ve modified the gateway’s LAN IP address, you must use the new one.)
If the gateway’s Web user interface appears, go to Step 3. Otherwise, the gateway may
need to be restarted:
1. With a thin tool such as a paper clip, briefly press the Reset button on the back of
the gateway.
2. Wait one or two minutes as the gateway restarts.
If you use a wired connection:
If you use a cable connection between your computer and the gateway, ensure that one
end of the Ethernet cable is connected to your computer’s LAN port and the other end is
connected to one of the Ethernet ports on the gateway. Also check that the corresponding
LED is lighted.
In the unlikely event that your computer is using a static IP address, either re-configure
your computer to use a dynamic IP address or ensure that its static IP address is in the
same network as the ADSL Gateway. (That means that the IP address has the format
192.168.1.x where x can be any number between 2 and 254, inclusive.)
Now, please restart your computer. It will attempt to connect to the gateway. Proceed to
Step 2.
If you use a wireless connection:
1. Ensure that your computer is close enough to your gateway to receive a wireless
signal and that there is nothing interfering with the signal, such as a microwave oven
or a concrete wall.
Windows users: You can check your connections automatically with the
included utility program.
1. Use Windows Explorer to navigate to the Troubleshooting folder on your
USRobotics installation CD-ROM (for example, D:\Troubleshooting, if your CD
drive is labeled D:).
2. Double-click on Troubleshoot_Connection.
This utility program tests your connections and, if there is a problem, tells you
where it is.

15
If your gateway broadcasts its network name, you can use your computer’s wireless
utility to scan for it. (This is typically called a “site survey.”) If the utility cannot
detect the gateway, it may be a signal problem.
2. Ensure that the computer’s wireless utility is using the correct network name and
security settings for your gateway.
Settings such as network name, security method (WPA, WEP, etc.), and security keys
must all match. So if your gateway is using WPA encryption, each wireless card or
adapter must support WPA encryption. If you are using a wireless PC card, PCI
adapter, or USB adapter that does not support WPA encryption, you will not be able
to connect to the gateway unless you use WEP encryption instead. Please refer to the
configuration section of the User Guide on the USRobotics installation CD-ROM for
information on changing the security settings.
3. If you have enabled MAC filtering on the gateway, is this computer permitted to
connect to your gateway?
Please note that MAC filtering refers to specific wireless adapters. If you use MAC
filtering and have added a new wireless adapter to the network, you must add the
MAC address of the new wireless adapter to the gateway.
NOTE: If you need to modify the ADSL Gateway’s settings, you’ll need a computer with a
wired connection to the gateway in order to access it.
If these steps fail to establish a wireless connection, please try a wired connection
between your computer and your gateway. Connect the yellow Ethernet cable to your
computer’s LAN port and to a LAN port on the gateway. Then ensure that the
corresponding LAN port LED is lighted. Then please restart your computer.
Step 2: Is your Wireless MAXg ADSL Gateway responding?
Open your Web browser to the gateway’s address: http://192.168.1.1
NOTE: If you can open the gateway’s Web user interface with a wired connection but not
with a wireless connection, the problem is with the wireless connection. Please see the
documentation for your wireless adapter.
If the gateway’s Web user interface appears, please go to Step 3.
If the gateway’s Web user interface doesn’t appear, the gateway may need to be restored
to the default factory settings. (Please note that you will lose all of your gateway’s custom
settings and will need to set it up again as if you were installing it for the first time. If you’ve
made a backup of the settings, you will be able to restore them. Please see the User Guide
on the USRobotics installation CD-ROM for more information.)

16
1. With a thin tool, such as a paper clip, press the Reset button on the back of the
gateway for at least five seconds.
2. Wait about one or two minutes as the gateway restarts.
3. Please restart your computer so that it will connect to the gateway.
4. Try to access the gateway’s Web address at http://192.168.1.1
If the gateway’s Web user interface still does not appear, the gateway may have failed.
Please contact USRobotics Customer Support. See the contact information later in this
document.
If the gateway’s Web user interface appears, please continue to Step 3.
Step 3: Can your Wireless MAXg ADSL Gateway connect to the Internet?
If you have a connection between your computer and your gateway, it’s likely that the
gateway is not connected to the Internet.
1. Close your Web browser and run EasyConfigurator.
Windows Vista users: Press Start, then select All Programs and U.S. Robotics
EasyConfigurator.
Windows users: Press Start, then select Programs and U.S. Robotics
EasyConfigurator.
Macintosh and Linux users: Double-click the EasyConfigurator icon on the desktop.
2. Click Status at the top of the page, and check the value of the Status field.
Sample image of a gateway connected to the Internet:
Sample image of a gateway not connected to the Internet:
If the status is CONNECTED or CONNECTED TO THE INTERNET but you still cannot
access the Internet, please contact your ISP for assistance.
Otherwise, you need to configure your ADSL connection. Please click Configuration
at the top of the EasyConfigurator window and refer to the instructions earlier in this
document (see Step 4. Configure the Gateway with EasyConfigurator) for how to
configure your ADSL connection.

17
Additional Information
For regulatory and warranty information, see the
User Guide
on the USRobotics
Installation CD-ROM.
For operation and configuration information, see the
User Guide
on the USRobotics
Installation CD-ROM. The User Guide contains detailed information on the use and
configuration of your Wireless MAXg ADSL Gateway.
For expanded troubleshooting and additional information:
1. See the
User Guide
on the USRobotics Installation CD-ROM.
2. Go to the Support section of the USRobotics Web site at
www.usr.com/support/.
Many of the most common difficulties that customers experience have been
addressed in the FAQ and Troubleshooting Web pages for your Wireless MAXg
ADSL Gateway. The Support pages also contain information on the latest
firmware and may contain documentation updates.
3. Submit your technical support question using an online form, or contact
USRobotics customer support.
4. See the Support contact information on the last page of this guide.

Support / Assistance / Servizio
assistenza / Asistencia técnica /
Ondersteuning / Destek /
Υποστήριξη
1.
www.usr.com/support/
2.
United States www.usr.com/emailsupport (888) 216-2850
Canada www.usr.com/emailsupport (888) 216-2850
Austria / Österreich /
Ausztria
www.usr.com/emailsupport/de 07110 900 116
Belgium / België www.usr.com/emailsupport/bn 070 23 35 45
Belgium/ Belgique www.usr.com/emailsupport/be 070 23 35 46
Czech Republic
/
Česká republika
www.usr.com/emailsupport/cz
Denmark www.usr.com/emailsupport/ea 38323011
Finland www.usr.com/emailsupport/ea 08 0091 3100
France www.usr.com/emailsupport/fr 0825 070 693
Germany / Deut-
schland
www.usr.com/emailsupport/de 0180 567 1548
Greece /
Ελλάδα
www.usr.com/emailsupport/gr
Hungary /
Magyarország
www.usr.com/emailsupport/hu 0180 567 1548
Ireland www.usr.com/emailsupport/uk 1890 252 130
Italy / Italia www.usr.com/emailsupport/it
39 02 69 43 03 39
Luxembourg /
Luxemburg
www.usr.com/emailsupport/be 342 080 8318
Middle East/Africa www.usr.com/emailsupport/me + 44 870 844 4546
Netherlands /
Nederland
www.usr.com/emailsupport/bn 0900 202 5857
Norway www.usr.com/emailsupport/ea 23 16 22 37
Poland /
Polska
www.usr.com/emailsupport/pl
Portugal www.usr.com/emailsupport/pt 21 415 4034
Russia /
Россия
www.usr.com/emailsupport/ru 8 800 200 20 01
Spain / España www.usr.com/emailsupport/es 902 117964
Sweden / Sverige www.usr.com/emailsupport/se 08 5016 3205
Switzerland / Sch-
weiz / Suisse /
Svizzera
www.usr.com/emailsupport/de 0848 840 200
Turkey /
Türkiye
www.usr.com/emailsupport/tk 0212 444 4 877
United Arab Emirates www.usr.com/emailsupport/me 0800 877 63
United Kingdom www.usr.com/emailsupport/uk 0870 844 4546
Model Number Serial Number
9108

Printed in XXXXXX
/