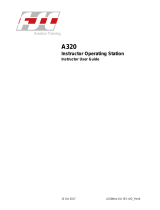Page is loading ...

FA01017-EN
TS4.3
USER MANUAL
EN
English
Lights
Openings
Scenarios
External
Loads
Safety

Page 2 -Manual FA01017-EN - ver. 1 - 06/2018 - © Came S.p.A. - The contents of this manual may be revised at any time, and without notice.
Description
Touchscreen terminal with 4.3” display, to control the CAME home automation system
The simple, intuitive menu allows:
- lighting control (ON/OFF or dimming);
- control of operators for gates, garage doors, shutters;
- temperature control;
- activation of scenarios;
- activation of anti-intrusion scenarios (connection to the alarm system);
- control of electrical loads;
- display of energy consumption log;
- management of timed commands (timer);
- control of generic relays;
You can also control 8 thermal zones (one directly controlled from the terminal, the others with TA/P1 zone thermostats OH/
SRI indoor sensors).
Maintenance
• Only use soft, dry or slightly damp cloths to clean the terminal; do not use any chemical products.
• Do not expose the LCD screen to direct sunlight.

Page 3 -Manual FA01017-EN - ver. 1 - 06/2018 - © Came S.p.A. - The contents of this manual may be revised at any time, and without notice.
Home Page
a
External
Climate
a OUTSIDE TEMPERATURE AND HUMIDITY
This allows you to view the outside temperature log (only if an outside sensor is present and the terminal is on and has been
running for at least 24 h).
INSIDE TEMPERATURE AND HUMIDITY
Comfort index. Indicates the state of comfort:
Comfortable Slight discomfort Moderate or intense discomfort
THERMAL ZONES.
This allows you to see the thermal zones
ENERGY.
This displays energy consumption
DATE AND TIME.
This displays the date and time
DISPLAY LOCK.
This enables you to lock the display
BAROMETER
SETTINGS
FAVOURITES
HOME PAGE
Double-tap to turn off the display. To turn it back on, double-tap anywhere on the display.

Page 4 -Manual FA01017-EN - ver. 1 - 06/2018 - © Came S.p.A. - The contents of this manual may be revised at any time, and without notice.
Home Automation Menu
Tap to access the home automation menu.
Lights
Scenarios
Openings
Timers
Scenarios
Loads
Timers
Safety
Loads
Relays
Safety
a OPENINGS
This enables you to control operators for gates, garage doors, shutters
LIGHTS
This enables lighting control (ON/OFF or dimming)
SCENARIOS
This enables you to activate scenarios
LOADS
This enables you to control electrical loads
SAFETY
This enables you to activate anti-intrusion scenarios (connection to the alarm system)
TIMERS
This enables you to manage timed commands (timers)
RELAYS
This enables you to control the generic relays connected to the system
a

A
B
C
D
Page 5 -Manual FA01017-EN - ver. 1 - 06/2018 - © Came S.p.A. - The contents of this manual may be revised at any time, and without notice.
Climate
Legal Time
External
Date and Time Setting
Setup
Date and Time Setting
Programming
Date and Time Setting
From the Home Page, tap A to access the menu and
choose B.
Set the hour and the minutes using the (+) and (–) buttons
and choose the display mode (12 h or 24 h) C.
Hold down the buttons to increase/decrease the values quick-
ly. To confirm, tap .
You can check the daylight saving time function.
Date and Time Setting
Thermal Setup
Events
Display
Set the date using the (+) and (–) D buttons. To confirm,
tap .
You can go back to the previous screen at any time by
tapping .
Caution. The date and time can also be modified from the
Home Page by simply tapping above the date and above
the time.

B
A
Page 6 -Manual FA01017-EN - ver. 1 - 06/2018 - © Came S.p.A. - The contents of this manual may be revised at any time, and without notice.
Screen Release
Climate
External
Locking/Unlocking the Display
From the Home Page, in the drop down menu at the top A
you can lock the display by tapping .
The lock display icon appears on the Home Page in the bot-
tom right-hand corner.
N.B. You can also lock the display from the screen for
viewing the status of the zones from the drop down menu
at the top.
To unlock the display, tap anywhere on the screen; the
keyboard appears for entering the User Password (default
1234) B.

A
B
C
Page 7 -Manual FA01017-EN - ver. 1 - 06/2018 - © Came S.p.A. - The contents of this manual may be revised at any time, and without notice.
a
Lights
From the Home Page tap A. The screen appears as shown
in B.
Tapping displays the lights (max. 40) in a list that can be
on, off or dimmed.
Lights
Climate
External
Lights Scenarios Loads
Openings Timers Safety
The lights can be switched on or off by simply tapping the
corresponding icon on the screen:
light off
light on
Or, by tapping and holding the light icon, you can switch it on
or off by sliding the cursor Ca (red light off, green light on),
or, if the selected light can be dimmed, you can choose the
dimming value (as a percentage) using the + – C keys.
Tap to return to the previous screen.
This screen displays the settings you have chosen.
Tap to return to the previous menu.

D
A
B
C
Page 8 -Manual FA01017-EN - ver. 1 - 06/2018 - © Came S.p.A. - The contents of this manual may be revised at any time, and without notice.
Lights
Openings
Opening 1 Opening 3
Opening 2 Opening 4
Kitchen
Scenarios Loads
Openings Timers Safety
Openings
Tap to access the list of openings (max 40) A.
Tap and choose the opening to modify B.
The openings may have the following meanings:
closing;
opening;
no action pending.
You can raise/lower the opening using the buttons C.
If the opening has been suitably programmed, by tapping the
segment at the top of the screen, you can choose the opening
value D (for example 25%, 50% or 75%).
The opening values that are not programmed will not appear
in the menu on the top bar.
To return to the opening list menu, tap , then tap to
return to the main menu.

A
B C
B
A
Page 9 -Manual FA01017-EN - ver. 1 - 06/2018 - © Came S.p.A. - The contents of this manual may be revised at any time, and without notice.
Scenarios
Tap to access the list of scenarios (max 40) A.
Tap B and choose which scenario to enable/disable.
Tapping and holding one of the scenarios listed, on the other
hand, you can access the detailed scenario menu.
Tap the button to enable/disable the scenario C.
Tap to go back to the scenario list screen C.
Tap to return to the previous menu B.
Timers
Some devices in the system can be controlled by timers that
allow you to program activation on set days in set time slots.
Tap A to access the list of timers (max 20) B.
The timers can have the following meanings:
timer running;
timer enabled but not running;
timer disabled.
Tap and hold the desired timer to access the programming
options.
Lights Scenarios Loads
Openings Timers Safety
Scenario 1
Scenario 2
Scenario 3
Scenario 4
Scenarios Scenario 1
Lights Scenarios Loads
Openings Timers Safety
Timer 1
Timer 2
Timer 3
Timers

D
C
E
F G
Page 10 -Manual FA01017-EN - ver. 1 - 06/2018 - © Came S.p.A. - The contents of this manual may be revised at any time, and without notice.
Timer 1
Wed Thu Fri SatTueMonSun
Timer 1
Wed Thu Fri SatTueMonSun
Program the time slots by tapping .
Tap one of the time slots D to set the start time and end time,
using the + – E keys.
When you tap , the POPUP will appear so you can choose
whether or not to save the settings.
The slot changes status and will show the activation interval.
From this screen, you can select the days on which the timer
is active.
N.B. To delete a time slot you have already set, hold down
F a.
The POPUP will appear so you can choose whether or not to
delete the settings.
Timer 1Time Slot 1
Start End
If you only want to enable/disable the timer in the pro-
grammed time slots, you can use the cursor G.
On the screen B, the icon will change status, becoming
if it has been disabled.
To return to the timer list menu, tap , then tap to return
to the main menu.
Timer 1
Wed Thu Fri SatTueMonSun
a
Timer 1
Wed Thu Fri SatTueMonSun

A
B
C
Page 11 -Manual FA01017-EN - ver. 1 - 06/2018 - © Came S.p.A. - The contents of this manual may be revised at any time, and without notice.
Loads
For each OH/GEN electricity management module, you can
control up to 8 electrical loads (the system connects and
disconnects the loads so that the total current draw does not
exceed the limits of the supply contract).
Tap to access the list of loads (max 40) B.
You can use this function to monitor the status of the loads
present in the system.
The load may have the following meanings:
load control enabled;
load off for overload;
load control disabled.
Tap B to enable/disable control of the selected load.
By tapping and holding one of the loads listed, on the other
hand, you can access the detailed load menu C.
You can use the cursor to enable/disable load control C.
N.B. You can force reactivation of a load deactivated due
to an overload by disabling the control on it.
Tap to go back to the load list screen B.
Tap to return to the previous menu B.
Dryer
Control
Disabled
Control
Enabled
Lights
Loads
Scenarios Loads
Openings Timers Safety
Oven
Washing machine
Refrigerator
Dryer

A
B
D
C
Page 12 -Manual FA01017-EN - ver. 1 - 06/2018 - © Came S.p.A. - The contents of this manual may be revised at any time, and without notice.
Safety
Tap to access the list of safety scenarios (max 32) B.
With just one tap, by entering the code associated with the
control unit C, you can activate the scenario.
Tapping and holding one of the safety scenarios listed, on the
other hand, you can access the detailed scenario menu D.
Tap the button to activate/deactivate the safety scenario D.
N.B. If the activation is unsuccessful or only partial, a
POPUP will show the relative information.
Tap to go back to the safety scenario list screen B.
Tap to return to the previous menu B.
Lights Scenarios Loads
Openings Timers Safety
Safety
Safety scenario 1
Safety scenario 2
Safety scenario 3
Safety scenario 4
PASSWORD
Safety 1

A
B
C
Page 13 -Manual FA01017-EN - ver. 1 - 06/2018 - © Came S.p.A. - The contents of this manual may be revised at any time, and without notice.
Scenarios Loads Relays
Timers Safety
Relays
Relay 1
Relay 1
Relay 2
Relay 3
Relay 4
Relays
Tap to access the list of relays (max 40) B.
You can use this function to monitor the status of the relays
present in the system.
The relays can be:
open
closed.
With one tap, you can open or close a relay, or by holding
down one of the relays in the list, you can access the detailed
load menu C.
You can use the cursor to open/close the relay C.
Tap to go back to the load list screen B.
Tap to return to the previous menu B.

A
B
C
ED
Page 14 -Manual FA01017-EN - ver. 1 - 06/2018 - © Came S.p.A. - The contents of this manual may be revised at any time, and without notice.
Date and Time Setting
Winter
Winter
WinterWinter
Summer
Summer
SummerSummer
Off
Off
OffOff
Setup
Thermal Setup
Events
Display
Thermal Setup
Thermal Setup
Thermal Setup
Thermal Setup
Thermal Setup
From the Home Page, tap and then to choose the
operating mode for the whole system.
Control over the temperature control system is TOTALLY
disabled B.
Sets the system in Cooling mode C.
Sets the system in Heating mode D.
N.B. The system is in Anti-Frost mode: this icon will
be visible when all the zones are OFF and the system is
in Heating mode E.
The background of the temperature control screens varies in
colour depending on the season set.
In addition to disabling control over the temperature con-
trol system, tapping also disables the function that
protects the system from frost (frost protection feature).
N.B. You cannot set the operating mode of a zone if the
system is off. First you need to set a season.

A
B
A
A
Page 15 -Manual FA01017-EN - ver. 1 - 06/2018 - © Came S.p.A. - The contents of this manual may be revised at any time, and without notice.
Date and Time Setting
Setup
Clear List
Thermal Setup
Events
Display
Events
Tap to display the events list.
The meaning of the possible events that can be displayed is
as follows:
Contact open
Contact closed
Upper temperature threshold exceeded
Lower temperature threshold exceeded
Window contact
Upper humidity threshold exceeded
Lower humidity threshold exceeded
System error
The display of these events is available if the function has
been enabled during installation.
By tapping the segment at the top of the screen, and tapping
, you can delete the events list and return to the ‘Setup’
menu. To return to the previous menu without saving any
settings, tap .
Date and Time Setting
Setup
Thermal Setup
Events
Display
Setup
Audio
Unit of measurement
Languages
Password
Display
Tap to change the display settings in normal view and
in stand-by.
Audio
Tap to activate/deactivate the audio related to the
selection.

A
A
A
Page 16 -Manual FA01017-EN - ver. 1 - 06/2018 - © Came S.p.A. - The contents of this manual may be revised at any time, and without notice.
Setup
Setup
Setup
Audio
Languages
Languages
Unit of measurement
Password
Password
Languages
Info Device
Info Device
Password
Unit of Measurement
Tap to change the unit of measurement for the tem-
perature.
Language and Device Info
Tap to change the interface language.
Tap to check the software version installed.
Change User Password
Tap to access the screen that allows you to change the
Password.
Tap to change the User Password (default 1234).
The Password can consist of up to 15 alphanumeric char-
acters.

A
B
C
D
Page 17 -Manual FA01017-EN - ver. 1 - 06/2018 - © Came S.p.A. - The contents of this manual may be revised at any time, and without notice.
Climate
Meter 1 Meter 3
Meter 2
Meter 1
30 dd7 dd24 h
Total Energy: 27506 W
External
Energy
Energy: 24h
Energy: Thu
Energy
Tap to view the list of the meters (max 10) in the system.
N.B. If at least one consumption meter is present and
configured in the system, the Home Page will show the
consumption of the main meter A.
Choose the meter B to view the progress of consumption C.
Tap the segment at the top of the screen C to view the con-
sumptions from the last 24 hours (24 h), the last week (7 d)
or the last 30 days (30 d).
Tap to return to the previous menu.
m In order for these values to be visible, the device
must have been in use for a certain length of time:
- for the log of the last 24 hours, at least 24 hours,
- for the log of the last 7 days, at least a week;
- for the log of the last month, at least 31 days.
If you try to display the values before this time frame, a
POPUP will be displayed.
259 W
523 W 700 W

A
B
C
D
Page 18 -Manual FA01017-EN - ver. 1 - 06/2018 - © Came S.p.A. - The contents of this manual may be revised at any time, and without notice.
Living room
Bedroom
Bathroom
Living room
Thermal Zone Control
Climate
Climate
External
From the Home Page, tap to display the thermal zones.
Use the arrows to view the various thermal zones. Each
zone has thermostats, temperature sensors or zone terminals
associated with it.
From this menu screen, for each zone, you can view the
operating mode, the temperature and the humidity detected
if the area is equipped with a humidity sensor B.
With a simple tap, you can turn off the zone immediately if it is
in active operation; on the contrary, if the zone is switched off,
the zone is set to operate as previously set. If there is an open
window contact, tapping the zone has no effect.
Tap and hold down the zone to access the control functions.
The icon indicates that heating is active, while the
icon indicates that cooling is active.
The icon indicates the power status of the boiler
The icon indicates the power status of the cooler.
The icon indicates that the window is open; this feature is
available if the function has been enabled during installation.
The open window sets zone operation to OFF. You can still
force operation of the zone as described below.
Tap the segment at the top of the home page to access the
menu for setting the individual zone C.
These buttons allow you to choose the following operating
modes:
Thermal zone setup;
Wildcard program setup
Manual program setup
Timed manual program setup
Automatic program setup
Disabling individual zone.

A
B
C
DE
Page 19 -Manual FA01017-EN - ver. 1 - 06/2018 - © Came S.p.A. - The contents of this manual may be revised at any time, and without notice.
Thermal Zone Properties
Each zone device can be ‘calibrated’ to detect and adjust
the temperature as correctly as possible, taking into account
the environmental characteristics of the place in which it is
installed, the user’s needs and the technical characteristics
of the system.
Based on the characteristics of the device and only if
enabled, certain parameters are only available if enabled/
set while configuring the device.
Tap and then A.
ZONE MODULE CUSTOMISATION
Tap and hold down the device name B a to customise the
name using the alphanumeric keypad C.
Once you have customised the name, tap to confirm and
move to the next menu.
To return to the previous menu without saving any settings,
tap .
ALARM THRESHOLD SETUP
Tap B and B to set the minimum (lower temperature
threshold) and maximum (upper temperature threshold)
temperature thresholds. If these are exceeded, the device will
send a notification which can be viewed in the events list, if
enabled during installation.
Use the + – keys to set the value to be associated with the
D and E thresholds.
Thermal Zone Setup
Properties
Properties
Living room (Id: 070014058401)
Living room
Living room
Living room
Lower temperature threshold
Upper temperature threshold
Comfort Log
Humidity LogTemperature Log
a
Lower temperature threshold Upper temperature threshold Living room

F
G
H
I
Page 20 -Manual FA01017-EN - ver. 1 - 06/2018 - © Came S.p.A. - The contents of this manual may be revised at any time, and without notice.
Lower humidity threshold Living room
Living room
Living room
Living room
Upper humidity threshold
Properties
Lower humidity threshold
Upper humidity threshold
Anti-frost temperature threshold
When you tap , the POPUP will appear so you can choose
whether or not to save the settings.
Tap F and F to set the minimum (lower humidity
threshold) and maximum (upper humidity threshold) humid-
ity thresholds. If these are exceeded, the device will send a
notification which can be viewed in the events list, if enabled
during installation.
Use the + – keys to set the value to be associated with the
G and H thresholds.
When you tap , the POPUP will appear so you can choose
whether or not to save the settings.
ANTI-FROST TEMPERATURE THRESHOLD
The default setup means that the heating system guarantees
a minimum temperature of 3.0 °C to protect the system pipes
from freezing. This minimum temperature is ensured even
when the thermostat is turned off.
Tap F and use the + – keys to set the anti-frost tem-
perature I.
When you tap , the POPUP will appear so you can choose
whether or not to save the settings.
m The anti-frost function is only NOT active if the sys-
tem is TOTALLY disabled (see ‘Thermal Setting’ chapter).
Anti-frost temperature threshold
/