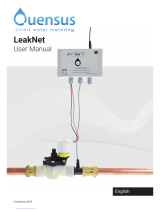Page is loading ...

FA00606-EN
CAME D SW programming software
Programming manual

• 2 •
Contents CAME D SW programming software
Manual code: FA00606-EN v. 1 01/2017 © Came S.p.A – The data and information shown in this manual are to be considered as subject to change at any time and without the need for any advance warning.
General Precautions
The information published on this manual feature rights of CAME S.p.A. or of its suppliers and
cannot be reproduced in any shape or form not transmitted to any third parties.
The information in this manual is subject to change without advance notice.
CAME S.p.A. shall not be liable for any errors that this document may have.
Unless specified otherwise, any reference to companies, names, data and addresses used in the
reproduction of screens and in the examples is merely coincidental and is only for the purpose of
illustrating the use of the CAME S.p.a. product.
Compatible operating systems
Windows Vista
Windows 7
Windows 8
Windows 10 or later
m On computers running Microsoft's Vista OS or later releases, the Software may function only
if installed using the Administrator's profile.

• 3 •
Contents CAME D SW programming software
Manual code: FA00606-EN v. 1 01/2017 © Came S.p.A – The data and information shown in this manual are to be considered as subject to change at any time and without the need for any advance warning.
[Threshold Properties].................................................................. 29
[Linear mode] ......................................................................... 29
[Analog step mode properties] ........................................................... 30
[Digital step mode] ..................................................................... 30
Step mode digital properties ............................................................. 31
[Follow mode] ......................................................................... 31
Integration of DALI or DMX light points ..................................................... 32
Addition and control of DALI light points .................................................... 32
Addition and control of DMX light points .................................................... 33
Editing the colour wheel ................................................................ 34
Light points controlled locally and by timer.................................................. 35
Temperature Control ............................................................. Pag. 36
Possible components of a heating system................................................... 36
Temperature zone with radiators controlled by thermostat with display screen..................... 37
TA/P1 zone thermostat properties ......................................................... 38
Temperature zone controlled by temperature and humidity sensor without display screen ........... 39
OH/SRI humidity and temperature sensor properties ........................................... 40
Temperature zone with fan coil units: fan speed control ....................................... 41
Internal temperature sensor properties ..................................................... 41
OH/FAN module properties .............................................................. 42
OH/FAN advanced options properties ...................................................... 43
OH/FAN PI algorithm properties........................................................... 43
Properties of di. OH/FAN Algorithm ....................................................... 44
Temperature zone with fan coil units: complete control ........................................ 45
OH/FAN-E module properties............................................................. 45
OH/FAN (slave) module properties ......................................................... 46
Temperature management of a home with THplus kit ............................ Pag. 47
Example of installation of THplus kit ....................................................... 47
Control of openings and automations ............................................ Pag. 48
Manually controlled motorised sun blind and Venetian blind .................................... 48
Automatic activation of an opening subordinated to the data detected by measuring devices ......... 50
Pulse generator properties .............................................................. 50
Threshold Properties................................................................... 51
Activations (generic relays)...................................................... Pag. 52
Activation controlled by button or sensor ................................................... 52
General Precautions ............................................................. Pag. 2
Compatible operating systems ............................................................ 2
Table of Contents ................................................................ Pag. 3
General information on programming the installation ........................... Pag. 6
Definition of analog and digital inputs and outputs ........................................... 6
Analog output control logics.............................................................. 6
Digital output control logics . . . . . . . . . . . . . . . . . . . . . . . . . . . . . . . . . . . . . . . . . . . . . . . . . . . . . . . . . . . . . . 7
Custom Logics ......................................................................... 8
Installation of CAME D SW and connection of PC to system...................... Pag. 9
Standard connection................................................................... 9
Kit connection........................................................................ 9
Main software commands ....................................................... Pag. 10
Creating a new system .......................................................... Pag. 11
Building the general system structure ........................................... Pag. 12
The [View system] window............................................................... 12
Adding a [Zone] to the installation ......................................................... 13
Adding a [Space] to the installation ........................................................ 13
Add the casing [Network components] to the structure ........................................ 14
Adding essential devices to an installation .................................................. 14
To define a new Master terminal .......................................................... 16
Lighting.......................................................................... Pag. 17
Relay controlled light point............................................................... 17
How to assign a second command to an input ............................................... 19
Light groups controlled by inputs with diering properties ..................................... 21
Light point manually controlled by a dimmer ................................................ 24
[Dimmer mode properties] .............................................................. 25
[Properties of light point]................................................................ 25
[State change notification] .............................................................. 25
[Wave mode properties] ................................................................ 26
Light points automatically controlled by dimmer ............................................. 27
[Analog output properties]............................................................... 28
[State change notification] .............................................................. 28
[Signal property 0-10V]................................................................. 28
[Analog step mode] ..................................................................... 29
Table of Contents

• 4 •
Contents CAME D SW programming software
Manual code: FA00606-EN v. 1 01/2017 © Came S.p.A – The data and information shown in this manual are to be considered as subject to change at any time and without the need for any advance warning.
GSM COM properties .................................................................. 83
Handling of compatible audio control units ...................................... Pag. 84
Audio Control Unit Properties ............................................................ 84
IP Cameras ...................................................................... Pag. 85
Properties of an IP camera .............................................................. 85
Management of compatible security-alarm control units ........................ Pag. 86
Control Unit Properties ................................................................. 86
Security inputs properties ............................................................... 87
Construct the security Map view .......................................................... 87
Security Areas and Scenarios Properties .................................................... 87
Use of security inputs and outputs and interaction with home-automation systems.................... 88
Activating IP video cameras via security inputs ............................................... 89
Preliminary operations .................................................................. 90
Creating a security map ................................................................. 90
The characteristics of the images ......................................................... 90
Security maps window ................................................................. 91
Adding a map ........................................................................ 91
Map page properties................................................................... 92
Adding security areas to the main plan ..................................................... 93
Adding inputs and outputs to a security map................................................. 94
Adding scenarios to a security map........................................................ 94
Creating a personalised interface with graphic maps for the home-
automation system .............................................................. Pag. 95
Preliminary operations .................................................................. 95
The characteristics of the images ......................................................... 95
The [View maps] window ................................................................ 96
Insert a new page ..................................................................... 96
Map page properties................................................................... 96
Building a navigation diagram............................................................ 97
Adding functions to the screens .......................................................... 98
Exporting the map interface ............................................................. 98
Managing viewing permissions .................................................. Pag. 100
[Permission view] ...................................................................... 100
Installation commissioning ..................................................... Pag. 101
Configuring an Ethernet communication interface ............................................ 101
USB communications interface configuration ................................................ 102
How to retrieve an installation file from ETI/Domo ............................................ 103
Remote connection to an installation via Came Connect ....................................... 103
Sprinkling ....................................................................... Pag. 53
Create a sprinkler program............................................................... 53
Sprinkler Sector Properties .............................................................. 54
Example of use of custom logics .......................................................... 55
OR logic function properties ............................................................. 56
Control of loads and measurement of consumption.............................. Pag. 57
Control of loads in systems with Home automation terminal .................................... 57
Meter phase properties................................................................. 59
Controlled load properties............................................................... 60
Load control in installations equipped with home-automation terminal using composite meters....... 61
Control of loads in Kit systems with no monitoring terminal (green kit) ........................... 63
Meter phase properties (kit mode) ........................................................ 63
Controlled mode properties (kit mode) ..................................................... 64
Acquire data on consumption, measured by meters with pulse output ........................... 65
Meter properties ...................................................................... 65
Remote control contact activation IR ............................................ Pag. 66
Scenarios........................................................................ Pag. 68
Grouping and programming activations through Scenarios ..................................... 68
Scenario Delay Properties ............................................................... 68
Example of use of TS4.3 terminal ................................................ Pag. 70
TS4.3 terminal properties ............................................................... 70
Subjecting the system's functions to control by the terminal ..................................... 70
Configuring [Thermal zone] properties ..................................................... 71
Home automation installations with radio modules and/or devices .............. Pag. 72
Expansion of a wired installation with wireless modules ....................................... 72
Features and limits of a wired installation with wireless modules:................................. 72
Programming radio modules............................................................. 73
Use of radio frequency magnetic contacts or volumetric sensors in home-automation systems........... 75
Creation of a home-automation system only using wireless radio modules ........................ 76
Features and limits of an installation with only wireless modules: ................................. 76
Programming an installation made up solely of radio modules (WL) ............................... 77
Creation of a home-automation system only using manually programmed wireless radio modules ..... 78
Features and limits of an installation with only manually programmed wireless modules: . . . . . . . . . . . . . . . 78
Manually associating inputs and outputs of (WL) radio modules and devices......................... 78
Returning a (WL) radio device to factory settings . . . . . . . . . . . . . . . . . . . . . . . . . . . . . . . . . . . . . . . . . . . . 81
Remote control of the installation using CAME Connect or GSM/COM............ Pag. 82
Remote control of the installation using CAME Cloud .......................................... 82
Controllo da remoto dell’Impianto mediante combinatore GSM/COM ............................. 82

• 5 •
Contents CAME D SW programming software
Manual code: FA00606-EN v. 1 01/2017 © Came S.p.A – The data and information shown in this manual are to be considered as subject to change at any time and without the need for any advance warning.
The maps window .................................................................... 121
Adding a map ........................................................................ 121
Map page properties................................................................... 122
Adding security areas to the main plan ..................................................... 123
Adding inputs and outputs to a security map................................................. 123
Adding scenarios to a security map........................................................ 124
Exporting the map view to a terminal ...................................................... 124
Installation programming and diagnostics....................................... Pag. 104
Collecting ID codes of connected modules .................................................. 104
Associating ID codes to the connected modules .............................................. 105
Associating IDs by dragging ............................................................. 105
Associating IDs using the service button on the module ........................................ 106
Associating IDs from the module properties window ........................................... 106
Updating home automation module firmware . . . . . . . . . . . . . . . . . . . . . . . . . . . . . . . . . . . . . . . . . . . . . . . . 107
System programming ................................................................... 108
[Action view] .......................................................................... 109
[Connection view] ...................................................................... 109
[Diagnostics] .......................................................................... 110
[Message monitor] .................................................................... 110
Print ................................................................................. 111
Generating a map interface for a security alarm system connected
via GPRS module ................................................................ Pag. 112
General information..................................................................... 112
Loading the installation structure ......................................................... 113
Properties of GPRS module .............................................................. 113
Properties of security inputs and outputs ................................................... 114
Reconstructing the installation structure ................................................... 114
Security Areas and Scenarios Properties .................................................... 114
Preliminary operations ................................................................. 115
The characteristics of the images ......................................................... 115
Creating a security map ................................................................. 115
Security maps window ................................................................. 115
Adding a map ........................................................................ 115
Map page properties................................................................... 116
Adding security areas to the main plan ..................................................... 117
Adding inputs and outputs to a security map................................................. 117
Adding scenarios to a security map........................................................ 118
Make the map interface available on security terminals ........................................ 118
Programming ........................................................................ 118
Generating a map interface to display on PXTS4.3 security terminals............ Pag. 119
General information..................................................................... 119
Programming via [PXTS4.3 Security] terminal ............................................ 119
Loading the installation structure ......................................................... 120
Preliminary operations ................................................................. 121
The characteristics of the images ......................................................... 121
Creating a security map ................................................................. 121

• 6 •
Contents CAME D SW programming software
Manual code: FA00606-EN v. 1 01/2017 © Came S.p.A – The data and information shown in this manual are to be considered as subject to change at any time and without the need for any advance warning.
Analog output control logics
Logic Mode: [Dimmer]
The manual functioning logic, that is, the Dimmer, lets you control the outputs and thus the load by
pressing a regular button.
• by pressing the button for less than 1 second, the load is [Step-by-step] commanded (each time
the button is pressed you move from on to off or vice versa) and each time it is turned on the
dimming takes on the last stored value.
• by pressing the button for more than 1 second but less than 2 seconds, the load is controlled with
the maximum dimming value at the maximum value set.
• by pressing the button for more than 2 seconds, the degree of dimming is varied (increasing and
decreasing), to enable the desired value to be selected. When the button is released the chosen
value is maintained.
[Linear] mode
According to this automatic operating logic the output value is a linear function of the trend of an
analog input value. The scale factor (k) can be programmed.
[Step-by-step] mode
According to this automatic functioning logic the output value assumes the values associated with
“events” (max 8) given by the programmable threshold (“increasing” and/or “decreasing”) of an
analog input (local or system) being exceeded or by the activation of one or more digital inputs.
[Follow] mode
According to this automatic operating logic the output “follows” the set-point set (by configuration
software, terminal or analog input) when there is variation in the (directly or indirectly) measured
value of the variable that you want to control
Definition of analog and digital inputs and outputs
Digital inputs: allow devices with clean contacts (e.g. buttons, switches, sensors with relay
output) to be connected.
Relay digital outputs: allow ON/OFF control of electrical loads (e.g. lights, solenoid valves,
motors).
Analog inputs: make it possible to acquire the value of sensors and transducers, for
example, by digitalising it, and convert that value in the form of a physical measurement (e.g.
light intensity, humidity, wind intensity) into an electrical signal. These are only available in
dedicated home-automation modules.
Analog outputs
Type of output, only available in dedicated home-automation modules, that allows devices such as
proportional solenoid valves, devices to control lights, etc. to be controlled through a voltage that is
variable over time (0-10V).
Dimmer outputs are a “special” type of analog output that allow electrical loads powered at mains
voltage to be controlled directly by reducing the voltage wave. This type of output enables lights,
resistors, etc. to be controlled.
Using the configuration software it is possible to choose the input and output types that are
most suitable for the requirements of the installation to be automated, create the “logic” links
that determine the operation of the installation and program the functions that determine the
performance of the system.
General information on programming the installation
. You can find examples of the use of analog-output control logics in chapter "Light points
automatically controlled by dimmer" on page 27.

• 7 •
ON
OFF
ON
OFF
Pulsante
Relè
Relè
Relè
Relè
Relè
Relè
ON
OFF
ON
OFF
Timer o
Interruttore
Timer o
Interruttore
ON
OFF
ON
OFF
Pulsante
ON
OFF
ON
OFF
RR
T
Pulsante
ON
OFF
ON
OFF
Pulsante
Crepuscolare
ON
OFF
ON
OFF
ON
OFF
T
ON
OFF
ON
OFF
Pulsante
Relè Relè
Relè
Relè
Relè
Relè
ON
OFF
ON
OFF
Timer o
Interruttore
Timer o
Interruttore
ON
OFF
ON
OFF
Pulsante
ON
OFF
ON
OFF
RR
T
Pulsante
ON
OFF
ON
OFF
Pulsante
Crepuscolare
ON
OFF
ON
OFF
ON
OFF
T
ON
OFF
ON
OFF
Pulsante
Relè Relè
Relè
Relè
Relè
Relè
ON
OFF
ON
OFF
Timer o
Interruttore
Timer o
Interruttore
ON
OFF
ON
OFF
Pulsante
ON
OFF
ON
OFF
RR
T
Pulsante
ON
OFF
ON
OFF
Pulsante
Crepuscolare
ON
OFF
ON
OFF
ON
OFF
T
ON
OFF
ON
OFF
Timer o
Interruttore
ON
OFF
ON
OFF
Pulsante
Relè Relè
Relè
Relè
Relè
Relè
ON
OFF
ON
OFF
Timer o
Interruttore
Timer o
Interruttore
ON
OFF
ON
OFF
Pulsante
ON
OFF
ON
OFF
RR
T
Pulsante
ON
OFF
ON
OFF
Pulsante
Crepuscolare
ON
OFF
ON
OFF
ON
OFF
T
ON
OFF
ON
OFF
Pulsante
Relè
Relè
Relè
Relè
Relè
Relè
ON
OFF
ON
OFF
Timer o
Interruttore
Timer o
Interruttore
ON
OFF
ON
OFF
Pulsante
ON
OFF
ON
OFF
RR
T
Pulsante
ON
OFF
ON
OFF
Pulsante
Crepuscolare
ON
OFF
ON
OFF
ON
OFF
T
Relè
ON
OFF
ON
OFF
RRR
T
P
ulsante
T
T
Contents CAME D SW programming software
Manual code: FA00606-EN v. 1 01/2017 © Came S.p.A – The data and information shown in this manual are to be considered as subject to change at any time and without the need for any advance warning.
[PULSE] function
An input pulse of any duration
causes the activation of the relay
for programmed delay (R) and
duration (T) times (the times are
programmable from 1” to 59’ 59”).
An example might be turning on the
stairwell lights in a block of flats.
Relay
Relay
Relay
Relay
Relay
Entrance light
Entrance light
Entrance light
Relay
Relay
Timer or
switch
Entrance light
Dusk sensor
Timer or
switch
Entrance light
[DIRECT] (monostable) function
As long as the input contact remains closed (ON),
the relay remains energised (ON).
No. B. Function that can be associated to a button
if it is the only one acting on the relay.
[ENABLING] function
Activation of the relay is as with direct control,
but it will take place only if there is the consent
of the enabling command (e.g. dusk sensor),
which will in its turn be connected to an input.
The most typical example is the use of a dusk
sensor on groups of outdoor lights activated by a
timer or turned on with a normal button.
[STEP-BY-STEP] function (bistable)
Each time the control button is activated, the
relay changes status.
One simple application is the command to turn on
and off a light, also from more than one button.
[ON] function
Each time the command button is activated, the
relay changes to ON status if it is OFF, otherwise
the command is ignored.
This function is useful should you wish to
implement an unconditional command to turn on.
Function [OFF]
Each time the command button is activated,
the relay changes to the OFF status if it is ON,
otherwise the command is ignored.
This function is useful should you want to
implement an unconditional command to turn off.
[SWITCH] function
Each time the status of the command input is
changed the relay switches status.
This function is useful should you want to add a
home-automation control to a normal switch.
The duration of the programmed activation is
independent of the duration of the command pulse.
If the input is activated again the timer is then
reactivated.
Digital output control logics
. If more than one input is set up with different functions on the same relay, it will be the last
input activated that will act on the relay (apart from the enabling function).

• 8 •
Contents CAME D SW programming software
Manual code: FA00606-EN v. 1 01/2017 © Came S.p.A – The data and information shown in this manual are to be considered as subject to change at any time and without the need for any advance warning.
Logic type Truth table
AND
The AND logic function gives a "true"
output only when all inputs are "true"
Input A Input B Output OUT
000
010
100
111
OR
The OR logic function gives a "true"
output when at least one input is "true".
Input A Input B Output OUT
000
011
101
111
XOR
The XOR logic function gives a “true”
output only when the two inputs present
opposite logics states.
Input A Input B Output OUT
0 0 0
0 1 1
1 0 1
1 1 0
NOT
The NOT logic function gives a "true"
output when its input condition is false
and vice versa.
Input A Output OUT
0 1
1 0
COMPARE
The Compare logic function allows for
the comparison of 2 analog inputs,
temperatures or energy measurements.
It gives a "true" output if and when the
first input value is lower than the second.
It is also possible to add hysteresis to the
comparison
Input A Input B Hysteresis Output OUT
912 21
13 10 20
11 820
811 21
715 21
Custom Logics
Logic type Truth table
ADDER
The Adder logic function allows for the
summation (even of weighted values)
of 2 analog inputs or temperatures: for
example to find the average value of 2
temperatures. This logic function can
also be used as an input of a compare
function.
Input
A
Multiplication
Factor
Input
B
Multiplication
Factor
Output
OUT
10.0 0.5 10.0 0.5 10.0
20.0 0.5 15.0 0.5 17.5
30.0 0.5 20.0 0.5 25.0
40.0 0.5 20.0 0.5 30.0
DELAY
The Delay logic function allows for the
delay of an output state: for example in
handling prolonged button depression.
Up to 4 events can be stored that can
be applied to an output during the delay
period.
A
2 sec.
Example of AND function on the same button with a
delay of 2 seconds
Time (s) Button A Button A
(delayed) Output OUT
1 0 0 0
2 1 0 0
3 1 0 0
4 1 1 1
5 0 1 0
6 0 1 0
7 0 0 0
CONSTANT
A constant value, used as an input
to a compare logic function, it can
be a reference for an analog input or
temperature value.
A
B
Temperature A Constant
value
Hysteresis
(10ths of a °C)
Output
OUT
15.8 20.0 10 1
18.7 20.0 10 1
21.1 20.0 10 0
22.8 20.0 10 0
17.2 20.0 10 1

• 9 •
Contents CAME D SW programming software
Manual code: FA00606-EN v. 1 01/2017 © Came S.p.A – The data and information shown in this manual are to be considered as subject to change at any time and without the need for any advance warning.
LAN
Mini
USB
Mini
USB
USB
TH/Plus
TS4.3
PXTS4.3
IPC/MH
ETI/DOMO
OH/GW
USB
Installation of CAME D SW and connection of PC to system
The PC does not have to be
connected to the system for
programming to be carried
out. At the end of the process,
however, the programming
will have to be copied onto the
system modules.
Connection can be made in
different ways depending on the
type of system.
Standard connection
1 and 2.
Kit connection
3 4 5.
Insert the CD and follow the
directions.
Choose the program destination.
Once the installation procedure has
been completed it will be possible to
launch the program via an icon on
the desktop.
1
2
3
4
5

• 10 •
Contents CAME D SW programming software
Manual code: FA00606-EN v. 1 01/2017 © Came S.p.A – The data and information shown in this manual are to be considered as subject to change at any time and without the need for any advance warning.
Enables remote access
to the system via
CAMEConnect.
State the name of the
server if different from the
one stated in the factory
settings.
The entered password will
be required every time the
program is launched
Refreshes all system
messages generated
by the software that
have subsequently been
suppressed by the user.
Allows monitoring
of the traffic on
the network bus
for diagnostic
purposes.
Allows choice of
USB or LAN system
connection mode.
It opens an excel file for
installing, to note down the
location of the devices and
the functions assigned to
inputs and outputs..
Prints system structure.
For searching for IDs of
devices connected to the
Home automation BUS
("Collecting ID codes of
connected modules" on
page 104).
Sets some
software
preferences
Programs
connected
automation
devices.
Saves the
system file
that is open.
Opens system
file (extension
".CAME-domo”).
Main software commands
. Configuration modifications only take effect after
restarting the software.

• 11 •
Contents CAME D SW programming software
Manual code: FA00606-EN v. 1 01/2017 © Came S.p.A – The data and information shown in this manual are to be considered as subject to change at any time and without the need for any advance warning.
By choosing the Kit option it is possible to open pre-built
installation examples depending on the type of kit purchased
On the examples page 3, choose the kit you want and rename
the file 4.
Specify whether it is a kit or standard
system.
Creating a new system
. If the installation is completely
made up of modules and devices that
communicate by radio, choose the option
[Home-automation system RF].
Details on the characteristics and limits
of these types of systems are available
in the "Creation of a home-automation
system only using wireless radio
modules" on page 76.
. The kit systems are pre-built for specific functions and can
be expanded with other home automation modules.
Some functions cannot be managed.
ETI/DOMO or Mitho control devices cannot be added.
Choose the Kit option, in case the connection to the system
is done as shown in the illustration in the chapter "Kit
connection" on page 9.
1 2
3 4

• 12 •
Contents CAME D SW programming software
Manual code: FA00606-EN v. 1 01/2017 © Came S.p.A – The data and information shown in this manual are to be considered as subject to change at any time and without the need for any advance warning.
Building the general system structure
The [View system] window
The newly created system will be displayed in [Plant view] mode.
Enter the name to be assigned to the root of the installation in the field within area C.
The program is structured to allow offline virtual creation and programming of an installation according to a
hierarchy that is as similar as possible to the actual installation.
The programming system is extremely intuitive in that to create such a structure you only need to drag the
elements that will make up the installation from area B to A.
The software has been designed in such a way as to avoid programming errors caused by dragging icons from
zone B to an incorrect hierarchical area of area A.
By means of window C it is possible to program all available parameters for the device selected in window A.
In order to limit the number of icons and devices shown in window B it is possible to select a filter 2 that will
allow only those devices necessary to create the section of the installation currently being programmed to be
displayed 3.
A B
C
1
2 3

• 13 •
Living Zone
Kitchen Space
Kitchen light
TV Light
TV Space
Night Zone
External Zone
Light
Home Back Settings
Contents CAME D SW programming software
Manual code: FA00606-EN v. 1 01/2017 © Came S.p.A – The data and information shown in this manual are to be considered as subject to change at any time and without the need for any advance warning.
Example of how [Zones] and [Spaces] are displayed on terminals.
Adding a [Zone] to the installation
Drag the [Zone] icon to the root of the installation. A new window
will appear, in which the [Zone] you have just added can be
named.
You can also create, in just a single step, several [Zones] with the
same name followed by a progressive number. To do so, select the
quantity in the relevant menu.
Proceed in the same way for all other [Zones] into which the
installation is to be divided.
Adding a [Space] to the installation
Once you have inserted the desired [Zones] into an installation,
you then need todrag into the zones the [Spaces] that they
include. You will also be able to name the spaces
. Take special care when naming
[Zones] and [Spaces] as these names
will appear in the terminal's graphics
interface.
Programming requires the home
environment to be divided into [Zones],
[Spaces], and [Network components]
to make it easier to view the physical
location of the devices.
A [Zone] is a group of several [Spaces]
of the house with common features. For
example, it could be a floor of a house,
or all of the rooms in the living zone of
a home.
A [Space] is a specific place in the
home. It might be a hallway, a room, or
several rooms.

• 14 •
Contents CAME D SW programming software
Manual code: FA00606-EN v. 1 01/2017 © Came S.p.A – The data and information shown in this manual are to be considered as subject to change at any time and without the need for any advance warning.
Adding essential devices to an installation
Once the virtual home structure has been constructed and divided
into [Zones] and [Spaces] all that remains to be done is to add the
devices making up the system into the spaces.
After positioning the [Network components] icon into the system,
drag the bus power supply modules and the communication modules
into it.
If provided, add the ETI/Domo module to the system, too
Add the casing [Network components] to the
structure
Drag the [Network components] element into the [Spaces]. The
position of the icon is not physically binding, i.e. it is not necessary
for the network components tobe physically located within the
space in which they are located in the virtual programming space.
However, it is recommended (especially in very large installations)
that the modules be located near the devices to be controlled, so
that they can be easily identified if necessary.
The [Network components] element can be renamed by selecting
its icon and entering a new name in the appropriate field.
. If the system is particularly complex in structure, the
A icon can be dragged alongside any component of the
system, to provide a space on which to note details relating to
the features or physical location of the component.
Gateway OH/GW
The OH/GW is the module which allows
the interfacing of the Bus MultiMaster
(MM) network with the system bus. In
addition, it allows interfacing with the
gateway for LAN ETI/Domo networks or
with compatible security alarm systems
and audio control units.
ETI/DOMO Server
The device allows control of the main
automation functions of the system
via PC, tablet and Android and iPhone
smartphones and iPad connected to the
local Ethernet or WiFi network; it also
lets you connect several sections of the
system among themselves via the LAN
Ethernet network.
Network components
The element referred to as [Network
components] can be interpreted as
a container within which the IN/
OUT devices necessary to make the
installation work can be positioned.
It doesn't necessarily have to
correspond to a real-world location
within the building and can be located
only within a [Space].
A

• 15 •
Contents CAME D SW programming software
Manual code: FA00606-EN v. 1 01/2017 © Came S.p.A – The data and information shown in this manual are to be considered as subject to change at any time and without the need for any advance warning.
Connect the OH/A.01 power supply module.
In this example an OH/GW module is added, to which the ETI/
DOMO gateway is connected.
Select the OH/GW module and in the properties window at
[Controlled device] select the OH/Domo gateway module which
will then be physically connected to the OH/GW module.
m If the system calls for one or more
ETI/Domo modules , before completely
programming the system, it is essential
that each ETI/Domo is matched with
its own OH/GW and that each ETI/
Domo+OH/GW node is programmed
singularly ("Configuring an Ethernet
communication interface" on page
101).
Meaning of icons associated with
devices
Device/module without an ID or to
which a specific function has not
been associated
Indicates that the device is not
controlled by any button or input; the
device can nonetheless be controlled
by the terminal.
Unprogrammed module

• 16 •
Contents CAME D SW programming software
Manual code: FA00606-EN v. 1 01/2017 © Came S.p.A – The data and information shown in this manual are to be considered as subject to change at any time and without the need for any advance warning.
If Mitho terminals or ETI/DOMO devices are
to be used, place the necessary terminals
in the desired [Space].
There can be more than one terminal
in the same installation but the master
terminal must be specified.
Factory settings assume that the first
terminal inserted into the installation will
be considered the Master terminal.
To define a new Master terminal
Where there is more than one terminal, use
the right button on your mouse to select
the terminal you want to be the Master
terminal and click on [Make master].
. The home-automation system
is capable of functioning without a
supervising terminal or server; in
such a case all functions have to be
carried out by the modules connected
to the bus. In this case, the system
will be restricted to the function of the
individual module.

• 17 •
Contents CAME D SW programming software
Manual code: FA00606-EN v. 1 01/2017 © Came S.p.A – The data and information shown in this manual are to be considered as subject to change at any time and without the need for any advance warning.
Modules used in the example:
OH/3RPI
Drag the light points with their
activation buttons from list A
to within spaces B.
Open the [Network
components] section C to
access the list of modules.
Select the device necessary
for controlling a light point
and associated button (in the
example an OH/3RPI module
with 3 inputs and 3 outputs)
and drag it to the desired
network components container.
Lighting
Relay controlled light point
A
C
B
1
3
2
4

• 18 •
Contents CAME D SW programming software
Manual code: FA00606-EN v. 1 01/2017 © Came S.p.A – The data and information shown in this manual are to be considered as subject to change at any time and without the need for any advance warning.
Drag the button to alongside
the light point to be controlled
(or vice versa).
The installation diagram
now displays the light points
connected to their associated
buttons.
By selecting one of the buttons in the structure, the button
properties are shown on the bottom right.
Choose the type of function activated by the button ("Digital
output control logics" on page 7).
Choose the status of the input contact that activates the relay.
A delay time to the command being carried out can be set in
these spaces.
Set the properties of each button assigned to each light point.
When programming is complete, if everything has been done
correctly, the icons for the light point and the associated switches
must have no error notification.
Drag each light point to
alongside the relay that will
control it (or vice versa).
In the same way, associate
the buttons with the available
contacts.
Meaning of icons
associated with devices
Device/module without
an ID or to which a
specific function has not
been associated
Indicates that the device
is not controlled by any
button or input; the
device can nonetheless
be controlled by the
terminal.
Unprogrammed module
1 2
3

• 19 •
Kitchen Space
Living Space
Night Zone
Kitchen Light 1
Kitchen Light 2
Kitchen Light 3
Lights
Contents CAME D SW programming software
Manual code: FA00606-EN v. 1 01/2017 © Came S.p.A – The data and information shown in this manual are to be considered as subject to change at any time and without the need for any advance warning.
Example of how light points are displayed on terminals.
21 Associate the new buttons added to the
contacts and if necessary adjust the
duration of the pressure on the button
that activates the contact .
How to assign a second command
to an input
The digital inputs on the home automation
modules (OH/3RPI, OH/6I, OH/RI, OH/4I
and OH/2,3,4,6ITC) are set up to send two
commands that differ according to the
length of time the button commanding
them is pressed.
The second command available on the
inputs is identified by the icon.
The factory settings are for a contact to be
activated by depression for 2 seconds.
For example, to make prolonged pressure
of the button connected to contact 1 turn
on light points 1, 2 and 3, and prolonged
pressure of the button connected to
contact 2 turn off light points 1, 2 and 3,
do the following:
drag 2 buttons, which represent the new
commands, into the desired space.
. Take special care when naming
[Light points] as these names will appear
in the terminal's graphics interface.
. The [Properties] window, as
well as containing the programming
options for the element selected, allows
the element to be renamed so as to
make the function associated with it
immediately obvious.

• 20 •
Contents CAME D SW programming software
Manual code: FA00606-EN v. 1 01/2017 © Came S.p.A – The data and information shown in this manual are to be considered as subject to change at any time and without the need for any advance warning.
Select the added commands
and continue programming
their properties.
In the example shown, the
ON function is matched to the
contacts highlighted so that,
on prolonged pressure of the
button connected to contact 1,
the 3 lights turn on.
The OFF function is matched
to the contacts highlighted so
that, on prolonged pressure
of the button connected to
contact 2, the 3 lights turn off.
Drag the new commands
alongside the lights they have
to control.
1 2
3
/