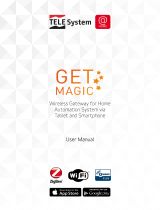Page is loading ...

HA101
HOME AUTOMATION
CONTROL CENTER
USER MANUAL
SCHWAIGER
HOME
GATEWAY
Blinds
Dimming
LightSmoke
MotionRadiator
Flood
Temperature

2
Congratulations and thank you for purchasing the HA101 Schwai-
ger Product. The following product description will provide you with
useful information about its use.
Internet: www.schwaiger.de
Service-Hotline: +49 9101 702-199
ATTENTION !
Note regarding the integration of a new Gateway:
In order to add the Gateway to your account, please
use the password and the security ID given on page 33
of this user manual.

3
TABLE OF CONTENTS
1 PRODUCT DESCRIPTION ..................................................................................... 4
2 HA101 GATEWAY ................................................................................................ 5
3 TECHNICAL INFORMATION ................................................................................. 6
4 CONFIGURING THE SCHWAIGER HOME SYSTEM ................................................. 6
4.1 CONNECTING THE GATEWAYS TO HOME NETWORK ..............................................6
4.2 REGISTERING THE USER’S ACCOUNT .................................................................6
4.3 ADDING THE GATEWAY TO THE USER ACCOUNT ..................................................7
4.4 HOME-INSTALLATION .......................................................................................7
4.5 MANAGING Z-WAVE-COMPONENTS ...................................................................8
4.6 ZIGBEE COMPONENTS ...................................................................................... 8
4.7 RESETTING THE GATEWAY, NETWORK AND FACTORY SETTINGS ............................. 8
4.8 HA101 BUTTON ASSIGNMENTS .......................................................................... 9
5 CLIENT APPLICATION MANUAL ......................................................................... 10
5.1 ACCOUNT MANAGEMENT ................................................................................ 10
5.1.1 Creating a new account ......................................................................... 10
5.1.2 Updating account information ................................................................. 12
5.2 HOME CONFIGURATION .................................................................................. 14
5.2.1 Adding a gateway to the account ............................................................ 14
5.2.2 Removing a gateway from an account ..................................................... 16
5.2.3 Home installation ................................................................................. 17
5.2.4 Device management ............................................................................. 18
5.2.4.1 Adding a new device.................................................................. 20
5.2.4.2 Removing a device .................................................................... 20
5.2.4.3 Removing a device from a previous network ................................. 20
5.2.4.4 Updating the device name and location ........................................ 20
5.2.4.5 Expanding functional access in learning mode ............................... 20
5.2.4.6 Setting the timeframe for registration & deregistration ................... 21
5.3 CONTROLLING DEVICES ................................................................................. 21
5.3.1 Controlling devices by type .................................................................... 21
5.3.2 Controlling devices by location ............................................................... 22
5.3.3 Advanced device configuration ............................................................... 23
5.4 CONFIGURING SCENARIOS ............................................................................. 23
5.4.1 Creating New Scenarios ......................................................................... 24
5.4.2 Executing a scenario ............................................................................. 26
5.4.3 Editing a scenario ................................................................................. 27
5.4.4 Deleting a scenario ............................................................................... 27
5.4.5 Disabling a scenario .............................................................................. 27
5.4.6 Enabling email notification ..................................................................... 27
Compatible components ........................................................................................ 28

4
1 PRODUCTION DESCRIPTION
The Schwaiger Home app is a complete solution for intelligent living, which uses a variety
of communications options for controlling household equipment. Access to the home system
is assured through the use of cloud services and the user-friendly mobile control interface.
Cloud
Overview of the Schwaiger Home network

5
2 HA101 GATEWAY
The HA101 gateway is the device that provides support for the home automation (HA)
features. The gateway can control all of the home automation devices in the user’s home, such
as the alarms, thermostats and more. The gateway will control devices that support one of the
following communication protocols: Z-Wave, ZigBee.
It can query the status of the device in the home network and save it, as well as change the
status and all configuration options.
The gateway is controlled from the client application, which can be downloaded to iOS 7.0 or
later (Apple devices) or devices equipped with Android 4.0 or later. The app can be downloaded
from the Apple Store and from Android Play, where it can be found using the Schwaiger name
as the key word for searches.
With the client applications, users can control their household devices and manage their ac-
counts as well as the list of their gateways and configuration options.
A cloud-based web application has also been made available for remote access through the
gateway. Using this application, users can manage their account and their gateway updates.
The cloud service can be found at https://home.schwaiger.de
The gateway has three buttons.
• Button 1 is used to add and remove Z-Wave devices.
• Button 2 is used to add ZigBee devices.
• Button 3 is used to restart the gateway, reset the gateway network and reset the
factory default settings.
The use of these buttons will be described in more detail in the corresponding sections of this
manual (Page 9).
Includes Plug adapter
for Schuko wall sockets
free
download on
or

6
3 TECHNICAL INFORMATION
Hardware Specifications
• Electrical: ~100-240 V, 0.6 A, 50/60 Hz (only inside the home, up to a max. of 40° C)
• Gateway connections using Ethernet and WLAN
• Sensor connections using the Z-Wave and ZigBee protocols
• LED-illuminated button for configuring devices
• Status LED (dimmable)
• USB port for (no function)
4 CONFIGURING THE SCHWAIGER HOME SYSTEM
Configuring the Schwaiger Home system consists of four basic steps.
1. Connecting the gateways to the home network
2. Registering the user’s account
3. Adding the gateway to the user account
4. Home installation
4.1 CONNECTING THE GATEWAYS TO THE HOME NETWORK
The gateway will be connected to the local home network with the help of Ethernet or WLAN
connections. Once connected with the wall, the gateway will start operations (after 2 min.) and
connect to the home network with the help of Ethernet connections, if the connected Ethernet
RJ45 cables are working. If an Ethernet cable is not available, the gateway will start in WLAN
Access Point mode, which is only used to configure the wireless network. All three LEDs will
blink as long as the gateway in is Access Point mode.
Connect the smartphone or tablet with the gateway access point to access the gateway confi-
guration page. The SSID for the gateway has been assigned an identifier that will be displayed
using the identifier “SSID:Schwaiger...”. Create a connection to the access point and enter
„http://192.168.0.1” or „http://HA101” as the URL in the browser for the smartphone or
tablet. The page that opens will allow an SSID and the password for the home network’s router
to be entered (Notice the correct spelling!). Internet connection
will be required in order to register the gateway with the cloud
service. The gateway can only be enabled and afterwards recei-
ve software updates.
4.2 REGISTERING THE USER’S ACCOUNT
Users can authenticate gateways and mobile apps with the
Schwaiger Home System using the user account. The user
name for the account will be the email address that is required
for registering the account. Account registration may be done
through the client or the web application from https://home.
schwaiger.de.
To create a user account using the client application, the user
must first make sure that their smartphone or tablet is connec-
ted to the local wireless network (WLAN). The Schwaiger Home
app can then be started. Choose the Create New Account option
on the login dialog and follow the setup wizard’s instructions.
Schwaiger Home will ask for a valid email address to be entered as the user name. This email
address will be used to send a link to activate the account. Additional legal information will
be provided after tapping on the General Business Terms and Conditions and Data Protection
Provisions link. Confirm the usage conditions to continue.

7
Additional account and personal information will be entered as part of following those instruc-
tions. Entry of all information regarding the account details is optional. It may be changed at
any time. The asterisk (*) indicates mandatory entries.
Upon completion, the account registration information will be sent to the cloud service. Once
the user name and password have been validated, an activation link will be sent to the user
by email. It may be several minutes before that email message arrives. Confirm the activation
of the account by tapping the link in the message. (Check your Spam folder, just to be sure.)
Additional information about account registration through the cloud application can be found
in Section 5.1. (from page 10)
4.3 ADDING THE GATEWAY TO THE USER ACCOUNT
Either a mobile application or a cloud service can be used to associate a gateway with a user
account. To make the association using a mobile application, open the Schwaiger Home app
and log into the user account. Select the Home Installation option from the main menu. On the
subsequent Home Installation screen, select the Add Gateway option in the upper right corner.
The new Gateway wizard will start and request a gateway SSID (secure SID), a password and
a symbolic gateway name. (Page 15)
The PWD (Password) is a unique identifier for every gateway device. It will
consist of 12 characters (e.g. as 7CDD907E2AA3) and can be found on the
device and in it packaging.
The SID (Secure ID) is a unique, secret identifier for a gateway. It will consist
of 16 characters (e.g. 000000012H5J93AC). This number can be found on the
last page of the operating instructions.
This number can be found on the last page of the manual.
As soon as the required information has been entered, tap the button to continue . Once
the gateway’s SID has been compared with others in the cloud and has not been assigned to
another user account, the gateway will be added.
The gateway must be connected with the same local network used with the Home Installation
wizard.
Additional information about adding a gateway to an account through the client application can
be found in Section 5.2.1. (Page 14)
4.4 Home-Installation
The Gateway Configuration option will become available after tapping the Home Installation
option on the client’s main menu. To make the Options menu appear, tap and hold the Gateway
button on the Home Installation screen. Select the Edit option from that menu. The option will
start the Gateway Configuration wizard.
In the first step, the user can change the gateway name. The gateway SID cannot be changed
once it has been added to the user account Tap the button to continue to the Setup Home
Assignments step.
The user can manage the associated floors and rooms in a subsequent step. Adding the floors
and rooms can be accessed by tapping the + option in the upper right corner. Tapping this con-
trol and holding it for a moment can remove each room and each floor. Once the user is happy
with the home assignments, tap the button to continue to the Device Management step.

8
In this step, the user can add new devices by tapping the Find Devices button. This action will
place all networks in a mode, which can add devices. Read the operating instructions for the
selected components to do so. From the same screen, devices can be removed by tapping the
device and holding it for a longer time, and then selecting the Delete option (regarding this,
see the respective operating instructions).
Z-Wave devices that have not been removed from the previous network must
be removed first. This can be done using the Remove Device option on the
Settings menu in the upper right corner of the screen. (see page 18, Ill. 16)
Once the configuration of the gateway has been completed, tap the button to complete the
Home Installation wizard process.
Additional information about configuring a gateway and mobile device through the mobile app
can be found in Section 5.2.
4.5 MANAGING Z-WAVE-COMPONENTS
Please note, that the distance between the gateway and the clients shall not be more
than 0.5 meters during integrating in/excluding from the network.
Adding components using the mobile applications
To do this, tap the Home Installation option on the mobile application’s main menu and select
the device button by tapping it and holding it for a period. Go to Add Device to introduce a new
component. If the network has been opened for integration (Find Devices), the LED will stop
blinking and stay in the lit state. The user must connect the device during this period to add
the Z-Wave device. To do so, follow the instructions in the device’s manual.
Removing components using the mobile applications
To do this, tap the Home Installation option on the mobile application’s main menu and select
the device button by tapping it and holding it for a period. (see Image 13). Tap the Add Device
option. Select the Remove Device option from the Settings menu in the upper right corner
of the screen. The corresponding Z-Wave device must be removed from the network during the
period indicated on the screen. To do so, follow the instructions in the respective user’s guide.
Adding components using the gateway
To add device to the Z-Wave network, the user must tap the 1 button and hold it for one to
five seconds. The Z-Wave network will then open for the integration process. During that time,
the LED will blink once per second. The user must connect the device during this period to add
the Z-Wave device. To do so, follow the instructions in the device’s manual. The network will
be closed when the button is tapped and held for five to ten seconds. During that time, the
LED will blink four times per second. Once the network has been closed, the LED will turn off.
Removing components using the gateway
The network will be opened for removing devices when the button is tapped and held for
roughly 10 to 20 seconds. During that time, the LED will blink ten times per second. The cor-
responding Z-Wave device must be removed from the network during the period indicated on
the screen. To do so, follow the instructions in the respective user’s guide.
4.6 ZIGBEE COMPONENTS
Adding ZigBee devices is done in the same manner as Z-Wave devices. The only difference is
that the 2 button must be used.
4.7 RESETTING THE GATEWAY, NETWORK AND FACTORY SETTINGS
Re-start the gateway
Tapping the 3 button (and holding it for 1 to 5 seconds) will restart the gateway without affec-
ting the existing configuration.

9
Re-start the network
This function will permit the user to reset the network connection settings to factory settings.
Once the network has been restarted, the gateway will be restarted. Once the network cable
has been connected to the gateway after the network has been restarted, it will continue to
use the network connection. If the network cable has not been connected to the gateway, the
gateway will enter Access Point mode. Tapping the 3 button and holding it for 5 to 15 seconds
will reset the network configuration.
Factory settings
The factory settings function will reset the gateway to the state in which it was delivered. Doing
so will delete all of the saved data. Furthermore, all saved Z-Wave and ZigBee settings will be
deleted as well as the scenarios already created. Tapping the 3 button and holding it for 15 to
30 seconds will reset to the factory settings.
4.8 HA101 Button Assignments
The HA101 gateway has 3 buttons (numbered in sequence), which have each been assigned
an LED. Certain features will be activated by tapping and holding the button for longer periods
of time. Each buttons has been assigned a special feature.
• Button 1: Managing the Z-Wave network
• Button 2: Managing the ZigBee network
• Button 3: System settings (reset)
Z-Wave learning mode
To enable the Schwaiger Home Gateway to add a new Z-Wave sensor, select learning mode.
Tap the 1 button for Z-Wave components and hold it for 1 to 5 seconds to start learning mode.
If a Z-Wave sensor should be removed, tap the 1 button (and hold it for 10 to 30 sec.) to
remove the components from the gateway.
ZigBee learning mode
Follow the same procedure for the Z-Wave mode in order to register ZigBee components. Of
course, the 2 button will be used for this feature (see the tables as well). The LEDs also provide
information about the status of the gateway.
In the Access Point mode, all three LEDs will be turned on at a frequency of 2 Hertz. When
starting the gateway, only the LED for the 1 Button will be turned on. Booting takes roughly
2 minutes.
Green
Green
Green
Blinks 20Hz
Blinks 2Hz
until network
is opened
Blinks 2Hz
until network
is opened
Blinks 2Hz
Blinks 4Hz Blinks 10Hz
Factory reset
Open network
Open network
Open network
for exclusion
Learn modeClose network
Close network
Reset Reset network
Blinks 4Hz
until network
is closed
Blinks 4Hz
until network
is closed
Blinks 10Hz
until network
is closed
0Sec. 1 5 10 15 20 30
Button 1
Z-WaveZigBeeSystem
Button 2Button 3

10
Ill. 1
Ill. 2
5 CLIENT APPLICATION MANUAL
5.1 ACCOUNT MANAGEMENT
5.1.1 Creating a new account
1. Tap the Create New Account button on the login dialog (see Ill. 1)
2. Enter a valid email address and the password on the login dialog. An activation link will
be sent to the specified email address (see Ill. 2)
3. Agree with the General Business Terms and Conditions and Data Protection Provisions
and tap the button . The complete text of the General Business Terms and Conditions
and the Data Protection Provisions can be reviewed by tapping the General Business
Terms and Conditions and Data Protection Provisions button.

11
Ill. 3
Ill. 4
4. Enter the account details and tap the button. Entries indicated by an asterisk (*) are
mandatory entries. All other entries can also be filled in later (see Ill. 3)
5. Enter the your personal information and tap the button to close the wizard
(see Ill. 4)
6. Once the account has been successfully registered, a message with an activation link
will be sent to the email address specified in the account name (make sure to check
the Spam folder). Otherwise, a failure notice will be displayed.
7. Confirm the activation link sent in the email message.
Abbildung 4:
Neues Konto erstellen

12
5.1.2 Updating account information
1. To update the user account information, tap the user icon in the upper right corner of
the main menu and select the Account Settings option.
2. The Account Settings wizard will be started.
3. The password for the account can be changed in the first step. To continue changing
account details, tap the
button.
Ill. 5
Ill. 6

13
4. Information about the account details can be changed in the second step. All of the
entries are optional. To continue to the third step for updating personal information,
tap the button.
5. Personal information can be updated in the third step. All of the entries indicated with
an asterisk (*) are mandatory fields. All other entries are optional.
6. Tap the button to complete the Account Settings wizard process.
Ill. 7
Ill. 8

14
5.2 HOME CONFIGURATION
5.2.1 Adding a gateway to the account
Ill. 9
Ill. 10

15
Each account can register more than one gateway.
Follow these steps to add a gateway.
1. Log into the account that should register the new gateway.
2. Select the Home Installation menu option to open a list of the gateways associated
with the account (see Ill. 9)
3. Tap the Add Gateway option in the upper right corner to start the Home Installation
wizard (see Ill. 10)
4. A gateway can be added to the account in the Add Gateway step.
5. Enter the Secure SID (SSID), password (PW) and a name as the gateway
information (see page 33). The gateway may only be added when the correct
combination of SSID and password have been entered.
6. Tap the button to add the gateway and continue the home configuration process. If
the gateway has been added, a success message will be displayed. Note: an Internet
connection will be required for this option.
7. The home configuration can be setup in the subsequent steps, see Section 5.2.3.
Note: gateway configuration will require a smartphone or tablet that is active in the
same network as the gateway.
Ill. 11

16
5.2.2 Removing a gateway from an account
Follow these steps to remove a gateway properly.
1. Start the mobile app.
2. Select the Home Installation menu option to open a list of the gateways associated
with the account.
3. Find the gateway in the list and tap the gateway button and hold it until the options
menu is displayed.
4. Select the Delete option.
5. Confirm execution.
Ill. 12
Ill. 13

17
Configuration of the
home network uses
the Home Installation
wizard, as explained
in 5.2.1. The home
gateway must be in
the same network as
the smartphone or
tablet. The home as-
signments and device
management can be
configured using the
following options.
Ill. 14
Ill. 15
1. Login to the account, to which the gateway was added.
2. Select the Home Installation menu option to open a list of the gateways associated
with the account.
3. Find the gateway in the list and tap the gateway button and hold it until the options
menu is displayed.
4. Select the Edit option.
5. Information about the name of the gateway can be changed in the first step. Tap the
button
to continue configuring the division of the floor(s).
6. The division of the floor(s) can be configured in the second step. To add a new floor,
tap the + button in the upper right corner and enter a new floor name. To delete the
floor, tap the opened Floor button and hold it, then tap the Delete option. All of the
rooms associated with the floor will be deleted when the floor is deleted. Devices that
are associated with those rooms will be moved into the unknown devices group. A floor
name can be changed by tapping on the floor.
7. To continue configuring rooms, tap the
button.
8. The rooms can be configured in the third step. To add a new room, choose the corre-
sponding floor from the menu on the menu bar, tap the + option and enter the room
name. To delete a new room, select the floor where the room is located, tap and hold
the Room button to open it and then select the Delete option from the menu. All de-
vices will be moved into the unknown devices group when the room has been deleted.
A room name can be edited by briefly tapping on the room.
9. To continue managing devices, tap the
button.
5.2.3 Home installation

18
5.2.4 Device management
To add a new device, follow Steps 1 through 9 from Section 5.2.3 to open the Home Instal-
lation wizard. To continue directly with the device configuration step, select the Find Devices
option, as described in Section 5.2.4.1. In that manner, new devices can be added, existing
devices removed, devices from the previous network removed, network switch settings made
and device names and locations managed.
Ill. 17
Ill. 16

19
Ill. 18
Ill. 19

20
5.2.4.1 Adding a new device
Please note, that the distance between the gateway and the clients shall not be more
than 0.5 meters during integrating in/excluding from the network.
1. To add a device, tap the Find Devices button. This action will open a new window for
integrating the device. The counter in the window will display the amount of time until
the network will be closed again.
2. Integrate the device. This process may vary from device to device. Read the manual
for the device. A guide that indicates how fully-supported devices can be integrated
can also be found by tapping the Help option in the upper right corner of the screen.
3. If a device is added to a network, it will be displayed above the list of devices.
4. A symbolic name can be assigned using the Edit option by tapping on the device button
and holding it and the device can be selected. (see Ill. 17)
Please note that with battery-operated components, a Wake-up function has to be performed
after successful registration with the gateway (the procedure is the same as including the
component, e.g. pressing the button 3x with ZHS04).
In case the range of the nearest repeater is not large enough, please use an additional power
repeater.
5.2.4.2 Removing a device
1. To remove a device, tap on the device and hold it while selecting the Delete option.
2. The type of device (ZigBee or Z-Wave) will determine which of the following processes
should be used.
a. In the case of ZigBee devices, deletion merely needs to be confirmed.
b. In the case of Z-Wave devices, the network will be opened for the deletion process.
Once the network has been opened, the device must be deleted manually. Follow
the instructions in the device’s manual for removing the device.
5.2.4.3 Removing a device from a previous network
1. Tap the Settings menu icon in the upper right corner and select the Remove Device
option. (see Ill. 16)
2. When the dialog opens, the network will be opened for removing components. Follow
the procedures for removing the device. Additional information can be found in the
user’s manual for the respective components
5.2.4.4 Updating the device name and location
By default a device will be assigned a predetermined name consisting of the device type and
ID. The device will not be assigned to a room. To update the parameters (see Ill. 15):
1. Tap the device symbol and hold it.
2. Update the Edit entry on the Device Information dialog.
3. Choose the device location from the Location list. (see Ill. 18)
5.2.4.5 Expanding functional access in learning mode
Access between the gateway and the components to be learned can be extended in learning
mode. Check the corresponding checkbox to do this. (see Ill. 16)
/