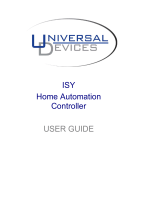Page 2 of 26 Rev: 9/27/2013 4:17 PM
About INSTEON Hub ..................................................................................................................................................... 3
Features and Benefits.................................................................................................................................................. 3
Installation ..................................................................................................................................................................... 3
Getting Started ............................................................................................................................................................. 4
Option 1: Use Hub with Smartphone/Tablet ................................................................................................................ 4
Option 2: Use Hub with INSTEON Compatible Software ............................................................................................ 4
Mount Hub on Wall (optional) ...................................................................................................................................... 5
Account Creation .......................................................................................................................................................... 6
Login ............................................................................................................................................................................ 7
Hub Set Up .................................................................................................................................................................. 8
Using INSTEON App ..................................................................................................................................................... 9
Navigation Bar ............................................................................................................................................................. 9
Device and Sensor Status Indicators ........................................................................................................................ 10
Devices ...................................................................................................................................................................... 11
Thermostat ................................................................................................................................................................. 14
Rooms ....................................................................................................................................................................... 15
Schedules .................................................................................................................................................................. 15
Scenes ....................................................................................................................................................................... 16
Troubleshooting .......................................................................................................................................................... 20
Account Troubleshooting ........................................................................................................................................... 20
Hub Setup Troubleshooting ....................................................................................................................................... 20
Scene Troubleshooting .............................................................................................................................................. 21
Network Reset ........................................................................................................................................................... 21
Factory Reset ............................................................................................................................................................ 21
Specifications .............................................................................................................................................................. 23
Certification and Warranty ......................................................................................................................................... 24
DECLARATION OF CONFORMITY .......................................................................................................................... 24
Certification (US) ....................................................................................................................................................... 25
FCC and Industry Canada Compliance Statement ................................................................................................... 25