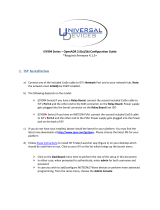Page is loading ...

ISY
Home Automation
Controller
USER GUIDE

Table of Content
1 Purpose......................................................................................................................................... 7
2 Installation and Configuration ....................................................................................................... 8
2.1 Installation.............................................................................................................................. 8
2.2 Prerequisites.......................................................................................................................... 8
2.2.1 Host Computer Software................................................................................................ 8
2.2.2 Network .......................................................................................................................... 8
2.3 Host Computer Configuration ................................................................................................ 8
2.3.1 Configuring Windows XP ............................................................................................... 8
2.3.2 Java Installation.............................................................................................................. 9
2.4 Starting the GUI on a Host Computer ................................................................................. 10
2.4.1 Windows XP ................................................................................................................. 10
2.4.2 Initial Browser Window................................................................................................. 11
3 GUI.............................................................................................................................................. 12
3.1 Components ........................................................................................................................ 12
3.2 Navigation............................................................................................................................ 12
4 Menu ........................................................................................................................................... 14
4.1 File Menu ............................................................................................................................. 14
4.1.1 Logon ........................................................................................................................... 14
4.1.2 Set Userid/Password.................................................................................................... 14
4.1.3 Backup ISY................................................................................................................... 15
4.1.4 Restore ISY .................................................................................................................. 15
4.1.5 Restore Devices ........................................................................................................... 15
4.1.6 Restore Modem (PLM)................................................................................................. 15
4.1.7 Remove Modem (PLM) ................................................................................................ 16
4.1.8 Enable/Disable Internet Access ................................................................................... 16
4.1.9 Exit ............................................................................................................................... 17
4.2 Link Management Menu ...................................................................................................... 18
4.2.1 Start Linking ................................................................................................................. 18
4.2.2 Link a ControLinc ......................................................................................................... 20
4.2.3 RemoteLinc .................................................................................................................. 20

4.2.4 New INSTEON Device ................................................................................................. 20
4.2.5 New Scene ................................................................................................................... 21
4.3 Tools Menu .......................................................................................................................... 23
4.3.1 Trend (Chart)................................................................................................................ 23
4.3.2 Log (Excel) ................................................................................................................... 24
4.3.3 Reset History................................................................................................................ 24
4.3.4 Generate Topology ...................................................................................................... 25
4.3.5 Floor Plan ..................................................................................................................... 25
4.4 Help Menu ........................................................................................................................... 26
4.4.1 About ............................................................................................................................ 26
4.4.2 User Guide ................................................................................................................... 26
4.4.3 Manually Upgrade ISY ................................................................................................. 26
4.4.4 Automatically Upgrading ISY ....................................................................................... 27
5 Tool Bar....................................................................................................................................... 28
5.1 Expand All............................................................................................................................ 28
5.2 Collapse All.......................................................................................................................... 28
5.3 Sort ...................................................................................................................................... 28
5.4 New Scene .......................................................................................................................... 28
5.5 New INSTEON Device ........................................................................................................ 28
5.6 Start Linking......................................................................................................................... 29
5.7 Floor Plan ............................................................................................................................ 29
5.8 Trend (Chart) ....................................................................................................................... 29
6 Main Tab ..................................................................................................................................... 30
6.1 Main Tab Layout.................................................................................................................. 30
6.1.1 Tree View (Navigation Pane) ....................................................................................... 30
6.1.2 View Pane .................................................................................................................... 31
6.1.3 Operation Pane ............................................................................................................ 31
6.2 Network Node ...................................................................................................................... 31
6.3 ISY Node ............................................................................................................................. 32
6.3.1 Query............................................................................................................................ 33
6.3.2 Rename........................................................................................................................ 33
6.3.3 Start Linking ................................................................................................................. 33

6.3.4 INSTEON Device Node................................................................................................ 33
6.4 Scene................................................................................................................................... 38
6.4.1 Query............................................................................................................................ 41
6.4.2 Rename........................................................................................................................ 41
6.4.3 Remove Scene............................................................................................................. 41
6.4.4 Creating a Scene.......................................................................................................... 41
7 Program Summary Tab............................................................................................................... 43
7.1 Pull Down Menu and Apply Button ...................................................................................... 44
7.2 Edit....................................................................................................................................... 45
7.3 Refresh Button..................................................................................................................... 45
8 Program Details .......................................................................................................................... 45
8.1 Program Detail Layout ......................................................................................................... 45
8.1.1 Tree View ..................................................................................................................... 46
8.1.2 Manage Program.......................................................................................................... 48
8.1.3 Program Content .......................................................................................................... 48
8.1.4 Add To Program ........................................................................................................... 48
9 Configuration............................................................................................................................... 54
9.1 Configuring ISY’s Physical Location.................................................................................... 54
9.2 Date and Time Configuration............................................................................................... 54
9.3 Messaging Configuration..................................................................................................... 56
9.3.1 Email Message............................................................................................................. 56
9.3.2 Text Messages/Page ................................................................................................... 56
9.3.3 Recipients..................................................................................................................... 56
10 Errors and Error Messages....................................................................................................... 57
10.1 Red Exclamation Mark ...................................................................................................... 57
10.2 To Report an Error............................................................................................................. 57

Table of Figures
Figure 1. UPnP Configuration ........................................................................................................................ 9
Figure 2. Network neighborhood/My Network Places................................................................................... 10
Figure 3. Initial Browser................................................................................................................................ 11
Figure 4. ID & Password .............................................................................................................................. 11
Figure 5. Main GUI Components.................................................................................................................. 12
Figure 6. File Menu ...................................................................................................................................... 14
Figure 7. Link Management Menu................................................................................................................ 18
Figure 8. Linking In Progress Dialog ............................................................................................................ 19
Figure 9. Link a ControLinc Dialog ............................................................................................................... 20
Figure 10. Link a RemoteLinc dialog............................................................................................................ 20
Figure 11 Linking In Progress Dialog ........................................................................................................... 21
Figure 12. New Scene Dialog........................................................................................................................ 22
Figure 13. Confirm Add dialog or prompt. .................................................................................................... 22
Figure 14– New Scene Dialog....................................................................................................................... 23
Figure 15. Tools Menu .................................................................................................................................. 23
Figure 16. Chart Window and Menu.............................................................................................................. 24
Figure 17. Floor Plan Window ...................................................................................................................... 25
Figure 18. Help Menu................................................................................................................................... 26
Figure 19. About dialog. ............................................................................................................................... 26
Figure 20. Auto Upgrade Notification screen................................................................................................ 27
Figure 21. Auto Upgrade via the pull down menu. ....................................................................................... 27
Figure 22. Expand All .................................................................................................................................... 28
Figure 23. Collapse All .................................................................................................................................. 28
Figure 24. Sort ............................................................................................................................................. 28
Figure 25. New Scene.................................................................................................................................. 28
Figure 26. New INSTEON Device ................................................................................................................ 29
Figure 27. Start Linking ................................................................................................................................ 29
Figure 28. Floor Plan.................................................................................................................................... 29
Figure 29. Trend (Chart)............................................................................................................................... 29
Figure 30. Main Tab screen layout. .............................................................................................................. 30
Figure 31. ISY Node (My Lighting) Table of devices and their status........................................................... 32
Figure 32 – ISY Node/Icon/Menu .................................................................................................................. 33
Figure 33. ISY Node branch expanded showing devices. ............................................................................ 34
Figure 34 – Device Properties....................................................................................................................... 35
Figure 35. Mutually Exclusive Buttons.......................................................................................................... 36
Figure 36 – Device Menu .............................................................................................................................. 36
Figure 37. Compatible device replacement list............................................................................................. 37
Figure 38. Properties Dialog Box. ................................................................................................................ 38
Figure 39. Apply changes and Copy Attributes. ........................................................................................... 39
Figure 40 – Scene Node expanded............................................................................................................... 40
Figure 41. Scene menu on a right mouse button click.................................................................................. 40
Figure 42 – Living Room-Movie Scene ......................................................................................................... 41
Figure 43. Confirm Add dialog...................................................................................................................... 42
Figure 44. System Busy Dialog. ................................................................................................................... 42
Figure 45. Program Summary screen. ......................................................................................................... 43
Figure 46. Program Summary tab pull down menu. ..................................................................................... 44
Figure 47. Program Detail screen................................................................................................................. 45
Figure 48. My Program Node Menu. ............................................................................................................ 46
Figure 49. Copy tree dialog. ......................................................................................................................... 47
Figure 50. New Program Screen.................................................................................................................. 49
Figure 51. Schedule Time Is condition fields................................................................................................ 50
Figure 52. Schedule From/To condition fields. ............................................................................................. 50
Figure 53. Sunrise/Sunset field set............................................................................................................... 51
Figure 54. Last Run field set. ....................................................................................................................... 51
Figure 55. Device and Program condition select.......................................................................................... 52
Figure 56. Action command set.................................................................................................................... 53
Figure 57. Comment entry field. ................................................................................................................... 53
Figure 58. Configuration Tab screen............................................................................................................. 54
Figure 59 – Adjust Date & Time Dialog ......................................................................................................... 55
Figure 60. Connectivity Lost.......................................................................................................................... 57


1 Purpose
The purpose of this document is to guide the system installer with the steps necessary to install
and configure the Universal Devices’ ISY system and operate the GUI (Graphical User Interface).
ISY comes configured for communications with the device(s) of your choice. The package
contains:
• Power supply
• Ethernet cable (Blue Cable)
• A Serial/RS232 cable
• Documentation and Utilities disk
• Quick Setup Guide
• Smarthome INSTEON PLM (Power-line Modem)

2 Installation and Configuration
This section will cover the basic ISY installation enumerating the pre-requisites of the host
computer and the network requirements. It will also cover the host computer configuration and
provide you some instructions on the host computer start up.
2.1 Installation
Please perform the following steps before plugging the ISY into power:
• Connect the Ethernet cable to ISY and to your network hub. Note: the network must be
DHCP enabled. If your DHCP is not enabled, please consult ISY Installation and
Configuration Guide on the accompanying CD
• Connect the Serial communications cable provided with your INSTEON PLM (included in
the package) to the connector marked Port A on the ISY
• Plug in the PLM into a power outlet
• Plug in the power supply into ISY and then into a power outlet
2.2 Prerequisites
2.2.1 Host Computer Software
• Windows XP/Vista, MAC/OS, Linux
• Internet Explorer 7 and above
• Java 1.6 (JRE 1.6) – included in the setup disk
• Microsoft Excel, for trending and charts
2.2.2 Network
• DHCP enabled network
• Ethernet topology
2.3 Host Computer Configuration
• Configuration is comprised of three very easy steps:
• UPnP Configuration (For Windows XP and Vista)
• Java Installation
2.3.1 Configuring Windows XP
• UPnP is normally disabled on all computers by default. In order to make sure and/or to
configure UPnP, please follow the following steps (refer to Figure 1):
• Click on My Network Places (either on the Start Menu or Desktop)
• On the left Navigation Pane

• If you see “Hide icons for networked UPnP devices”, you are done. No further action is
necessary
• If you see “Show icons for networked UPnP devices”, click on it and let the system get
configured. You are done.
Figure 1. UPnP Configuration
2.3.2 Java Installation
If you already have JRE 1.6 installed, then no further action is necessary. Otherwise, click on the
jre-xxx.exe (where xxx are major/minor versions) on the installation CD to install JRE.

2.4 Starting the GUI on a Host Computer
2.4.1 Windows XP
If you already have Java installed and UPnP enabled, all you have to do is to click on the icon My
Lighting (refer to Figure 1) appearing in the My Network Places (refer to Figure 2) either on the
Start Menu or Desktop.
If the “My Lighting” icon did not show up on your My Network Places you will need to follow the
configuration steps below.
Configuration is comprised of three very easy steps:
i. UPnP Configuration
ii. Java Installation
iii. If you have any other network firewall software, please contact us to walk you through the
configuration.
Figure 2. Network neighborhood/My Network Places
In your Network Neighborhood/My Network Places double click on the My Lighting icon, see
Figure 1 – UPnP Configuration. See section 2.4.5 for the Initial Browser Window

2.4.2 Initial Browser Window
Figure 3. Initial Browser
Please do not close this browser window. You can minimize it but you can not close it at any time
while the GUI is running or the application will terminate. Following the above browser that
opened the ISY GUI will appear and you will be presented with a user-id/password dialog box,
See Figure 4. Please enter admin for both the user-id as well as the password.
Figure 4. ID & Password

3 GUI
3.1 Components
The ISY GUI is very intuitive. It is comprised of complementary panes (refer to Figure 5) that
allows the user to navigate, view, operate and configure the lighting network.
The main GUI components are the Top and Lower Pane.
Figure 5. Main GUI Components
The Top Pane is located at the top section of the GUI. It always contains the menu, tool bar, the
location current date and time, and location sunrise and sunset time. This section always
remains the same no matter which action you are performing.
The Lower Pane has four tabs to choose from: Main, Program Summary, Program Details and
Configuration. Each tab selected will show the network details for the user to monitor, control, or
configure the lighting network.
3.2 Navigation
Navigating through the various menus, submenus, tree/node and toolbars uses the Windows
point and click features.
You can drag and drop components from one node to another when permissible or applicable.
The Left mouse click normally selects the item where the mouse pointer is, otherwise the click.
Keeping the left mouse button pressed after selecting and moving the mouse will drag the item.
T
OP
P
ANE
L
O W E R
P
A N E

Selecting an item with Right mouse button will show you a menu for that item. Release the right
mouse button and select the menu with the left mouse button.

4 Menu
This section details the functionalities and the operations of each menu option listed in the Top
Pane.
4.1 File Menu
Please see Figure 6 for all File Menu options.
Figure 6. File Menu
4.1.1 Logon
The Logon option will be enabled if you are not connected to the ISY. The system will prompt you
that you have lost the connection and you must login. Once you select this option you will be
required to enter your user name and password.
4.1.2 Set Userid/Password
Once this menu option is selected the user can change the user name or password or both. The
new user name or password, or both should be typed in the appropriate field.
Please make sure you remember the new user name or password as the old default account of
user name and password admin will no longer work in future logins.
4.1.2.1 Resetting Userid/Password
Before you proceed with the procedure below, you will need to retrieve the MAC address of the
device. Refer to 4.4.1 for locating the MAC address.
To reset your userid and password please follow the steps as outlined below:
• Disconnect PLM from the ISY.
• Telnet to ISY

• Enter MAC address as both the userid and password at login prompt
• Wait 45 seconds (or until you see "Please connect PLM message")
• Plug PLM back in
• Log in again using admin/admin
Note: There is a timeout of 5 minutes for the PLM to get plugged back in. If timed out, the userid
and password are not reset.
4.1.3 Backup ISY
Selecting this menu saves the entire ISY configuration in a file. The user will be prompted to
select or type the storage location and name the configuration file. Note the location and file
name for future use.
The following system information will be saved to this file:
i. Time Zone, Latitude, and Longitude
ii. Notification recipients
iii. Programs
iv. INSTEON devices information and scene memberships
v. INSTEON devices links
vi. Scenes information
4.1.4 Restore ISY
Selecting this menu option allows the user to locate and select the ISY’s backup configuration file
(see 4.1.3). Upon completion, this operation reboots ISY and closes your browser.
This option only restores the settings and has no impact on the underlying INSTEON devices and
their configurations. If you wish to restore INSTEON device configurations, links, and settings
please follow up this operation with Restore Devices menu option (see 4.1.5) upon ISY reboot.
4.1.5 Restore Devices
Selecting this menu option starts the ISY to use the current configurations settings stored within
ISY, and reprograms all the INSTEON devices based on them. Upon completion, this operation
reboots ISY and closes your browser.
This operation is most useful if INSTEON devices and their logical representations on ISY are out
of synch. This scenario might happen if INSTEON devices are manually linked without using
ISY’s GUI.
4.1.6 Restore Modem (PLM)
This operation is most useful when you need to replace a defective PLM and the ISY is rebooted
with a new PLM.
When the communication links were established via the Link Management Menu, the PLM and
INSTEON devices adds each device addresses it is linked to, in its own link table.
The ISY also reads and stores the PLM’s address at boot up. The ISY stores all the
configurations settings of the lighting network. If you are replacing a PLM the ISY will have the
old PLM address link stored in it.

Warning: Never replace your PLM while the ISY is running because it will assume it is still
connected with the old PLM. The ISY will appear to work, but it will be writing the address of the
old PLM into the device links, thus you will not see devices updates etc.
If this menu option is selected, the ISY goes through all INSTEON devices looking for old and
new PLM address links. If an old PLM address link is found, it replaces it with the address of the
new PLM and adds the corresponding device link to the new PLM.
To replace a PLM:
i. Unplug ISY from the power outlet
ii. Unplug the PLM from ISY and power outlet
iii. Connect ISY’s port A to the new PLM
iv. Plug the new PLM into a power outlet
v. Plug ISY into a power outlet
vi. Open the browser to ISY’s GUI and wait for system initialization to complete
vii. Click on the Restore Modem (PLM) menu option
4.1.7 Remove Modem (PLM)
Before selecting this function, create a backup ISY file.
The modem (PLM) is the communication bridge between the ISY and the INSTEON devices.
Without the modem and the links you cannot control or get status from the INSTEON devices.
When the communication links were established via the Link Management Menu, the PLM and
INSTEON devices adds each device addresses it is linked to, in its own link table. The ISY also
stores the PLM’s address.
If you need to remove a modem from your lighting network, select this function. It will disconnect
the ISY from the PLM and the PLM from all INSTEON devices in the network, removing all the
links between them. This ensures orphaned links do not exist in the INSTEON devices when the
PLM is removed from the lighting network. Also, it ensures the ISY is not looking for the removed
PLM.
Orphaned links are links between two devices where one is no longer in the network. Orphaned
links will affect the lighting network performance. A device with an orphaned link to a missing
PLM will create unnecessary network traffic by trying to communicate with the PLM multiple
times. This in effect will slow down the network response.
All ISY programs, Triggers or Schedules, will not work when you remove the modem from the
lighting network. Also, the actual status of all INSTEON devices will not be synchronized with the
status reported on the screen.
4.1.8 Enable/Disable Internet Access
In order to achieve remote/internet access, you will need to setup your router for port forwarding.
Port forwarding allows the ISY’s port to be seen over the internet.
The controller default setting is with internet access disabled. If you would like to enable internet
access to the controller select this option. It is reversible and you will be presented with the
Disable Internet Access menu option.

For a list of supported routers, please checkout [the URL in the wiki where we have a list of
supported routers; you can find this list embedded in
http://forum.universal-
devices.com/viewtopic.php?t=8 ]
If you do not have one of the routers listed above, please contact us and we’ll walk you through
setting up your router (port forwarding) manually.
4.1.9 Exit
Once this menu option is selected this application will end and the browser window will close.

4.2 Link Management Menu
Just as you manually link a pair or multiple INSTEON devices to allow them to communicate with
each other, the ISY needs to be linked with all the INSTEON devices it needs to manage or
communicate. This menu allows you to link the ISY to all or selected INSTEON devices.
Please see Figure 7 for all Link Management menu options.
Figure 7. Link Management Menu
4.2.1 Start Linking
The basic method of linking an INSTEON device is to set a device as a controller in linking mode
then going to the responder and set it to linking mode. The same method is true in linking the ISY
to the devices. You set the ISY (the controller) to linking mode then go each responder and set
those to linking mode.
Select this menu to start linking all devices, except the ControLinc and RemoteLinc, to the ISY.
The linking process allows the ISY to build a database of devices in the network and the
relationships between each or multiple devices, and to program these devices.
When you set the ISY in linking mode, this sets it to multilink mode. In multilink mode, the
controller is able to read or link with one device set in link mode, one after another. So as long as
Link in Progress dialog is open, the ISY will be in multilink mode.
If you do not see Link In Progress dialog, then check trouble shooting section: If RX light is solid
on, PLM or cable to the PLM is bad
The Linking in Progress dialog has three options in the linking process;
• Overwrite existing links (default)
• Add devices found in links (Removes existing links)
• Add devices found in links and keep existing links.
You can use either of these options in adding a new device.

Figure 8. Linking In Progress Dialog
To link devices:
i. Choose this menu option
ii. Select the link option.
iii. When “Linking In Progress” (see Figure 8) dialog appears, press the “Set” button on each
new INSTEON device (light, switch etc.) for as many devices as you desire.
iv. When you are done linking all the desired INSTEON devices, click on the “Cancel” button
on the “Linking in Progress” dialog.
4.2.1.1 Overwrite Existing Links
This option programs the devices with the linking information that is stored in the ISY’s
configuration. The linking information used is from the scenes or groups created in ISY. It will
remove, clear, and overwrite any previous manual linking, grouping or setting.
Depending on the number of devices linked and the type of devices, ISY’s reprogramming of the
devices may take roughly 10 seconds to 1 minute per device. Please be patient while ISY
reprograms the devices and do not perform any operations on your INSTEON devices.
This operation performs the same action as the Start Linking button on the tool bar (
). When a
linking session is in progress, the icon for this button changes to (
). The new device(s) should
automatically show up on the ISY GUI when they are linked as described in 4.2.1.
4.2.1.2 Add Devices Found in Links and Remove Existing Links
Check this option when you’d like to find all the devices linked to a particular device being linked
to ISY. This operation searches (crawls) the network to find all other INSTEON devices of which
a path can be found. This operation is mostly useful for devices which are out of reach or if one
does not wish to keep linking each device individually.
This option does not regenerate the links between devices nor does it regenerate the scene or
group memberships. It simply finds, register, or link devices found with ISY to make
administration easier.
If a device was previously linked with the ISY and later was manually set with a new scene or
linked to other new device address, the ISY will not contain these manual settings. Re-linking the
device with this option activates the ISY to compare the device database with its database
searching for a new device address. If a new device address is found, the ISY will save the new
address into its database. It will then remove, overwrite or clear the device with the configuration
found within ISY. This means that whatever was manually entered is now lost.

4.2.1.3 Add Devices Found in Links and Keep Existing Links
This option is the same as “Add Devices Found in Links” except it does not overwrite the device
settings, manual or otherwise. It will bring all the links found in each discovered device, try to
make scenes out of the relationships, and maintain a copy of all the settings the device already
contains.
4.2.2 Link a ControLinc
Choose this menu to link a ControlLinc. When the “Link a ControLinc” dialog appears, press and
hold the “Channel 1” button for 10 seconds or until the ControLinc’s light starts flashing. Then
click on the “Ok” button (see Figure 9).
Note: You cannot discover or find other devices linked to the ControLinc using this option.
Figure 9. Link a ControLinc Dialog
4.2.3 RemoteLinc
Choose this menu to link a RemoteLinc. When the “Link a RemoteLinc” dialog appears, press
and hold the “Button 1” button for 10 seconds or till the RemoteLinc’s light starts flashing. Then
click on the “Ok” button (see Figure 10).
Note: You cannot discover or find other devices linked to the ControLinc using this option.
Figure 10. Link a RemoteLinc dialog.
4.2.4 New INSTEON Device
Choose this menu if you already know the INSTEON address of a device and if you do not wish
to use the regular linking method of pressing the “Set” button.
After selecting this menu option, the “New Insteon Device” dialog appears as shown in Figure 11:
i. Enter the INSTEON address of the device using the following format where A, B, and C
are the address parts as depicted on the INSTEON device itself
/