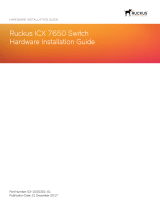Unpacking the LRM adaptor module.............................................................................................................................................. 63
Installing the EPS4000 .......................................................................................................................................................................65
EPS4000 external power supply.............................................................................................................................................................. 65
EPS4000 features and benets........................................................................................................................................................ 66
EPS4000 front and rear panels.........................................................................................................................................................66
LEDs..................................................................................................................................................................................................... 68
Items included with the EPS4000............................................................................................................................................................ 69
Conguration requirements.....................................................................................................................................................................69
Summary of installation tasks..................................................................................................................................................................69
Installation precautions............................................................................................................................................................................ 70
General precautions.......................................................................................................................................................................... 70
Lifting precautions............................................................................................................................................................................. 70
Power precautions............................................................................................................................................................................. 70
Preparing the installation site..................................................................................................................................................................71
Rack-mount installation considerations..........................................................................................................................................71
Installing the device...................................................................................................................................................................................71
Desktop installation...........................................................................................................................................................................72
Mounting an external power supply in a rack (two-post)............................................................................................................. 72
Installing an RPS17 PSU............................................................................................................................................................................ 74
Uninstalling an RPS17 PSU....................................................................................................................................................................... 75
Connecting the EPS4000 cord..................................................................................................................................................................76
Powering on the system........................................................................................................................................................................... 78
Connecting devices to the external power supply.........................................................................................................................79
Verifying proper operation.......................................................................................................................................................................79
EPS4000 external power supply technical specications..................................................................................................................... 79
System specications........................................................................................................................................................................ 79
Management...................................................................................................................................................................................... 80
LEDs..................................................................................................................................................................................................... 80
Other................................................................................................................................................................................................... 80
Weight and physical dimensions......................................................................................................................................................80
Environmental requirements........................................................................................................................................................... 80
Regulatory compliance (EMC)...........................................................................................................................................................81
Regulatory compliance (safety)........................................................................................................................................................ 81
Regulatory compliance (environmental).........................................................................................................................................81
Conguring the Device...................................................................................................................................................................... 83
Conguration tasks................................................................................................................................................................................... 83
PC or terminal attachment.......................................................................................................................................................................83
Password assignment............................................................................................................................................................................... 84
Assigning passwords......................................................................................................................................................................... 85
Recovering from a lost password.....................................................................................................................................................85
IP address conguration...........................................................................................................................................................................86
Devices running Layer 2 software....................................................................................................................................................86
Devices running Layer 3 software....................................................................................................................................................87
Connecting network devices.................................................................................................................................................................... 89
Connectors..........................................................................................................................................................................................89
Cable specications........................................................................................................................................................................... 89
Connecting to Ethernet or Fast Ethernet hubs...............................................................................................................................89
Connecting to workstations, servers, or routers............................................................................................................................90
Connecting a network device to a ber port.................................................................................................................................. 91
Ruckus ICX 7250 Switch Hardware Installation Guide
4 Part Number: 53-1003898-08