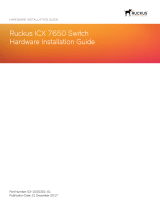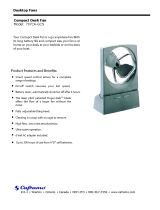Page is loading ...

HARDWARE INSTALLATION GUIDE
Ruckus ICX 7150 Switch
Hardware Installation Guide
Part Number: 53-1004928-05
Publication Date: 21 December 2017

Copyright Notice and Proprietary Information
Copyright 2017 Brocade Communications Systems, Inc. All rights reserved.
No part of this documentation may be used, reproduced, transmitted, or translated, in any form or by any means, electronic, mechanical,
manual, optical, or otherwise, without prior written permission of or as expressly provided by under license from Brocade.
Destination Control Statement
Technical data contained in this publication may be subject to the export control laws of the United States of America. Disclosure to
nationals of other countries contrary to United States law is prohibited. It is the reader’s responsibility to determine the applicable regulations
and to comply with them.
Disclaimer
THIS DOCUMENTATION AND ALL INFORMATION CONTAINED HEREIN (“MATERIAL”) IS PROVIDED FOR GENERAL INFORMATION
PURPOSES ONLY. BROCADE and RUCKUS WIRELESS, INC. AND THEIR LICENSORS MAKE NO WARRANTY OF ANY KIND, EXPRESS
OR IMPLIED, WITH REGARD TO THE MATERIAL, INCLUDING, BUT NOT LIMITED TO, THE IMPLIED WARRANTIES OF
MERCHANTABILITY, NON-INFRINGEMENT AND FITNESS FOR A PARTICULAR PURPOSE, OR THAT THE MATERIAL IS ERROR-FREE,
ACCURATE OR RELIABLE. BROCADE and RUCKUS RESERVE THE RIGHT TO MAKE CHANGES OR UPDATES TO THE MATERIAL AT
ANY TIME.
Limitation of Liability
IN NO EVENT SHALL BROCADE or RUCKUS BE LIABLE FOR ANY DIRECT, INDIRECT, INCIDENTAL, SPECIAL OR CONSEQUENTIAL
DAMAGES, OR DAMAGES FOR LOSS OF PROFITS, REVENUE, DATA OR USE, INCURRED BY YOU OR ANY THIRD PARTY, WHETHER
IN AN ACTION IN CONTRACT OR TORT, ARISING FROM YOUR ACCESS TO, OR USE OF, THE MATERIAL.
Trademarks
Ruckus Wireless, Ruckus, the bark logo, BeamFlex, ChannelFly, Dynamic PSK, FlexMaster, Simply Better Wireless, SmartCell, SmartMesh,
SmartZone, Unleashed, ZoneDirector and ZoneFlex are trademarks of Ruckus Wireless, Inc. in the United States and in other countries.
Brocade, the B-wing symbol, MyBrocade, and ICX are trademarks of Brocade Communications Systems, Inc. in the United States and in
other countries. Other trademarks may belong to third parties.
Ruckus ICX 7150 Switch Hardware Installation Guide
2 Part Number: 53-1004928-05

Contents
Preface..........................................................................................................................................................................................................7
Document Conventions..........................................................................................................................................................................7
Notes, Cautions, and Warnings.......................................................................................................................................................7
Command Syntax Conventions..............................................................................................................................................................7
Document Feedback..............................................................................................................................................................................8
Ruckus Product Documentation Resources........................................................................................................................................... 8
Online Training Resources...................................................................................................................................................................... 8
Contacting Ruckus Customer Services and Support..............................................................................................................................9
What Support Do I Need?...............................................................................................................................................................9
Open a Case...................................................................................................................................................................................9
Self-Service Resources................................................................................................................................................................... 9
About This Document..................................................................................................................................................................................11
Supported hardware and software....................................................................................................................................................... 11
What's new in this document............................................................................................................................................................... 12
Device Overview..........................................................................................................................................................................................13
Hardware features................................................................................................................................................................................13
License options....................................................................................................................................................................................14
Port-side view...................................................................................................................................................................................... 15
Nonport-side view................................................................................................................................................................................17
Device management options................................................................................................................................................................19
LRM Adapter support.......................................................................................................................................................................... 19
Preparing for the Installation........................................................................................................................................................................ 21
Safety precautions............................................................................................................................................................................... 21
General precautions......................................................................................................................................................................21
ESD precautions...........................................................................................................................................................................21
Power precautions........................................................................................................................................................................22
Lifting and weight-related precautions...........................................................................................................................................22
Laser precautions......................................................................................................................................................................... 23
Facility requirements.............................................................................................................................................................................23
Quick installation checklist....................................................................................................................................................................24
Pre-installation tasks..................................................................................................................................................................... 24
Installation and initial configuration................................................................................................................................................ 24
Shipping carton contents..................................................................................................................................................................... 26
Mounting the Device....................................................................................................................................................................................27
Mounting options................................................................................................................................................................................. 27
Precautions specific to mounting..........................................................................................................................................................27
Mounting on a desktop or flat surface.................................................................................................................................................. 28
Mounting the compact device with a magnet....................................................................................................................................... 30
Attaching the magnet sheet to the device..................................................................................................................................... 31
Mounting the device on a metal surface or metal wall....................................................................................................................32
Mounting the device under a metal desk.......................................................................................................................................34
Mounting the compact device under a fixed surface.............................................................................................................................36
Mounting the compact device directly on a wall................................................................................................................................... 39
Mounting on a wall using the wall mount brackets................................................................................................................................43
Ruckus ICX 7150 Switch Hardware Installation Guide
Part Number: 53-1004928-05 3

Mounting on a two-post rack............................................................................................................................................................... 48
Installing the 1U, 1.5U, and 2U Universal Kit for Four Post Racks (XBR-R000295)................................................................................53
Time and items required.......................................................................................................................................................................54
Parts list...............................................................................................................................................................................................54
Flush-front mounting the device in the rack.......................................................................................................................................... 55
Attaching the front brackets..........................................................................................................................................................56
Attaching the bracket extensions to the device............................................................................................................................. 57
Installing the device in the rack......................................................................................................................................................58
Attaching the rear brackets to the extensions................................................................................................................................59
Attaching the rear brackets to the rack posts................................................................................................................................61
Flush-rear (recessed) mounting the device in the rack.......................................................................................................................... 62
Attaching the front brackets to the rear of the device.................................................................................................................... 62
Attaching the bracket extensions to the front of the device............................................................................................................63
Installing the device in the rack......................................................................................................................................................64
Attaching the rear brackets to the bracket extensions at the front of the device............................................................................ 65
Attaching the rear brackets to the front rack posts........................................................................................................................67
Connecting ICX 7150 Devices in a Stack.....................................................................................................................................................69
Stacking configuration requirements.....................................................................................................................................................69
ICX 7150 stacking ports.......................................................................................................................................................................69
ICX 7150 stacking topologies...............................................................................................................................................................71
Initial Setup and Verification......................................................................................................................................................................... 75
Items required...................................................................................................................................................................................... 75
Providing power to the device.............................................................................................................................................................. 75
Establishing a first-time connection to the console port........................................................................................................................76
Recovering from a lost password.................................................................................................................................................. 78
Configuring an IP address for the device.............................................................................................................................................. 79
Customizing the host name and chassis name ....................................................................................................................................79
Setting the date and time..................................................................................................................................................................... 80
Establishing a connection to the out-of-band management port...........................................................................................................80
Getting in-band access........................................................................................................................................................................ 81
Verifying the correct operation..............................................................................................................................................................81
Backing up the running configuration................................................................................................................................................... 81
Installing Transceivers and Cables............................................................................................................................................................... 83
Time and items required.......................................................................................................................................................................83
Precautions specific to transceivers and cables....................................................................................................................................83
Managing cables..................................................................................................................................................................................84
Installing the Ethernet RJ-45 cables..................................................................................................................................................... 84
Cleaning the fiber-optic connectors......................................................................................................................................................86
Installing a new fiber-optic transceiver.................................................................................................................................................. 86
Cabling a fiber-optic transceiver........................................................................................................................................................... 87
Replacing a fiber-optic transceiver........................................................................................................................................................88
Monitoring the Device..................................................................................................................................................................................91
Interpreting port-side LEDs.................................................................................................................................................................. 91
System LEDs................................................................................................................................................................................ 93
OOB LED......................................................................................................................................................................................97
RJ-45 Ethernet port status LED in default mode........................................................................................................................... 97
Interpreting nonport-side LEDs.............................................................................................................................................................98
Pinging an IP address.......................................................................................................................................................................... 98
Ruckus ICX 7150 Switch Hardware Installation Guide
4 Part Number: 53-1004928-05

Tracing a route..................................................................................................................................................................................... 98
Digital optical monitoring...................................................................................................................................................................... 99
Monitoring power and cooling.............................................................................................................................................................. 99
Ruckus ICX 7150 Switch Technical Specifications..................................................................................................................................... 101
System specifications.........................................................................................................................................................................101
Ethernet............................................................................................................................................................................................. 102
LEDs..................................................................................................................................................................................................102
Other................................................................................................................................................................................................. 103
Weight and physical dimensions.........................................................................................................................................................103
Environmental requirements............................................................................................................................................................... 103
Power supply specifications (per PSU)............................................................................................................................................... 104
Power consumption (idle configuration).............................................................................................................................................. 105
Power consumption (typical configuration)......................................................................................................................................... 106
Power consumption (maximum configuration).................................................................................................................................... 107
Data port specifications (Ethernet)......................................................................................................................................................108
Serial port specifications (pinout RJ-45)..............................................................................................................................................109
Serial port specifications (protocol).....................................................................................................................................................109
Memory specifications........................................................................................................................................................................109
Regulatory compliance (EMC)............................................................................................................................................................ 110
Regulatory compliance (safety)...........................................................................................................................................................110
Regulatory compliance (environmental).............................................................................................................................................. 110
Regulatory Statements.............................................................................................................................................................................. 111
CE statement..................................................................................................................................................................................... 111
China ROHS...................................................................................................................................................................................... 111
BSMI statement (Taiwan)....................................................................................................................................................................111
Canadian requirements...................................................................................................................................................................... 112
China CCC statement........................................................................................................................................................................ 112
Europe and Australia (CISPR 32 Class A Warning)..............................................................................................................................113
FCC warning (US only)....................................................................................................................................................................... 113
Germany statement............................................................................................................................................................................113
KCC statement (Republic of Korea)....................................................................................................................................................113
VCCI statement..................................................................................................................................................................................113
Cautions and Danger Notices....................................................................................................................................................................115
Cautions............................................................................................................................................................................................ 115
General cautions.........................................................................................................................................................................115
Electrical cautions....................................................................................................................................................................... 117
Danger Notices.................................................................................................................................................................................. 118
General dangers......................................................................................................................................................................... 119
Electrical dangers........................................................................................................................................................................119
Dangers related to equipment weight..........................................................................................................................................121
Laser dangers.............................................................................................................................................................................122
Ruckus ICX 7150 Switch Hardware Installation Guide
Part Number: 53-1004928-05 5

Ruckus ICX 7150 Switch Hardware Installation Guide
6 Part Number: 53-1004928-05

Preface
• Document Conventions.............................................................................................................................................7
• Command Syntax Conventions................................................................................................................................. 7
• Document Feedback.................................................................................................................................................8
• Ruckus Product Documentation Resources.............................................................................................................. 8
• Online Training Resources......................................................................................................................................... 8
• Contacting Ruckus Customer Services and Support................................................................................................. 9
Document Conventions
The following tables list the text and notice conventions that are used throughout this guide.
TABLE 1 Text conventions
Convention Description Example
monospace
Identifies command syntax
examples.
device(config)# interface ethernet 1/1/6
bold User interface (UI) components such
as screen or page names, keyboard
keys, software buttons, and field
names
On the Start menu, click All Programs.
italics
Publication titles Refer to the
Ruckus Small Cell Release Notes
for more information
Notes, Cautions, and Warnings
Notes, cautions, and warning statements may be used in this document. They are listed in the order of increasing severity of potential
hazards.
NOTE
A NOTE provides a tip, guidance, or advice, emphasizes important information, or provides a reference to related information.
CAUTION
A CAUTION statement alerts you to situations that can be potentially hazardous to you or cause damage to hardware, firmware,
software, or data.
DANGER
A DANGER statement indicates conditions or situations that can be potentially lethal or extremely hazardous to you. Safety labels
are also attached directly to products to warn of these conditions or situations.
Command Syntax Conventions
Bold and italic text identify command syntax components. Delimiters and operators define groupings of parameters and their logical
relationships.
Convention
Description
bold text Identifies command names, keywords, and command options.
Ruckus ICX 7150 Switch Hardware Installation Guide
Part Number: 53-1004928-05 7

Convention Description
italic
text Identifies a variable.
[ ]
Syntax components displayed within square brackets are optional.
Default responses to system prompts are enclosed in square brackets.
{ x | y | z } A choice of required parameters is enclosed in curly brackets separated by vertical bars. You must select
one of the options.
x | y A vertical bar separates mutually exclusive elements.
< >
Nonprinting characters, for example, passwords, are enclosed in angle brackets.
... Repeat the previous element, for example,
member
[
member
...].
\ Indicates a “soft” line break in command examples. If a backslash separates two lines of a command input,
enter the entire command at the prompt without the backslash.
Document Feedback
Ruckus is interested in improving its documentation and welcomes your comments and suggestions.
You can email your comments to Ruckus at: [email protected]
When contacting us, please include the following information:
• Document title and release number
• Document part number (on the cover page)
• Page number (if appropriate)
• For example:
– Ruckus Small Cell Alarms Guide SC Release 1.3
– Part number: 800-71306-001
– Page 88
Ruckus Product Documentation Resources
Visit the Ruckus website to locate related documentation for your product and additional Ruckus resources.
Release Notes and other user documentation are available at https://support.ruckuswireless.com/documents. You can locate
documentation by product or perform a text search. Access to Release Notes requires an active support contract and Ruckus Support
Portal user account. Other technical documentation content is available without logging into the Ruckus Support Portal.
White papers, data sheets, and other product documentation are available at https://www.ruckuswireless.com.
Online Training Resources
To access a variety of online Ruckus training modules, including free introductory courses to wireless networking essentials, site surveys,
and Ruckus products, visit the Ruckus Training Portal at https://training.ruckuswireless.com.
Preface
Document Feedback
Ruckus ICX 7150 Switch Hardware Installation Guide
8 Part Number: 53-1004928-05

Contacting Ruckus Customer Services and Support
The Customer Services and Support (CSS) organization is available to provide assistance to customers with active warranties on their
Ruckus Networks products, and customers and partners with active support contracts.
For product support information and details on contacting the Support Team, go directly to the Support Portal using https://
support.ruckuswireless.com, or go to https://www.ruckuswireless.com and select Support.
What Support Do I Need?
Technical issues are usually described in terms of priority (or severity). To determine if you need to call and open a case or access the self-
service resources use the following criteria:
• Priority 1 (P1)—Critical. Network or service is down and business is impacted. No known workaround. Go to the Open a Case
section.
• Priority 2 (P2)—High. Network or service is impacted, but not down. Business impact may be high. Workaround may be available.
Go to the Open a Case section.
• Priority 3 (P3)—Medium. Network or service is moderately impacted, but most business remains functional. Go to the Self-Service
Resources section.
• Priority 4 (P4)—Low. Request for information, product documentation, or product enhancements. Go to the Self-Service
Resources section.
Open a Case
When your entire network is down (P1), or severely impacted (P2), call the appropriate telephone number listed below to get help:
• Continental United States: 1-855-782-5871
• Canada: 1-855-782-5871
• Europe, Middle East, Africa, and Asia Pacific, toll-free numbers are available at https://support.ruckuswireless.com/contact-us and
Live Chat is also available.
Self-Service Resources
The Support Portal at https://support.ruckuswireless.com/contact-us offers a number of tools to help you to research and resolve problems
with your Ruckus products, including:
• Technical Documentation—https://support.ruckuswireless.com/documents
• Community Forums—https://forums.ruckuswireless.com/ruckuswireless/categories
• Knowledge Base Articles—https://support.ruckuswireless.com/answers
• Software Downloads and Release Notes—https://support.ruckuswireless.com/software
• Security Bulletins—https://support.ruckuswireless.com/security
Using these resources will help you to resolve some issues, and will provide TAC with additional data from your troubleshooting analysis if
you still require assistance through a support case or RMA. If you still require help, open and manage your case at https://
support.ruckuswireless.com/case_management
Preface
Contacting Ruckus Customer Services and Support
Ruckus ICX 7150 Switch Hardware Installation Guide
Part Number: 53-1004928-05 9

Ruckus ICX 7150 Switch Hardware Installation Guide
10 Part Number: 53-1004928-05

About This Document
• Supported hardware and software.......................................................................................................................... 11
• What's new in this document.................................................................................................................................. 12
Supported hardware and software
This document is applicable for the various Ruckus ICX 7150 Ethernet switch models. The following tables list the device models and rack
mount kits supported.
TABLE 2 OS-dependent models
Model number Short description Introduced (OS) Currently supported
(OS)
Notes
ICX 7150-48ZP Sixteen 2.5G and thirty-two 1G Copper ports with
eight SFP+ 1G/10-GbE ports - four are optical
stacking or uplink ports, and four are uplink ports
only
FastIron 08.0.61 Yes hot-swap fan tray (up to 2
per switch)
Mountable on a desktop,
rack, or wall
ICX 7150-C12P Twelve GbE (124 W) PoE+ ports with two 1-GbE
uplink ports and two SFP+ 10-GbE optical stacking
or uplink ports
FastIron 08.0.60 Yes Fanless
Mountable on a desktop,
rack, wall, under a fixed
surface, under a desk,
under a shelf, or using a
magnet
ICX 7150-24 Twenty-four GbE non-PoE ports with two 1-GbE
uplink ports and four SFP+ 10-GbE optical
stacking or uplink ports
FastIron 08.0.60 Yes Fanless
Mountable on a desktop,
rack, or wall
ICX 7150-24P Twenty-four GbE (370 W) PoE+ ports with two 1-
GbE uplink ports and four SFP+ 10-GbE optical
stacking or uplink ports
FastIron 08.0.60 Yes Two built-in fans
Support fanless mode
Mountable on a desktop,
rack, or wall
ICX 7150-48 Forty-eight GbE non-PoE ports with two 1-GbE
uplink ports and four SFP+ 10-GbE optical
stacking or uplink ports
FastIron 08.0.60 Yes Fanless
Mountable on a desktop,
rack, or wall
ICX 7150-48P Forty-eight GbE (370 W) PoE+ ports with two 1-
GbE uplink ports and four SFP+ 10-GbE optical
stacking or uplink ports
FastIron 08.0.60 Yes Two built-in fans
Support fanless mode
Mountable on a desktop,
rack, or wall
ICX 7150-48PF Forty-eight GbE (740 W) PoE+ ports with two 1-
GbE uplink ports and four SFP+ 10-GbE optical
stacking or uplink ports
FastIron 08.0.60 Yes Three built-in fans
Mountable on a desktop,
rack, or wall
Ruckus ICX 7150 Switch Hardware Installation Guide
Part Number: 53-1004928-05 11

NOTE
For ICX 7150-C12P, ICX 7150-24, ICX 7150-24P, ICX 7150-48, ICX 7150-48P, and ICX 7150-48PF, the AC power supply and
fans are integrated with the device. The power supply or the fans are not field replaceable units (FRUs).
TABLE 3 Rack mount kits
Part number Short description Notes
ICX6400-C12-MGNT Magnet mount kit for ICX 7150-C12P. This is not a rack mount kit. It is a
magnet which could be used on a rack or on any surface that is magnetic
such as a metal desk or cabinet
Not included with the device. Optionally
orderable.
ICX7000-C12-RMK Rack mount kit for ICX 7150-C12P on 2-post racks Not included with the device. Optionally
orderable.
ICX7000-C12-WMK Wall / under desk mount kit for ICX 7150-C12P Not included with the device. Optionally
orderable.
ICX7000-RMK Rack mount kit for 2-post racks Included with 24-port and 48-port ICX 7150
models.
XBR-R000295 Universal rack mount kit for 4-post racks Not included with the device. Optionally
orderable.
RMK-LRM-ADP Rack mount kit for LRM adapters. 1RU shelf can accommodate up to eight
LRM adapters.
Not included with the device. Optionally
orderable.
TABLE 4 Supported Adapter
Adapter Type Short description Notes
10G LRM SFP +
Adapter
10GE SFP+ adapter for LRM optics Not included with the device. Optionally
orderable.
What's new in this document
The following table includes descriptions of new information added to this guide for the FastIron 08.0.70 release.
TABLE 5 Summary of enhancements in FastIron release 08.0.70
Feature Description Described in
Status Button Support You must press the status mode selection button
to select the status mode to display the
corresponding status on the individual port status
LED.
Status mode LEDs on page 94
Updates to LED Several updates to the LED status. Refer to the topics under Interpreting port-side
LEDs on page 91.
About This Document
What's new in this document
Ruckus ICX 7150 Switch Hardware Installation Guide
12 Part Number: 53-1004928-05

Device Overview
• Hardware features................................................................................................................................................... 13
• License options....................................................................................................................................................... 14
• Port-side view......................................................................................................................................................... 15
• Nonport-side view................................................................................................................................................... 17
• Device management options................................................................................................................................... 19
• LRM Adapter support..............................................................................................................................................19
Hardware features
The Ruckus ICX 7150 offers the following hardware features and capabilities:
• ICX 7150 Z-series new for this release have the following features:
– 16 2.5G+ Copper ports , that support 100M/1G/2.5G operation.
– 32 1G Copper ports, that support 10M/100M/1G operation.
– 8 SFP+ Fiber Ports supporting 1G/10G operation , in which the first 4 ports can be configured as stacking ports and the last
4 ports can be used for uplink/user port.
– The ports 1/2/1 and 1/2/3 comes up in 10G speed by default.
– The other ports comes up in 1G speed default , enabling 10G on these ports requires a software license. The ports 1/2/1
through 1/2/4 can be configured as stacking port or as user/uplink ports, where as 1/2/5 through 1/2/8 can be configured as
user/uplink ports.
– The first 16 ports complies with the power-over-HDBase T and each port can provide up to 90W.
– The 32 1G Copper ports complies with the IEEE 802.3af/at standard.
• The table below lists the ICX 7150 switch models with 12, 24, or 48 auto-negotiating 10/100/1000 Mbps full duplex RJ-45 ports
that can be used for downlink. These ports reside on slot 1 of the switch and can be non-PoE, PoE/POE+, or PoE+ ports.
TABLE 6 Switch model and corresponding IO port configurations
Switch model Down Link
Ports
PoE
Ports
PoE Power Up Link / Stacking Ports Stacking Ports
ICX 7150-48 48x1G Copper NA NA 2x1G Copper + 4xSFP + 2xSFP+
ICX 7150-48P 48x1G Copper 48 370W 2x1G Copper + 4xSFP+ 2xSFP+
ICX 7150-48PF 48x1G Copper 48 740W 2x1G Copper +4xSFP+ 2xSFP+
ICX 7150-24 24x1G Copper NA NA 2x1G Copper + 4xSFP+ 2xSFP+
ICX 7150-24P 24x1G Copper 24 370W 2x1G Copper + 4xSFP+ 2xSFP+
ICX 7150-C12P 12x1G Copper 12 124W 2x1G Copper + 2xSFP 2xSFP+
ICX 7150-48ZP 16x2.5G
Copper 32x
1G Copper
48 1480W 4xSFP + 8xSFP 4xSFP+
• Two 10/100/1000Base-T full duplex RJ-45 ports that can be used as uplink data ports. These ports reside on slot 2 of the switch.
• Two or four SFP+ optical 10-Gbps full duplex ports that can be used as stacking or uplink data ports. These ports reside on slot 3
of the switch.
• 10-GbE SFP+ dongle for LRM optic (Now supported in this release and onwards).
• Switch Port Extender (PE) mode (not supported currently).
• Maximum two FRUs power supply units.
Ruckus ICX 7150 Switch Hardware Installation Guide
Part Number: 53-1004928-05 13

• Maximum two FRU fans for cooling the system with sides-to-back airflow.
• System LEDs
– Power status
– DIAG status
– Master/Slave status
– Cloud management status (not enabled currently).
– Software update status (not enabled currently).
• Status mode LEDs (not enabled currently).
– Port link status mode
– Port speed status mode
– PoE status mode
– Member ID status mode
– USB modes
• Management interfaces
– Mode switch button (not enabled currently)
– Reset button
– Out-of-band (OOB) GbE management port
– USB 2.0 general purpose Type-A port for file transfer with removable media (removable media not included with the device)
– Type-C USB console port (Type-C USB cable not included with the device)
– RS-232 console port with RJ-45 form factor (RJ-45 console cable not included with the device)
License options
The following table displays Ruckus ICX 7150 part number and license information available when upgrading to a licensed feature set. The
licensed feature set includes the Premium Layer 3 license, and the Ports on Demand license. When upgrading to a licensed feature set, a
Certificate of Entitlement (CoE) is shipped to you upon purchase of the license. The CoE is a “proof of purchase” for any features that have
been purchased. The CoE is a .PDF certificate that has a unique serial number. One CoE is issued for each feature license that is
purchased. Refer to the
Brocade FastIron Software Licensing Guide
for more details.
TABLE 7 Ruckus ICX 7150 SKU and license information
Part Number for Upgrades License Name Description
BR-ICX-7150-41U210-P-01 2X10G CoE license to upgrade any ICX 7150 24-port or 48-port model from 4x1G
SFP to a 2x1G SFP and 2x10G SFP+ uplink or stacking ports.
BR-ICX-7150-210U410R-P-01 4X10GR CoE license to upgrade any ICX 7150 24-port or 48-port model from 2x1G
SFP and 2x10G SFP+ to a 4x10G SFP+ uplink or stacking ports. Two
default ports are available for stacking. Layer 3 Premium license features
(OSPF, VRRP, PIM, PBR) are also included.
BR-ICX-7150-41U410R-P-01 4X10GR CoE license to upgrade any ICX 7150 24-port or 48-port model from 4x1G
SFP to a 4x10G SFP+ uplink or stacking ports. Two default ports are
available for stacking. Layer 3 Premium license features (OSPF, VRRP, PIM,
PBR) are also included.
BR-ICX-7150C-21U210R-P-01 2X10GR CoE license to upgrade the ICX 7150-C12P switch from 2x1G SFP to a
2x10G SFP+ uplink or stacking ports. Layer 3 Premium license features
(OSPF, VRRP, PIM, PBR) are also included.
BR-ICX-7150Z210U810R-P-01 8X10GR CoE license to upgrade an ICX 7150-48ZP Z-Series switch from 6x1G SFP
& 2x10G SFP+ to 8x10G SFP+ uplink or stacking ports. Layer 3 Premium
license features (OSPF, VRRP, PIM, PBR) are also included.
Device Overview
License options
Ruckus ICX 7150 Switch Hardware Installation Guide
14 Part Number: 53-1004928-05

Port-side view
FIGURE 1 Port-side view of ICX 7150-C12P
1. Type-C USB console port
2. Port status mode selection button and LEDs
3. System LEDs
4. Slot 1 (10/100/1000 Mbps RJ-45 downlink) ports
5. Slot 2 (10/100/1000 Mbps RJ-45 uplink) ports (half-duplex is not support
on these ports)
6. Slot 3 (SFP+ uplink or stacking ports)
7. SFP+ Port X2 status LED
8. SFP+ Port X1 status LED
9. Reserved for future use
10. RJ-45 uplink port C2 RX/TX activity LED
11. Reserved for future use
12. RJ-45 downlink port 8 RX/TX activity LED
13. Out-of-band management port (RJ-45) with 2 LEDs
a. Left LED - Off: Link-down, Steady green: Link-up, and Blinking green:
when there is RX/TX activity
b. Right LED - Off: when offline or linked at 10/100Mbps, Blinking green:
when there is RX/TX activity
14. USB port
15. RJ-45 console port
16. Reset button
Device Overview
Port-side view
Ruckus ICX 7150 Switch Hardware Installation Guide
Part Number: 53-1004928-05 15

FIGURE 2 Port-side view of ICX 7150-24 and ICX 7150-24P
1. Type-C USB console port
2. Port status mode selection button and LEDs
3. System LEDs
4. RJ-45 downlink port 17 status LED
5. RJ-45 downlink port 17 RX/TX activity LED
6. RJ-45 uplink port C1 status LED
7. RJ-45 uplink port C1 RX/TX activity LED
8. SFP+ port X1 status LED
9. SFP+ port X2 status LED
10. Slot 3 (SFP+ uplink or stacking) ports
11. Slot 2 (10/100/1000 Mbps RJ-45 uplink) ports (half-duplex is not support
on these ports)
12. Slot 1 (10/100/1000 Mbps RJ-45 downlink) ports
13. USB port
14. Out-of-band management port (RJ-45) with 2 LEDs
a. Left LED - Off: Link-down, Steady green: Link-up, and Blinking green:
when there is RX/TX activity
b. Right LED - Off: when offline or linked at 10/100Mbps, Blinking green:
when there is RX/TX activity
15. RJ-45 console port
16. Reset button
FIGURE 3 Port-side view of ICX 7150-48, ICX 7150-48P, and ICX 7150-48PF
1. Type-C USB console port
2. Port status mode selection button and LEDs
3. System LEDs
4. RJ-45 downlink port 29 status LED
5. RJ-45 downlink port 29 RX/TX activity LED
6. RJ-45 uplink port C1 status LED
7. RJ-45 uplink port C1 RX/TX activity LED
8. SFP+ port X1 status LED
9. SFP+ port X2 status LED
10. Slot 3 (SFP+ uplink or stacking) ports
11. Slot 2 (10/100/1000 Mbps RJ-45 uplink) ports (half-duplex is not support
on these ports)
12. Slot 1 (10/100/1000 Mbps RJ-45 downlink) ports 1-48
13. USB port
14. Out-of-band management port (RJ-45) with 2 LEDs
a. Left LED - Off: Link-down, Steady green: Link-up, and Blinking green:
when there is RX/TX activity
b. Right LED - Off: when offline or linked at 10/100Mbps, Blinking green:
when there is RX/TX activity
15. Reset button
Device Overview
Port-side view
Ruckus ICX 7150 Switch Hardware Installation Guide
16 Part Number: 53-1004928-05

FIGURE 4 Port-side view of ICX 7150-48ZP
1. Type-C USB console port
2. Pushbutton to cycle through Mode LEDs
3. Mode LEDs
4. System LEDs
5. Reset Button
6. Venting holes
7. Logo and Model name
8. SFP+ Fiber Stacking/Uplink ports
9. 1G PoE-2 pair user Ports 17 - 48
10. 2.5G PoE-2 pair user Ports 1-16
11. Type-A USB port
12. Out-of-band management port (RJ-45) with 2 LEDs
a. Left LED - Off: Link-down, Steady green: Link-up, and Blinking green:
when there is RX/TX activity
b. Right LED - Off: when offline or linked at 10/100Mbps, Blinking green:
when there is RX/TX activity
Nonport-side view
FIGURE 5 Nonport-side view of ICX 7150-C12P
1. Kensington security slot
2. AC power supply socket
FIGURE 6 Nonport-side view of ICX 7150-24
1. AC power supply socket
Device Overview
Nonport-side view
Ruckus ICX 7150 Switch Hardware Installation Guide
Part Number: 53-1004928-05 17

FIGURE 7 Nonport-side view of ICX 7150-48
1. Management console port - RJ-45 2. AC power supply socket
FIGURE 8 Nonport-side view of ICX 7150-24P and ICX 7150-48P
1. Fan 1
2. Fan 2
3. Management console port - RJ-45 (available in the front panel for ICX
7150-24P)
4. AC power supply socket
FIGURE 9 Nonport-side view of ICX 7150-48PF
1. Fan 1
2. Fan 2
3. Fan 3
4. Management console port - RJ-45
5. AC power supply socket
FIGURE 10 Nonport-side view of ICX 7150-48ZP
1. Fan 1
2. Fan 2
3. Management console port - RJ-45
4. 920W PSU with 740W of PoE budget
5. 920W PSU with 740W of PoE budget
Device Overview
Nonport-side view
Ruckus ICX 7150 Switch Hardware Installation Guide
18 Part Number: 53-1004928-05

Device management options
You can use the management functions built into the device to monitor the topology, port status, physical status, and other information to
help you analyze switch performance and to accelerate system debugging. The device automatically performs power-on self-test (POST)
each time it is turned on. Any errors are recorded in the syslog messages.
You can manage the device using any of the management options listed in the following table.
TABLE 8 Management options for the device
Management tool Out-of-band support Reference documents
Command line interface (CLI) Ethernet, serial connection, or USB console
Brocade FastIron Command Reference Guide
Feature-based
Configuration Guides
Standard SNMP applications Ethernet or serial connection
Unified IP MIB Reference Guide
Brocade FastIron Web Management Interface Ethernet or connection via IP address
Brocade FastIron Web Management Interface
User Guide
NOTE
Not all FastIron features are
supported via the web management
interface.
Brocade Network Advisor (BNA)
NOTE
BNA must be purchased separately.
Ethernet or serial connection Brocade Network Advisor documentation set
LRM Adapter support
Some ICX switches do not support Long Reach Module (LRM) optics on 10G fiber ports. LRM adapter can connect to any 10G fiber ports
of the ICX switch. It has two 10G fiber ports and both ports can be used at the same time.
The LRM Adapter is supported on all 10G fiber ports for all models of the ICX7150 Family of switches. Below is the front view of the LRM
adapter and the SPF+ Optic module with copper pigtail.
Device Overview
LRM Adapter support
Ruckus ICX 7150 Switch Hardware Installation Guide
Part Number: 53-1004928-05 19

FIGURE 11 LRM Adapter front view
1. Port Status LEDs (see per Port LED status definition below)
a. Amber off, Green off : No Power
b. Amber on, Green off : Link down
c. Amber off, Green on : Link Up
d. Amber off, Green Blinking : Link activity
2. Panel Label
FIGURE 12 SPF+ Optic module with copper pigtail
NOTE
The LRM adapter is used to support LRM optics on the ICX7750, ICX7250 and ICX7150 switches. The ICX7450 support LRM
optics natively.
Device Overview
LRM Adapter support
Ruckus ICX 7150 Switch Hardware Installation Guide
20 Part Number: 53-1004928-05
/