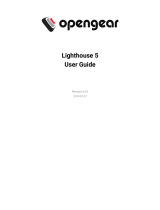Page is loading ...

Lighthouse Quick Start (520060-Rev 1.1) Page 1
Lighthouse
Quick Start Guide
Thank you for purchasing Lighthouse. This Quick Start walks you through both
installation and configuration. More details are available in the
User Manual
which can be
downloaded from
http://opengear.com/documentation
.
Step1 Install the Lighthouse appliance
Unpack your system and verify the parts all appear in good working order
Assemble the rails and install the system in the rack following the safety instructions
and the rack installation instructions provided with your system
Proceed to connect Lighthouse hardware appliance to the network and to power - as
outlined in the included
Dell Getting Started With Your System
document
Step2 Activate Dell service
The Dell hardware on which Lighthouse Standard and Enterprise is built is warranted and
serviced by Dell.
It is important to register your system with Dell. This activates your
support and without registration you will not receive hardware support
Browse to
https://www.onlineregister.com/dell/

Lighthouse Quick Start (520060-Rev 1.1) Page 2
Enter the service Tag #. This can be found on a label attached to the back on your
system:
Step 3 Configure the hardware
Once your Lighthouse has been deployed and the hardware appliance has booted,
configuration is performed by browsing to the IP address of the NIC on the Dell hardware.
The Lighthouse NIC has a default static IP address of 192.168.0.1, and your computer
must have an IP address in the same network range (192.168.0.xxx). Alternately
Lighthouse NIC also has its DHCP client enabled by default, so it will automatically accept
any network IP address assigned by any DHCP server on your network – and will then
respond at both 192.168.0.1 and its DHCP address.
You will be presented with the login screen on your browser
Login using the default system user name,
root,
and the password,
default
You will then arrive at the
Welcome to the Opengear Lighthouse
screen
Note:
Your computer must have an IP address in the same network range as the
Lighthouse.

Lighthouse Quick Start (520060-Rev 1.1) Page 3
Step 4 Software configuration
The
Welcome to the Opengear Lighthouse
screen has a menu of initial configuration steps
to follow. Complete each step. You can return to the updated configuration steps by
clicking on the Opengear logo in the top left corner.
Enter new passwords
using the Configure: User Authorization and Configure:
System Administration menus
Configure the local network settings
using the
Configure: Network Settings menu
Configure console servers to be managed
using the Configure: Managed Console
Servers menu. This menu lists all the console servers currently being monitored. The
Detected Managed Console Servers
drop down list also shows all the detected console
servers not currently being monitored.
Authorize automatically added users
using Configure: User Authorization menu
Step 5 Final configuration steps
It is recommended that you set the local Date and Time as
logging entries are time-
stamped (and certificate generation needs to check the validity period). Select
Configure: Date & Time and set manually or select synchronizing with a remote
time server using NTP
The default SSL certificate that comes with Lighthouse is for initial set up purpose
and should not be relied on for secured global access. Select System: SSL
Certificate, fill out the fields and click on Generate CSR. Then Download the
CSR string and send it to a Certification Authority (CA) for certification. They will
return you a new certificate which you can then Upload
Step 6 Commence monitoring
You Lighthouse provides search and filter-by-attribute tools for accessing and managing
groups of your
Managed Console Servers (
Manage: Access Console Server). It also
provides a simple path for monitoring attached
Managed Devices (
and serial ports) using a
single sign-on (Manage: Access Managed Devices).

Lighthouse Quick Start (520060-Rev 1.1) Page 4
And there’s a selection of paths you can use for access including browser, web terminal,
SSH and SDT proxy connection facilities.
Your Lighthouse also runs Nagios (www.nagios.org). Current Status, Reports and
System menu show the status and history of the applications, computers and devices in
your distributed networks. To remedy identified problems simply click on the Connect or
Manage Power or View Status/Logs button. Your browser will download a
configured
SDT Connector
Java applet from the Lighthouse which will run on your
computer and securely connect you to the relevant screen on the
Managed Device
or
Managed Console Server.
Please register your product to activate the warranty and
to automatically receive advice of future firmware updates. Go
to:
http://opengear.com/product-registration.html
/