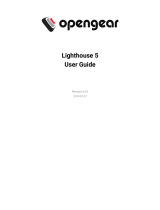Page is loading ...

Lighthouse 5
User Guide
Revision 5.2.1
2018-06-13

2
Lighthouse 5 User Guide
TABLE OF CONTENTS
1. About this User Guide 6
2. Lighthouse overview 7
2.1 Lighthouse VM 5 host requirements 7
2.2 Lighthouse architecture 7
2.2.1 Lighthouse to Node interactions 8
2.2.2 User to Lighthouse interactions 8
2.2.3 Node organization and filtering 8
3. Lighthouse VM installation 10
3.1 Lighthouse VM components 10
3.2 VMware vSphere 6.0 via the VMware vSphere 6.0 client on Windows 10
3.2.1 Launch the vSphere Client and connect to a vSphere instance. 10
3.2.2 Import the Lighthouse VM Open Volume Format (.ovf) image 11
3.2.3 Launch the Opengear Lighthouse virtual machine 13
3.2.4 Access the console of a running but headless Opengear Lighthouse instance 13
3.3 VMware Workstation Player on Windows as host 14
3.4 VMware Workstation Pro on Windows as host 14
3.5 VMware Workstation Player or Pro on Fedora Workstation as host 15
3.6 Local deployment on Hyper-V running on Windows 10/Windows Server 2016 15
3.7 Remote Hyper-V deployment with pre-authenticated user 16
3.8 Remote Hyper-V deployment with different user 16
3.9 VirtualBox on Windows as host 16
3.10 VirtualBox on macOS as host 17
3.11 VirtualBox on Ubuntu as host 19
3.12 VirtualBox on Fedora Workstation as host 19
3.13 Virtual Machine Manager (KVM) on Ubuntu as host 20
3.14 Boxes on Fedora Workstation as host 21
3.15 Boxes on CentOS as host 21
3.16 Google Compute Engine environment 22
4. First boot of the Lighthouse VM 23
5. Initial system configuration 25
5.1 Lighthouse IP addressing 25
5.2 Loading Lighthouse 25
5.3 Login to Lighthouse 25
5.4 Network connections 26
5.5 Setting the Lighthouse hostname 27

3
Lighthouse 5 User Guide
5.6 Adding external IP addresses manually (optional) 28
5.7 Setting the Lighthouse internal clock 29
5.8 Examine or modify the Lighthouse SSL certificate 30
5.9 Examine or modify Lighthouse Session Settings 31
5.10 Examine or change the MTU of the Lighthouse VPN tunnel 32
5.11 Enable or modify SNMP Service 32
5.12 Lighthouse MIBs 33
6. Shut down or restart Lighthouse 39
6.1 Shut down a running Lighthouse instance 39
6.2 Restarting a running Lighthouse instance 39
7. Using Lighthouse 40
7.1 Licensing third-party nodes before enrollment 40
7.1.1 Adding a license using the Lighthouse UI 40
7.1.2 Showing installed licenses in the Lighthouse UI 41
7.1.3 Showing installed licenses via the Local Terminal 42
7.2 Enrolling nodes 43
7.2.1 Enrollment overview 43
7.2.2 Enrollment bundles 43
7.2.3 Creating an enrollment bundle 44
7.2.4 Structure of an enrollment bundle 45
7.2.5 Enrollment via Lighthouse Web UI 46
7.2.6 Enrollment via Node Web UI 48
7.2.7 Mass Enrollment using ZTP 48
7.2.8 Enrollment via USB drive 49
7.3 The Enrolled Nodes page 50
7.4 Filtering pages displaying nodes 51
7.4.1 Filtering using the Free Text Search field 51
7.4.2 Filtering using the Smart Group Filtering drop-down menu 51
7.4.3 Filtering using the Managed Device Filtering drop-down menu 52
7.5 Creating Smart Groups 52
7.6 Editing an existing Smart Group 53
7.7 Creating Managed Device Filters 54
7.8 Editing an existing Managed Device Filter 55
7.9 Connecting to a node’s web-management interface 56
7.10 Connecting to a node’s serial ports via Console Gateway 56
7.10.1 Access via HTML5 Web Terminal 57
7.10.2 Access via SSH 58
7.10.3 Example Console Gateway session 59
8. Lighthouse user management 60
8.1 Password fields in Lighthouse 60
8.2 Creating new groups 60

4
Lighthouse 5 User Guide
8.3 Modifying existing groups 61
8.4 A note on default netgrp Lighthouse group 62
8.5 Creating new users 62
8.6 Modifying existing users 64
8.7 Deleting users 65
8.8 Disabling a Lighthouse root user 65
8.9 Configuring AAA 65
8.9.1 LDAP Configuration 66
8.9.2 RADIUS configuration 66
8.9.3 TACACS+ configuration 67
9. Lighthouse central configuration 69
9.1 Creating new users and groups templates 69
9.2 Modifying existing users and groups templates 71
9.3 Deleting users or groups from a template 72
9.4 Deleting users and groups templates 73
9.5 Creating new authentication templates 73
9.6 Modifying existing authentication templates 74
9.7 Deleting authentication templates 76
9.8 Creating new script templates 76
9.9 Modifying existing script templates 77
9.10 Deleting script templates 78
9.10 Apply Templates 78
10. Command line tools 82
10.1 node-command 82
10.2 node-info 83
10.3 node-upgrade 83
10.4 ogadduser 84
10.5 ogconfig-cli 85
10.5.1 Commands to try from within the ogconfig-cli tool 85
10.5.2 Config searches using ogconfig-cli 85
10.5.3 Changing a configuration from within ogconfig-cli 85
10.5.4 Configuration validation from within ogconfig-cli 86
10.5.5 Modify LHVPN keepalive timeout for different sized deployments with ogconfig-cli 86
10.5.6 Support for mounting the hard disks with ogconfig-cli 87
10.6 oglicdump 87
10.7 cron 87
10.8 sysflash 88
10.9 Selecting nodes using shell-based tools 89
10.9.1 Select all nodes 89

5
Lighthouse 5 User Guide
10.9.2 Running commands on selected nodes 89
11. System upgrades 90
11.1 Upgrading the system from within Lighthouse 90
11.2 Upgrading the Lighthouse system via the Local Terminal 91
12. Troubleshooting 92
12.1 Finding the current Lighthouse instance version 92
12.1.1 Using the web UI 92
12.1.2 Via the local Lighthouse shell 92
12.1.3 Other information sources related to a Lighthouse instance’s version 92
12.2 Technical support reports 93
12.2.1 Generate a support report via the Lighthouse interface 93
12.2.2 Generate a support report via the local terminal 94
12.3 Returning a Lighthouse instance to factory settings 95
13. Technical support 97
14. End-user license agreements 98
14.1 Opengear end-user license agreement 98
14.2 GNU general public license (GPL), version 2 100
15. Standard Warranty 104

6
Lighthouse 5 User Guide
1. About this User Guide
This manual covers Lighthouse 5 and is current as of 5.2.1. When using a minor release (5.2.x), there may or may not be
a specific version of the user guide for that release. The current Lighthouse 5 user guide can always be found here.
Terms used in this guide to define Lighthouse elements and concepts are listed below.
Term
Definition
Enrollment
Connecting a node to Lighthouse
Enrollment
Bundle
Used to assign a number of tags to a set of nodes when they are enrolled. During enrollment, the
bundle is specified using its name, and a bundle-specific enrollment token.
Enrolled Node
Node that has been connected to Lighthouse and is ready for use.
Enrollment
Token
A password that authorizes the node with Lighthouse. Used when performing Node-based, or ZTP
enrollment.
Lighthouse
Ironman
Refers to the 5.1 and later releases of Lighthouse. Rewritten from the ground up, it provides a solid
basis for accessing, managing and monitoring Opengear console servers.
Lighthouse
VPN
The OpenVPN based connections that the Lighthouse instance has with the nodes it is managing
Managed
Device
A device that is managed via a node through a serial, USB, or network connection.
Node
A device that can be enrolled with Lighthouse, allowing it to be accessed, managed, and monitored.
Currently, Opengear console servers are supported on a standard license, with support for other
vendors Console Servers available as an add-on.
Pending Node
A node that has been connected to Lighthouse and has been configured with a VPN Tunnel, but which
has not yet been approved for access, monitoring, or management. The approval operation can be
automated by configuring Lighthouse to auto- approve nodes.
Role
A set of access rights for a particular group. Three roles are defined within Lighthouse Ironman:
Lighthouse Administrator, Node Administrator, and Node User.
Smart Group
Dynamic filter used to search for particular nodes, or for defining the access rights of a group of users.
Smart Groups use node properties, as well as tags defined by users.
Tag
User-defined attribute and value that is assigned to one or more nodes. Tags are used when creating
Smart Groups for filtering views or access to nodes.

7
Lighthouse 5 User Guide
2. Lighthouse overview
2.1 Lighthouse VM 5 host requirements
• Lighthouse deploys as an application running in a Linux-based virtual machine (VM). The
Lighthouse binary is available in open (for VM managers such as Boxes, KVM, and VirtualBox),
VMware and Hyper-V specific Virtual Machine formats, and Google Compute Engine (GCE) image
format.
• To run a Lighthouse VM, the host computer must be able to run a VM manager and at least one
full 64-bit Linux-based virtual machine.
• To host Lighthouse, the VM needs to be configured to support:
o 10GB SCSI disk.
o 1 x network interface card, preferably paravirtualised (virtio, vmxnet3), Realtek rtl8139, or
Intel e1000 are also supported, bridged.
o VGA console for initial setup.
To dimension CPU and RAM resources, follow these guidelines:
CPU and RAM utilization increase with the number of enrolled nodes.
For small deployments (less than 100 nodes), allocate:
• 2 x 64-bit CPU cores.
• 4GB RAM.
For medium deployments (between 100 and 600 nodes), allocate:
• 4 x 64-bit CPU cores.
• 8GB RAM.
For large deployments (between 600 and 1200 nodes), allocate:
• 4 x 64-bit CPU cores.
• 16GB RAM.
For very large deployments (more than 1200 nodes), allocate:
• 8 x 64-bit CPU cores.
• 32GB RAM.
For large and very large deployments, contact us for guidance on the deployment options, including low
and zero-touch enrollment. The performance and limitations are dependent on network deployment.
Also, Lighthouse VPN keepalive timeout needs to be modified according to the size of deployment. See
section 10.5.5 for more information.
2.2 Lighthouse architecture
Lighthouse provides a platform for centrally accessing, managing, and monitoring Opengear console
servers.
Console servers connect to a central Lighthouse instance over an OpenVPN tunnel, and are accessed,
managed, and monitored via services transported over the VPN tunnel. In Lighthouse terminology, the
console server is referred to as the node.

8
Lighthouse 5 User Guide
2.2.1 Lighthouse to Node interactions
For management and monitoring operations, Lighthouse queries and pushes data to and from a REST API
on the node.
When a node is enrolled in Lighthouse, Lighthouse generates an X.509 certificate. This certificate
authenticates the OpenVPN tunnel and provides the node access to the Lighthouse REST API. The node
also imports a Certificate Authority from Lighthouse and uses that to allow Lighthouse access to the node’s
REST API. Lighthouse also provides a public SSH key to the node, which allows Lighthouse to access the
node’s serial ports via SSH.
For serial access, a node’s serial port subsystem is connected to via SSH. Users can also access the
node's Web UI, which is reverse-proxied through the VPN tunnel.
2.2.2 User to Lighthouse interactions
Users interact with Lighthouse via an Ember.js JavaScript application, which communicates with
Lighthouse via a REST API. This REST API can integrate Lighthouse into other systems. Documentation
for this API is available for direct customer use.
While Lighthouse 5 supports REST API versions v1, v1.1, v2, and v3, some of the endpoints in v1, v1.1,
and v2 have been deprecated, meaning the functionality and expected request body may be different. We
advise using the v3 to ensure the latest available functionality.
2.2.3 Node organization and filtering
To help search, organize, and filter access to nodes, Lighthouse uses Smart Groups which allow node
properties and user-supplied tags, consisting of a name and value, to be compiled into a search expression.
These search expressions can be saved and used to filter the various lists of nodes in the Web UI, for

9
Lighthouse 5 User Guide
example when selecting a serial port to connect to or to connect to the node’s Web UI. They can also be
used for selecting the nodes that a particular group of users can access.
To help locate managed devices, Lighthouse includes Managed Device Filtering which allows users to
search for port labels on a node. This search can be saved and applied on the Manage > Managed
Devices > Console Gateway page.

10
Lighthouse 5 User Guide
3. Lighthouse VM installation
3.1 Lighthouse VM components
Lighthouse VM is available in several formats:
• An Open Volume Format file — lighthouse-5.2.1-ovf.zip — inside a PKZip archive. This is
for use with virtual machine managers such as KVM and Virtual Box.
• A VMware configuration file — lighthouse-5.2.1-vmx.zip —inside a PKZip archive. This is
for use with virtual machine managers from VMware.
• A raw (.hdd) file, lighthouse-5.2.1-raw.hdd.xz. This file has been compressed with xz and
is for use with hosting services such as ElasticHosts.
• An Open Virtual Appliance file — lighthouse-5.2.1.ova. This is for use with virtual machine
managers such as VM and Virtual Box as well as for use with virtual machine managers from
VMware.
• A Hyper-V configuration file with Powershell script — lighthouse-5.2.1-hyperv.zip —inside
a PKZip archive. This is for use in Microsoft Hyper-V deployment.
• A Google Compute Engine (GCE) image — lighthouse-5.2.1-gce.tar.gz — inside a GNU
archive. This is for use in Google Compute Engine environment.
• An upgrade file for GCE image, lighthouse-5.2.1-gce.lh_upg.
• An upgrade file, lighthouse-5.2.1.lh_upg.
3.2 VMware vSphere 6.0 via the VMware vSphere 6.0 client on Windows
This procedure assumes VMware vSphere 6.0 is installed and running on available hardware. User must
have access to a Windows computer on which the VMware vSphere 6.0 client is installed and that this
installed client application can connect to and manage the VMware Sphere 6.0 instance. Finally, a copy
of the Lighthouse binary in Open Volume Format is required, the .ovf file, either copied to the Windows
computer running the VMware vSphere 6.0 client or available via a URL.
This procedure was tested using the VMware Sphere Client 6.0 running on Windows 7 Enterprise SP 1.
3.2.1 Launch the vSphere Client and connect to a vSphere instance.
1. Launch the VMware vSphere Client. The simplest way is to use the Start Menu shortcut added during
installation.
Start > All Programs > VMware > VMware vSphere Client
The VMware vSphere Client opens a login window.

11
Lighthouse 5 User Guide
2. Select the IP address or name of the VMware vSphere instance where Lighthouse will be installed from
the IP address/Name drop-down list.
3. Enter the User name and Password required to gain management privileges to the selected VMware
vSphere instance.
4. Click Login or press Return.
The login window displays progress text in the bottom left corner:
Connecting
Loading inventory
Loading main form
Displaying main form
The vSphere main form window opens.
3.2.2 Import the Lighthouse VM Open Volume Format (.ovf) image
1. From the vSphere Client menu bar, choose File > Deploy OVF Template.
The Deploy OVF Template window appears, with the first stage, Source, pre-selected.
2. If the file Opengear Lighthouse VM.ovf is on a remote computer via a URL, enter this URL in
the Deploy from a file or URL field. Otherwise, click Browse. An Open dialog appears.
Navigate to the directory containing the file Opengear Lighthouse VM.ovf.
In the following screenshot, the file is located at
C:\Users\%USERNAME%\My Documents\Ironman.ovf\Opengear Lighthouse VM\.

12
Lighthouse 5 User Guide
Select Opengear Lighthouse VM.ovf and click Open.
3. The Deploy OVF Template window opens again, with the Opengear Lighthouse VM.ovf file
listed in the Deploy from a file or URL combo-box. Click Next.
4. The OVF Template Details stage appears, showing basic information about the Lighthouse VM
encapsulated by the .ovf file. Click Next.
5. The Name and Location screen appears with the Name field pre-populated and pre-selected.
The default name is Opengear Lighthouse VM. To change this, enter a new name. Click Next.
6. The Disk Format screen displays which data-store the Lighthouse VM’s virtual disk uses, how much
free space the virtual disk has available and which provisioning scheme is being used. Click Next.
7. The Network Mapping screen shows which destination or inventory network the Lighthouse VM’s
virtual network is mapped to. Click Next.
8. The Ready to Complete screen appears, listing the basic properties of the about-to-be-deployed
virtual machine. To be able to power-up the new virtual machine after deployment, select the Power
on after deployment checkbox. Click Finish.
9. The Deploying Opengear Lighthouse VM progress dialog appears.
10. Once deployment has finished the Deployment Completed Successfully alert appears. Click
Close. The new virtual machine is now deployed and appears in the inventory list.

13
Lighthouse 5 User Guide
3.2.3 Launch the Opengear Lighthouse virtual machine
The vSphere Client provides several ways of launching a Virtual Machine hosted on a vSphere instance.
Begin by selecting the Opengear Lighthouse VM from the vSphere Client’s inventory list. The selected
VM can then be launched by doing one of the following:
• Select Inventory > Virtual Machine > Power > Power On.
• Press Ctrl-B.
• Click the Power on the virtual machine link in the Basic Tasks section of the Getting Started tab.
This option requires the Getting Started tab be front-most. If it is not already the front-most tab,
make it active by clicking it.
• Select Inventory > Virtual Machine > Open Console and then:
o Click Power On in the console tool bar, or
o Choose VM > Power > Power On from the console menu bar, or
o Press Ctrl-B.
NOTE: Only the fourth option above results in the running virtual machine being accessible from within
the vSphere Client. The first three boot the Lighthouse VM and get it running headless.
3.2.4 Access the console of a running but headless Opengear Lighthouse instance
If direct interaction with a running but headless *Opengear Lighthouse VM* is required, open a console
window.
Select the running Opengear Lighthouse VM in the vSphere Client’s inventory list, then do one of the
following:

14
Lighthouse 5 User Guide
• Select Inventory > Virtual Machine > Open Console or
• Right-click and select Open Console from the contextual menu that appears.
NOTE: A Lighthouse VM is running a bash shell with no other interactive options. As a result, when the
vSphere Client opens its console window, the Lighthouse VM captures the mouse pointer, making it
unavailable for use by any other window. Press CTRL+ALT to release the pointer.
3.3 VMware Workstation Player on Windows as host
Follow these steps when VMware Workstation Player is installed on the host Windows machine. VMware-
ready virtual machine files are stored in C:\Users\%USERNAME%\Virtual Machines\. This is the
location selected by default by VMware Workstation Player. If another location is preferred, adjust this
procedure as required.
Prepare the Lighthouse VM file for import into VMware Workstation Player.
1. Move the lighthouse-5.2.1-vmx.zip archive to C:\Users\%USERNAME%\Virtual Machines\.
2. Right-click the lighthouse-5.2.1-vmx.zip archive and select Extract all from the contextual menu.
3. A Select a Destination and Extract Files dialog opens. By default, the location is the same
folder as the archive is in: C:\Users\%USERNAME%\Virtual Machines\. Leave this as the
destination folder.
4. Uncheck the Show extracted files when complete checkbox and then click Extract.
5. A folder called ironman is created inside C:\Users\%USERNAME%\Virtual Machines\.
Import the Opengear Lighthouse VM file into VMware Workstation Player.
1. Launch VMware Workstation Player.
2. Click Open a Virtual Machine.
3. Navigate to C:\Users\%USERNAME%\Virtual Machines\ironman\.
VMware Workstation Player points to Libraries > Documents and includes
C:\Users\%USERNAME%\My Documents\.
Assuming this is the case, double-click Virtual Machines and then double-click Ironman.
4. If only one file — Ironman — is visible, double-click it to add the Lighthouse 5.2.1 virtual
machine to the VMware Workstation 12 Player virtual machines list. If more than one file appears,
double-click Ironman.vmx.
5. The Lighthouse virtual machine is added to the VMware Workstation 12 Player virtual machines
list.
6. With Opengear Lighthouse VM selected in the VMware Workstation 12 Player virtual machine
list, click Play virtual machine to boot Lighthouse.
3.4 VMware Workstation Pro on Windows as host
This procedure assumes VMware Workstation Pro is already installed on the host Windows machine and
that VMware-ready virtual machine files are stored in C:\Users\%USERNAME%\Virtual Machines\.
If another location is preferred, adjust the steps as needed.
Prepare the Opengear Lighthouse VM file for import into VMware Workstation Pro.

15
Lighthouse 5 User Guide
1. Move the lighthouse-5.2.1-vmx.zip archive to C:\Users\%USERNAME%\Virtual
Machines\.
2. Right-click the lighthouse-5.2.1-vmx.zip archive and select Extract all from the contextual
menu.
3. A Select a Destination and Extract Files dialog opens. The location is the same folder as the
PKZip archive is in: C:\Users\%USERNAME%\Virtual Machines\. Leave this as the
destination folder.
4. Uncheck the Show extracted files when complete checkbox and then click Extract.
5. A folder called ironman is created inside C:\Users\%USERNAME%\Virtual Machines\.
Import the Opengear Lighthouse VM file into VMware Workstation Pro.
1. Click Open a Virtual Machine.
2. Navigate to C:\Users\%USERNAME%\Virtual Machines\ironman\.
3. VMware Workstation Pro points to Libraries > Documents and this library includes
C:\Users\%USERNAME%\My Documents\. Double-click Virtual Machines and then
double-click Ironman.
4. If only one file — Ironman — appears, double-click it to add the Lighthouse 5.2.1 virtual machine
to the VMware Workstation Pro virtual machines list. If more than one file appears, double-click
Ironman.vmx.
5. The Lighthouse 5.2.1 virtual machine is added to the VMware Workstation Pro virtual machines
list.
6. With the Opengear Lighthouse VM selected in the My Computer listing and the subsequent
Opengear Lighthouse VM tab open, click Power on this virtual machine to boot Lighthouse.
3.5 VMware Workstation Player or Pro on Fedora Workstation as host
VMware Workstation Player 12 cannot be installed on Fedora 25 without substantial reconfiguration of a
base Fedora Workstation setup and leaves Fedora Workstation in a state that is unsupported by any
external entity.
Opengear does not support this particular combination of host operating system and virtual machine
manager.
3.6 Local deployment on Hyper-V running on Windows 10/Windows Server 2016
This procedure assumes Hyper-V is already installed on a Windows 10/Windows Server 2016 host
machine and the required Zip archive, ironmam-hyperv.zip is
in C:\Users\%USERNAME%$\Downloads.
1. Unzip ironman-hyperv.zip.
2. Navigate to the extracted folder. Make sure ironman.vhd and
lighthouse_virtual_machine_registration.ps1 are in the folder.
3. Right-click and choose Run with Powershell to execute the Powershell script.
4. Leave the host name empty when prompted to deploy Lighthouse to local machine.
5. Launch Hyper-V Manager. Lighthouse should be registered as a new VM image under Virtual
Machine.
6. Select Lighthouse from the list and click Start in the Action Panel to boot Opengear Lighthouse.

16
Lighthouse 5 User Guide
3.7 Remote Hyper-V deployment with pre-authenticated user
In this scenario, the user who performs Lighthouse deployment does not have local access to Hyper-V
installed on Windows 2016. However, user has access to a Windows 10 which can manage the Hyper-V
server remotely.
This procedure assumes Hyper-V is installed on Windows Server 2016 host machine and the required Zip
archive ironman-hyperv.zip is in C:\Users\%USERNAME%$\Downloads. Windows 10 is already
configured to manage Hyper-V on Windows Server 2016. Windows 10 and Windows Server 2016 must
have the same user (same password) created. The user who performs the deployment must have
permission to both execute the Powershell script and deploy the image on Hyper-V.
1. Login to Windows 10 with the user mentioned above.
2. Unzip ironman-hyperv.zip
3. Navigate to the extracted folder. Make sure ironman.vhd and
lighthouse_virtual_machine_registration.ps1 are in the folder.
4. Right-click and choose Run with Powershell to execute the Powershell script.
5. Enter the fully qualified domain name for Windows Server 2016 when prompted to deploy
Lighthouse to the remotely-managed Windows Server 2016 machine.
6. Launch Hyper-V Manager. Lighthouse should be registered as a new VM image under Virtual
Machine for Windows Server 2016.
7. Select Lighthouse from the list and click Start in the Action Panel to boot Opengear Lighthouse.
3.8 Remote Hyper-V deployment with different user
In this scenario, the user who performs Lighthouse deployment does not have local access to Hyper-V
installed on Windows Server 2016. However, user has access to Windows 10 which can manage the
Hyper-V server remotely. The user who performs the deployment must have permission to both execute
the Powershell script and deploy the image on Hyper-V. This procedure assumes Hyper-V is installed on
Windows Server 2016 host machine and the required Zip archive, ironmam-hyperv.zip, is
in C:\Users\%USERNAME%$\Downloads. Windows 10 is already configured to manage Hyper-V on
Windows Server 2016.
1. Login to windows 10 with a user who does not exist on Windows Server 2016.
2. Unzip ironman-hyperv.zip.
3. Navigate to the extracted folder. Make sure ironman.vhd and
lighthouse_virtual_machine_registration.ps1 are in the folder.
4. Right-click and choose Run with Powershell to execute the Powershell script.
5. Enter the fully qualified domain name for Windows Server 2016 when prompted to deploy
Lighthouse to remotely -managed Windows Server 2016 machine.
6. Enter the user details created on Windows Server 2016 which has permission to deploy Hyper-V.
7. Launch Hyper-V Manager. Lighthouse should be registered as a new VM image under Virtual
Machine for Windows Server 2016.
8. Select Lighthouse from the list and click Start in the Action Panel to boot Opengear Lighthouse.
3.9 VirtualBox on Windows as host
NOTE: when a Skylake processor is available, we do not recommend the use of VirtualBox.
NOTE: We recommend that VirtualBox users customize their instances and change their network cards to
one other than e1000. We also suggest virtio for better performance.

17
Lighthouse 5 User Guide
This procedure assumes VirtualBox is already installed on the host machine and the required PKZip
archive, lighthouse-5.2.1-ovf.zip is in C:\Users\%USERNAME%$\Downloads.
1. Unzip ironman-ovf. It may appear as lighthouse-5.2.1-ovf.zip depending on the
Windows Explorer preference settings).
2. Right-click the ironman-ovf archive and select Extract all from the contextual menu.
3. The Select a Destination and Extract Files dialog opens. The destination is
C:\Users\%USERNAME%\Downloads\Ironman-ovf.
4. Uncheck the Show extracted files when complete checkbox and edit the destination by
removing Ironman-ovf from the path.
5. Click Extract.
6. A folder called ironman-ovf is created inside C:\Users\%USERNAME%\Downloads\.
7. Launch VirtualBox.
8. The Oracle VM VirtualBox Manager window appears.
9. Choose File > Import Appliance.
10. The Appliance to import dialog opens.
11. Click Expert Mode.
12. The Appliance to import dialog changes from Guided Mode to Expert Mode.
13. Click the icon of a folder with an upward pointing arrow superimposed. This icon is to the far right
of the Appliance to import field.
14. The Open File dialog appears with C:\Users\%USERNAME%\Documents as the current folder.
15. Navigate to C:\Users\%USERNAME%\Downloads\Ironman.ovf\Opengear Lighthouse
VM\.
16. Select the file Opengear Lighthouse VM and click Open.
17. Double-click the text vm in the Name row and Configuration column to make it editable.
18. Type Opengear Lighthouse VM and press Enter.
19. Click Import.
20. A new virtual machine, called Opengear Lighthouse VM is added to the list of virtual machines
available to Virtual Box.
21. Select Opengear Lighthouse VM from the list.
22. Choose Machine > Settings. Or click the Settings icon in the VirtualBox Manager toolbar or
press Control+S.
23. The Opengear Lighthouse VM — Settings dialog appears.
24. Click the System option in the list of options running down the left-hand side of the dialog.
25. The dialog shows the System options available as three tabs: Motherboard, Processor, and
Acceleration. Depending on the underlying hardware platform, Acceleration may be greyed-out
and unavailable. The Motherboard tab is preselected.
26. In the Motherboard tab, select the Hardware Clock in UTC Time checkbox.
27. Click OK or press Return.
28. Select Opengear Lighthouse VM from the list and click Start in the Oracle VM VirtualBox
Manager toolbar to boot Lighthouse. Double-clicking Opengear Lighthouse VM in the list also
boots Lighthouse.
NOTE: Selecting the Hardware Clock in UTC Time checkbox is necessary because Lighthouse
expects the hardware clock to be set to UTC, not local time. Unlike other Virtual Machine
Managers, Virtual Box both exposes this option as a user-adjustable setting and does not set it to
UTC by default.
3.10 VirtualBox on macOS as host
VirtualBox should already installed on the host macOS machine and the required PKZip archive,
lighthouse-5.2.1-ovf.zip is in ~/Downloads.

18
Lighthouse 5 User Guide
1. Unzip lighthouse-5.2.1-ovf.zip.
This creates a folder — Ironman-ovf — in ~/Downloads that contains the following files and
folders:
Ironman-ovf
└── Opengear Lighthouse VM
├── Opengear Lighthouse VM.ovf
└── Opengear_Lighthouse_VM-disk1.vmdk
2. Launch Virtual Box.
The Oracle VM VirtualBox Manager window appears.
3. Choose File > Import Appliance or press Command+I.
4. The Appliance to import dialog sheet slides down from the Oracle VM VirtualBox Manager
toolbar.
5. Click Expert Mode.
The Appliance to import dialog sheet changes from Guided Mode to Expert Mode.
6. Click the icon of a folder with an upward pointing arrow superimposed. This icon is to the far-right
of the Appliance to import field.
7. The Open File dialog sheet slides down from the Oracle VM VirtualBox Manager toolbar. This
sheet opens with ~/Documents as the current folder.
8. Navigate to ~/Downloads/Ironman.ovf/Opengear Lighthouse VM/.
9. Select Opengear Lighthouse VM and click Open. (Depending on the Finder Preferences
settings, the file may present as Opengear Lighthouse VM.ovf.)
10. Double-click the text vm in the Name row and Configuration column to make it editable.
11. Type Opengear Lighthouse VM and hit Return.
12. Click Import.
A new virtual machine, called Opengear Lighthouse VM is added to the list of virtual machines.
13. Select Opengear Lighthouse VM from the list.
14. Choose Machine > Settings. Or click the Settings icon in the VirtualBox Manager toolbar. The
Opengear Lighthouse VM — Settings dialog appears.
15. Click the System option in the dialog’s toolbar.
16. The dialog shows the System options available as three tabs: Motherboard, Processor, and
Acceleration. (Depending on the underlying hardware platform, Acceleration may be greyed-out
and unavailable). The Motherboard tab is preselected.
17. In the Motherboard tab, select the Hardware Clock in UTC Time checkbox.
18. Click OK or press Return.
19. Select Opengear Lighthouse VM from the list and click Start in the Oracle VM VirtualBox
Manager toolbar to boot Lighthouse. Double-clicking Opengear Lighthouse VM in the list also
boots Lighthouse.
NOTE: Selecting the Hardware Clock in UTC Time checkbox is necessary because Lighthouse
expects the hardware clock to be set to UTC, not local time. Unlike other Virtual Machine Managers,
Virtual Box both exposes this option as a user-adjustable setting and does not set it to UTC by
default.
NOTE: By default, VirtualBox stores virtual machines in ~/VirtualBox VMs. If this is the first virtual
machine setup by VirtualBox, it creates the VirtualBox VMs folder in the current user’s home-
directory and a folder — Opengear Lighthouse VM — inside the VirtualBox VMs folder. The
Opengear Lighthouse VM folder contains the files and folders which make up Lighthouse when
run under Virtual Box.

19
Lighthouse 5 User Guide
3.11 VirtualBox on Ubuntu as host
Before beginning, make certain that VirtualBox and all required support files are installed on the host
machine and the PKZip archive, lighthouse-5.2.1-ovf.zip is in ~/Downloads.
1. Unzip lighthouse-5.2.1-ovf.zip.
This creates a folder — Ironman-ovf — in ~/Downloads that contains the following files and
folders:
Ironman-ovf
└── Opengear Lighthouse VM
├── Opengear Lighthouse VM.ovf
└── Opengear_Lighthouse_VM-disk1.vmdk
2. Launch Virtual Box.
3. The Oracle VM VirtualBox Manager window appears.
4. Choose File > Import Appliance.
5. The Appliance to import dialog opens.
6. Click Expert Mode.
7. The Appliance to import dialog changes from Guided Mode to Expert Mode.
8. Click the icon of a folder with an upward pointing arrow superimposed. This icon is to the far
right of the Appliance to import field.
9. A file-navigation dialog, Choose a virtual appliance to import, opens with ~/Documents
as the current folder.
10. Navigate to ~/Downloads/Ironman.ovf/Opengear Lighthouse VM/.
11. Select Opengear Lighthouse VM.ovf and click Open.
12. Double-click the text vm in the Name row and Configuration column to make it editable.
13. Type Opengear Lighthouse VM and hit Return.
14. Click Import.
15. A new virtual machine, called Opengear Lighthouse VM is added to the list of virtual
machines available to Virtual Box.
16. Select Opengear Lighthouse VM from the list and click Start in the Oracle VM VirtualBox
Manager toolbar to boot Lighthouse. Double-clicking Opengear Lighthouse VM in the list
also boots Lighthouse.
NOTE: VirtualBox stores virtual machines in ~/VirtualBox VMs. If this is the first virtual machine
setup by VirtualBox it creates the VirtualBox VMs folder in the current user’s home-directory and a
folder — Opengear Lighthouse VM — inside the VirtualBox VMs folder. Inside Opengear
Lighthouse VM are the files and folders which make up Lighthouse when run under Virtual Box.
3.12 VirtualBox on Fedora Workstation as host
Before beginning, make certain that VirtualBox and all required support files are already installed on the
host machine and the PKZip archive, lighthouse-5.2.1-ovf.zip is in ~/Downloads.
1. Unzip lighthouse-5.2.1-ovf.zip. This creates a folder — Ironman.ovf — in
~/Downloads that contains the following files and folders:
Ironman.ovf
└── Opengear Lighthouse VM

20
Lighthouse 5 User Guide
├── Opengear Lighthouse VM.ovf
└── Opengear_Lighthouse_VM-disk1.vmdk
2. Launch Virtual Box.
The Oracle VM VirtualBox Manager window appears.
3. Choose File > Import Appliance or press Control-I.
The Appliance to import dialog opens.
4. Click Expert Mode.
The Appliance to import dialog changes from Guided Mode to Expert Mode.
5. Click the icon of a folder with an upward pointing arrow superimposed. This icon is to the far
right of the Appliance to import field.
The Open File dialog opens with ~/Documents as the current folder.
6. Navigate to ~/Downloads/Ironman.ovf/Opengear Lighthouse VM/.
7. Select Opengear Lighthouse VM and click Open.
8. Double-click the text vm in the Name row and Configuration column to make it editable.
9. Type Opengear Lighthouse VM and hit Return.
10. Click Import.
A new virtual machine, called Opengear Lighthouse VM is added to the list of virtual
machines available to Virtual Box.
11. Select Opengear Lighthouse VM from the list and click Start in the Oracle VM VirtualBox
Manager toolbar to boot Lighthouse. Double-clicking Opengear Lighthouse VM in the list
also boots Lighthouse.
NOTE: VirtualBox stores virtual machines in ~/VirtualBox VMs. If this is the first virtual machine setup
by VirtualBox, it creates the VirtualBox VMs folder in the current user’s home-directory and a folder —
Opengear Lighthouse VM — inside the VirtualBox VMs folder. Inside Opengear Lighthouse
VM are the files and folders which make up Lighthouse when run under Virtual Box.
3.13 Virtual Machine Manager (KVM) on Ubuntu as host
Virtual Machine Manager and all required support files should be installed on the host machine and the
the .xz archive, lighthouse-5.2.1-raw.hdd.xz is in ~/Downloads.
1. Expand lighthouse-5.2.1-raw.hdd.xz. This extracts lighthouse-5.2.1-raw.hdd in
~/Downloads.
2. Launch Virtual Machine Manager.
3. Click New at the top left of the Virtual Machine Manager window (or choose File > New Virtual
Machine). The Source Selection window opens.
4. Click Select a file. A Select a device or ISO file dialog slides into view.
5. Navigate to ~/Downloads/.
6. Select the file lighthouse-5.2.1-raw.hdd and click Open in the top right-hand corner of the
dialog. A Review window opens providing basic information about the virtual machine or box, as
Boxes calls them, to be created.
7. Click Create in the top right corner of the Review window.
8. A new virtual machine instance, Opengear_Lighthouse_VM-disk1, is created and presented in
the Boxes window.
9. To rename the virtual machine instance, right-click on the machine instance and choose
Properties from the contextual menu that appears. Click anywhere in the Name field to select
and edit the name. Click the close box to save the changes.
/