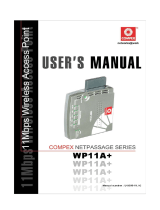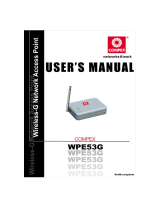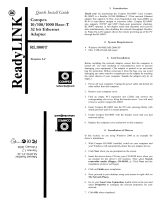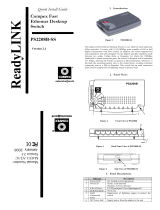Page is loading ...

Quick Install Guide
Wireless-G Network Access Point
WPE54G (Standard)

i
Table of Contents
TU1:UT TUIntroductionUT...................................................................................1
TUPackaging ContentUT .............................................................................................2T
TU2:UT TULet’s Get Going-Hardware SetupUT ...............................................3T
TU3:UT TUAccess to Web-based InterfaceUT ................................................4
TUAccess to the Web interface with uConfigUT .......................................................4
TUAccess to the Web interface manuallyUT ............................................................7T
TU4:UT TUTCP/IP ConfigurationUT ....................................................................8
TUFor Windows 95/98/98SE/ME/NTUT ........................................................................8
TUFor Windows XP/2000UT ........................................................................................10T
TU5:UT TUPanel Views and DescriptionsUT ...................................................12T
TU6:UT TUTechnical SpecificationsUT ...........................................................14T
TUWARRANTY REGISTRATION CARDUT .....................................................19

Chapter 1 Introduction
1
1: Introduction
The Compex WPE54G is a wireless access point that is interoperable with all
standard based 802.11b and 802.11g wireless devices.
The Compex WPE54G is a compact and high-performance access point that is
designed with support for high security features like enhanced Wi-Fi Protected
Access (WPA1/2-PSK, WPA1/2-EAP), IEEE 802.1x Authentication (TLS, TLLS, PEAP,
EAP-SIM) and 64-bit or 128-bit Wired Equivalent Privacy.
Compex exclusive wireless LAN technology Wireless Pseudo VLAN further
enhances security in wireless hotspot networks in isolating different users into
their own VLANs.
Compex WPE54G is capable of operating in 6 different modes: Access Point
Bridging, Access Point Client, Gateway, Wireless Routing Client, Wireless
Ethernet Adapter and Wireless Bridge Link; making it suitable for all kinds of
wireless applications.

Chapter 1 Introduction
2
Packaging Content
Actual product appearance may slightly differ depending on the hardware
version.
1 x WPE54G unit
1 x Power Adapter
1 x 2dBi Antenna
1x RJ45 Ethernet Cable
(Only available in selected products)
1 x Product CD
1 x Read-Me-First Note

Chapter 2 Let’s Get Going - Hardware Setup
3
2: Let’s Get Going-Hardware Setup
Use the RJ45 cable to connect the Ethernet port of the WPE54G to your PC.
Once you have finished configuring your WPE54G, you can connect the
Ethernet cable to your network device, such as to a switch or hub.
Next, attach the power adapter supplied in the packaging to the main power
supply and connect its power plug into the DC jack of the WPE54G.
Power ON your PC. Notice that the Power and LAN LEDs have lighted up. This
indicates that the connection has been established successfully between your
Compex WPE54G and your PC.
PC
Main Electrical Supply
RJ45
Ethernet
Cable
Compex
WPE54G

Chapter 3 Access to Web-based Interface
4
3: Access to Web-based Interface
There are two methods to access to the Web-based interface of Compex
WPE54G:
1. Through the Compex Utility – uConfig
You can access to the web-based interface directly without having to
change the IP address of your PC.
2. Through your web browser
First, you will need to assign an IP address to your PC, such as 192.168.168.X,
where X can be any value from 2 to 254, so that it is in the same subnet as
Compex WPE54G. Then, enter the IP address of Compex WPE54G in the
address bar of the Internet Explorer window and press Enter.
Access to the Web interface with uConfig
Compex has developed a powerful uConfig utility that provides hassle-free
access to the Web configuration menu.
Insert the Product CD into your CD-ROM drive.
From the Software section, select to install the uConfig utility to your hard disk.
When the utility has been installed, double-click on the uConfig icon. The
following screen will appear, click on the Yes button to proceed.

Chapter 3 Access to Web-based Interface
5
Select Compex WPE54G in the Compex Products List section and click on
Open Web button.
This screen prompts you not to exit your uConfig program while accessing to
your web-based interface, or else you will fail to connect to your device. Click
on the OK button to proceed.

Chapter 3 Access to Web-based Interface
6
At the authentication page, click on the Log On! button to enter the main
configuration page.
You will then reach the home page of Compex WPE54G’s web-based
interface.
Note:
Refer to User’s Manual for instructions on how to configure Compex WPE54G
for wireless access.

Chapter 3 Access to Web-based Interface
7
Access to the Web interface manually
If you wish to access to the web interface manually, you need to configure the
TCP/IP of your PC. Refer to Chapter 4 for detail.
If you have forgotten the IP address of your router, do not worry! Compex has
designed another utility program NpFind that helps you verify the IP address of
your Compex product. You can also find this utility in the Product CD.
From the Product CD, click on Software and select NpFind program to run it.
Once your Compex WPE54G has connected to your PC, the program will
automatically detect the device and display its IP address.
Open your Internet browser, enter
Hhttp://192.168.168.1H in the address
bar and hit the Enter key from the
keyboard.
You will then reach the home page of Compex WPE54G’s web-based
interface.
Note:
Refer to User’s Manual for instructions on how to configure Compex WPE54G
for wireless access.

Chapter 4 TCP/IP Configuration
8
4: TCP/IP Configuration
Once the hardware has been set up, you need to assign an IP address to your
PC so that it will be in the same subnet as Compex WPE54G. By default,
Compex WPE54G’s IP address is 192.168.168.1; and its subnet mask is
255.255.255.0. You need to configure your PC’s IP address to 192.168.168.X; and
its subnet mask is 255.255.255.0, where X can be any number from 2 to 254
excluding 1. Simply follow the procedures stated below to configure the TCP/IP
settings of your PC.
For Windows 95/98/98SE/ME/NT
Please note the following instructions are based on Windows 98.
From your desktop, choose Network Neighborhood icon and select Properties.
Choose the network adapter that you are using; right click and select
Properties.
Highlight the TCP/IP and click on
Properties button.

Chapter 4 TCP/IP Configuration
9
Select the radio button for
Specify an IP address.
Enter the IP Address and Subnet
Mask as 192.168.168.X and
255.255.255.0, where X can be
any number from 2 to 254,
except for 1. In this example, we
are using 192.168.168.160 as the
static IP Address.
In order to check if the IP address
has been assigned correctly to
your PC, simply go to the Start
menu, select Run, and enter the
command winipcfg.
Select your respective Ethernet
Adapter from the drop down list
and click OK.
Now, your PC is now ready to configure Compex WPE54G. Please refer to the
User’s Manual in the Product CD for more details on configuring Compex
WPE54G.

Chapter 4 TCP/IP Configuration
10
For Windows XP/2000
Go to your desktop, click on My Network Places icon and select Properties.
Go to your network adapter icon,
right click and select to Properties.
Highlight Internet Protocol (TCP/IP)
and click on Properties button.

Chapter 4 TCP/IP Configuration
11
Select the radio button for Use the
following IP address. Enter the IP
Address and Subnet Mask as
192.168.168.X and 255.255.255.0,
where X can be any number from 2
to 254, except for 1. In this example,
we are using 192.168.168.160 as the
static IP Address.
Click on OK to close all windows.
Next, in order to check if the IP address has been correctly assigned to your
PC, go to Start menu, Accessories, select Command Prompt and type the
command ipconfig/all.
Your PC is now ready to configure Compex WPE54G. Please refer to the User’s
Manual in the Product CD for more details on configuring Compex WPE54G.

Chapter 5 Panel Views and Descriptions
12
5: Panel Views and Descriptions
Features Status and Indications
Steady
Yellow
Compex WPE54G is operating at the
speed of 10Mbps.
1 LAN Link/Act
LED
Steady
Green
Compex WPE54G is operating at the
speed of 100Mbps.
Steady
Green
More than 1 wireless client is present in
the wireless network.
2 WLAN Link/Act
LED
Blinking
Green
Activity is detected in the wireless
network.
Steady
Green
The device is in access point or
gateway mode.
Blinking
Green
The device is booting.
3 Diagnostic LED
Off The device is in Client mode.
Steady Blue Power is supplied to the device. 4 Power LED
Off No power is supplied to the device.
5 External
Antenna
Rotatable antenna
6 LAN RJ45
Ethernet Port
Using RJ45 Ethernet cable for connection.
5
3
4
1
2
5
8
7
6
UFront View UBack View

Chapter 5 Panel Views and Descriptions
13
7 DC 3.3V 3A Power input of 3.3VDC
8 Reset button Push button:
! 2s to reboot your device
! between 2s to 10s to restore to its factory default
! > 10s for operating mode switch

Chapter 6 Technical Specifications
14
6: Technical Specifications
Industrial Standards ! IEEE 802.11b
! IEEE 802.11g
Performance ! Network speeds dynamically shift between 1,2,
5.5, 11, 12, 18, 24, 36, 48, 54 Mbps
! Indoor: 20 m (54 Mbps)
! Outdoor: 80 m (54 Mbps)
Frequency Range
IEEE 802.11b:
IEEE 802.11g:
2.4 ~ 2.4835 GHz
2.4 ~ 2.497 GHz
Wireless Operation
Modes
Access Point Bridge
Access Point Client
Gateway
Wireless Routing Client
Wireless Ethernet Adapter
# Wireless Bridge Link
Security ! 64 - bit / 128 - bit WEP
! WPA1/2-PSK / WPA1/2-EAP
! Pseudo Virtual LAN
! Tagged VLAN
! IEEE 802.1x – TLS, TTLS, PEAP, EAP-SIM
Network Interface 1 x RJ45 10/100 Mbps auto-negotiating Ethernet
port
Modulation Techniques OFDM (BPSK, QPSK, 16-QAM, 64-QAM), DSSS (BPSK,
QPSK, CCK)
Output Power
IEEE 802.11b:
IEEE 802.11g:
20 dBm
19 dBm
Operating Channels ! 11 Channels: US and Canada
! 13 Channels: Europe
! 14 Channels: Japan
Resiliency Parallel Broadband (in Gateway mode using WDS)

Chapter 6 Technical Specifications
15
SNMP ! SNMP (RFC 1157)
! MIB II (RFC 1213)
LED Indicators ! Power
! Diagnostic
! LAN Link/Activity
! WAN Link/Activity
Power Requirements ! Input Voltage Options: 3.3VDC
! Current Ratings: 3 A (max)
Antenna Detachable 2dBi antenna with SMA connector
Management ! Telnet Command Console
! HTTP Web Management
Built-in DHCP Server Yes
DHCP Reservation By MAC address
Load Balancing Parallel Broadband
Fail-Over Redundancy Parallel Broadband
Virtual Server IP and Port Forwarding, De-Militarised Zone
IP Packet Filtering ! Time-based
! By TCP Port
! By Source IP
IP Routing Static & Dynamic Routing
VPN Client Pass-
Through
PPTP, IPSec
Configuration Interface Web-based Configuration Menu
Profile Backup &
Restore
Yes
Firmware Upgrade Yes
Electromagnetic
Emissions
! FCC Part 15 SubClass B
! CE R&TTE

Chapter 6 Technical Specifications
16
Electromagnetic
Immunity
! EN 55022 (CISPR 22)/EN 55024 Class B
! EN 61000-3-2
! EN61000-3-3
Safety ! CE Mark
! EN 60950
Power Requirements
Input Voltage:
Current Ratings:
3.3VDC
3 A (max)
Environment
Requirements
Operating Temp:
Storage Temp:
Operating Humidity:
0ºC to 70ºC
-15ºC to 70ºC
5% to 95% RH
Humidity (RH – Relative Humidity):
Physical Dimensions 88mm x 24mm x 88mm (H x W x D)
Weight 0.62kg
Further Information References
For more details on the WPE54G configuration, please refer to the User’s
Manual in the accompanying Product CD.
This document may become superseded, in which case you may find its latest
version at:
HTUhttp://www.compex.com.sg/home/download.aspUTH

17
Disclaimer: Compex, Inc. provides this guide without warranty of any kind, either
expressed or implied, including but not limited to the implied warranties of merchantability
and fitness for a particular purpose. Compex, Inc. may make improvements and/or
changes to the product and/or specifications of the product described in this guide,
without prior notice. Compex, Inc will not be liable for any technical inaccuracies or
typographical errors found in this guide. Changes are periodically made to the
information contained herein and will be incorporated into later versions of the guide. The
information contained is subject to change without prior notice.
Trademark Information: Compex
P
®
P
, ReadyLINKP
®
P
and MicroHubP
®
P
are registered trademarks
of Compex, Inc. Microsoft Windows and the Windows logo are the trademarks of
Microsoft Corp. NetWare is the registered trademark of Novell Inc. All other brand and
product names are trademarks or registered trademarks of their respective owners.
Notice: Copyrights
P
©
P
2005 by Compex, Inc. All rights reserved. Reproduction, adaptation,
or translation without prior permission of Compex, Inc. is prohibited, except as allowed
under the copyright laws.
Manual Revision by Ann
Manual Number: M-0436-V1.4C Version 1.4, August 2005
FCC NOTICE: This device has been tested and found to comply with the limits for a Class B
digital device, pursuant to Part 15 of the FCC Rules. These limits are designed to provide
reasonable protection against harmful interference in a residential installation. This device
generates, uses and can radiate radio frequency energy and, if not installed and used in
accordance with the instructions, may cause harmful interference to radio
communications. However, there is no guarantee that interference will not occur in a
particular installation. If this device does cause harmful interference to radio or television
reception, the user is encouraged to try to correct the interference by one or more of the
following measures:
!
!
Reorient or relocate the receiving
antenna.
Connect the computer into an
outlet on a circuit different from that
to which the receiver is connected.
!
!
Increase the separation between the
computer and receiver.
Consult the dealer or an experienced
radio / TV technician for help.
Caution: Any changes or modifications not expressly approved by the grantee of this
device could void the user's authority to operate the equipment.
FCC Compliance Statement: This device complies with Part 15 of the FCC Rules. Operation
is subject to the following two conditions:
(1)
(2)
This device may not cause harmful interference, and
This device must accept any interference received, including interference that
may cause undesired operation.
Products that contain a radio transmitter are labeled with FCC ID and may also carry the
FCC logo.
Caution: Exposure to Radio Frequency Radiation.
To comply with the FCC RF exposure compliance requirements, the following antenna
installation and device operating configurations must be satisfied:
a.
b.
For configurations using the integral antenna, the separation distance between the
antenna(s) and any person’s body (including hands, wrists, feet and ankles) must be
at least 2.5cm (1 inch).
For configurations using an approved external antenna, the separation distance
between the antenna and any person’s body (including hands, wrists, feet and
ankles) must be at least 20cm (8 inch).

18
The transmitter shall not be collocated with other transmitters or antennas.
ICES 003 Statement
This Class B digital apparatus complies with Canadian ICES-003.
DECLARATION OF CONFORMITY: Compex, Inc. declares that the product:
Product Name: Compex Wireless-G Network Access Point
Model No.: WPE54G conforms to the following Product Standards:
1) CE
T EN300 328 : 2003 V1.4.1T - Radio
2) CE
TEN301 489-1 V1.4.1/ EN301 489-17 V1.2.1T - EMC
3) CE
TEN 60590 : 2001T - Safety
4) CE
TEN 50371T – Health
5) FCC
TPart 15CT - Radiated & Conducted Emission
Manufacturer’s Name: Compex, Inc.
Address: 840 Columbia Street, Suite B
Brea, CA 92821, USA
/