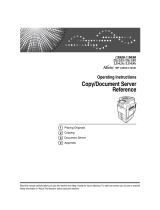Digital Color Imaging Systems
Operating Instructions
Before operating this machine, please carefully read this manual
and keep this documentation in a safe place for future reference.
(Illustration shows optional accessories that may not be installed on your machine.)
English
Model No.
DP-C354 / C264
Model No.
DP-C323 / C263 / C213
(For Copier)

2
Operating Instructions
The following Operating Instruction manuals are included with this machine. Please refer to the appropriate manual
and keep all manuals for future reference. If you lose the manual, contact the authorized Panasonic dealer.
Accessories
Operating Instructions (For Setting Up)
This manual contains essential information for setting
up the machine.
Operating Instructions (For Basic Operations)
This manual contains essential information for proper
operation of the machine.
It describes basic Copy, Print, Facsimile/Internet Fax,
Scan/Email, and other functions.
For a more detailed explanation of each function, please
refer to the Operating Instruction manuals included on
two CD-ROMs as illustrated below:
Operating Instructions CD
Contains manuals with detailed information for Copy,
Facsimile/Internet Fax, Scan/Email Functions, Function
Parameters, and User Authentication.
Document Management System CD
Contains the Panasonic Document Management
System Application Software, and manuals with detailed
information for the Print function and Panasonic
Document Management System Application software.
Operating Instructions CD
Copy Function
Describes how to make a Color Copy with
creative features.
Facsimile and Internet Fax
Function
(These functions are available when the
optional G3 Fax Board/ Internet Fax
Module is installed.)
Describes how to send/receive a
Facsimile/Internet Fax, or describes the
course of action to take when a trouble
message appears, etc.
Scan and Email Function
(Standard on DP-C354/C264, for DP-
C323/C263/C213 when the optional
Network Scanner/Email Module, Hard
Disk Drive, Main Memory, and Image
Memory are installed.)
Describes how to scan and send an Email.
Function Parameters
Describes how to change the default
settings of each function using the Control
Panel of the machine.
User Authentication
Describes how to enable and use the user
authentication function.
Document Management System CD
Print Function
Describes how to print with color, change
default printer settings, or describes the
course of action to take when a problem
message appears, etc.
Application Software
Describes how to use the application
software.
Ex: Web Device Monitor, Panafax
Desktop, Quick Image Navigator,
Client Device Monitor, Network
Config/Add Editor, Network Setup
Tool, Embedded Web Launcher

3
Conventions
Icons
The following icons are used in this manual.
Notation
The following notations are used in this manual.
Icon Description
Indicates important information that must be read in detail.
Indicates reference Information.
Notation Description
For Keys and Buttons Hard buttons on the Control Panel are depicted as **** key, soft buttons on the Touch Panel are
depicted as “xxx”.
Ex:
Press the Start key and select “More Menus”.

4
Table of Contents
Chapter 1 Basic Menu Features
Basic Operation Procedure ................................................................................................. 6
Selecting the Color Mode .................................................................................................... 8
Full Color Mode............................................................................................ “Full Color”9
Black Mode ......................................................................................................... “Black”9
2 Color Mode.....................................................................................................“2 Color”10
1 Color Mode.....................................................................................................“1 Color”12
New Color Registration ............................................................................“Add Custom”14
Selecting Original Type and Adjusting the Density.............................................................. 16
Registering Quality Preset.........................................................................................“Save”18
Using Quality Preset............................................................................................... “Recall”20
Quality Adjusting.................................................................................................................. 22
Background Removal............................................................... “Background Removal”24
BleedThrough Prevention ................................................. “BleedThrough Prevention”25
Tint ..........................................................................................................................“Tint”26
Contrast.......................................................................................................... “Contrast”27
Sharpness ...................................................................................................“Sharpness”28
Saturation.................................................................................................... “Saturation”29
Color Balance........................................................................................“Color Balance”30
Proof Copying.................................................................................................... “Proof Set”32
Confirming/Editing the Selected Copy Features................................... “Confirm Settings”33
Storing a Job in Memory................................................................................“Preset Jobs”34
Recalling a Preset Job Stored in Memory ........................................................................... 35
Checking the Waiting to Copy Job ............................................................ “Output Queue”36
Displaying a List of All Jobs ............................................................................................ 36
Displaying a List of Copy Jobs ........................................................................................ 36
Deleting Copy Jobs ......................................................................................................... 37
Completion Notice ............................................................................. “Completion Notice”38
Chapter 2 More Menus Features
2-Sided Copy Mode................................................................. “2-Sided / Original->Copy”40
Basic Operation for the 2-Sided Copy Mode................................................................... 40
Copying 2-Sided original(s) onto two separate sheets.........................................“2 -> 1”41
Copying Facing Page Original to Two Separate Sheets................................... “2 Page”42
From 1-Sided Originals to 2-Sided Copies using Saddle Stitch (Booklet) ....... “Booklet”43
Copying Mixed Size Originals from the ADF.......................................“Multi-Size Feed”45
Copying Special Originals (Thin Paper, etc.) from the ADF........“Job Build and SADF”47
Sort Mode..................................................................................................... “Sort / Finish”50

5
Zoom Mode............................................................................................... “Zoom / Effects”52
Variable Ratios .................................................................................................... “Zoom”52
Auto Zoom..................................................................................................“Auto Zoom”54
Effect Modes........................................................................................................................ 56
Setting a Blank Edge............................................................................................ “Edge”56
Eliminate Dark Inner Binding Shadows ................................................................“Book”58
Shift Image to Right, Left, Up or Down.............................................................. “Margin”59
Copying with Stamping..................................................................................“Stamping”61
Centering...................................................................................................... “Centering”70
Image Repeat........................................................................................ “Image Repeat”71
Insertion Modes ................................................................................. “Insertion / Overlay”72
Add a Cover Page to Copies...............................................................................“Cover”72
Inserts Blank/Copied Pages Between Copies...................................... “Page Insertion”74
Inserts Blank Pages Between Transparency Film............ “Transparency Interleaving”76
Overlay Modes..................................................................................................................... 78
Overlaying an Image onto the Copies ..............................................................“Overlay”78
Overlay Copying with Registered Image ................................................“Form Overlay”81
File Edit............................................................................................................“File Edit”83
Chapter 3 Other Features
Making Copies with the ADF Opened.................................................................................. 88
Skyshot Mode.................................................................................................................. 88
Manual Skyshot Mode..................................................................................................... 89
Reserving the Next Copy Job while the Current Copy Job is Progressing.......................... 90
Interrupt the Current Copy Jobs to Make an Urgent Copy .................................................. 91
Chapter 4 Appendix
Combined Copy Functions .................................................................................................. 92
Index.................................................................................................................................... 94

6
Chapter 1 Basic Menu Features
Chapter 1
Basic Menu Features
Basic Operation Procedure
The machine automatically detects the original(s) and decides on which Copy Size, Black & White, or
Color Copy Mode to use. If the detection fails, manually set the settings.
1
Place original(s).
z Refer to Placing Originals (Copy) in the
Operating Instructions (For Basic
Operations) of provided booklet.
2
Press the Copy key if the machine is
set to other function mode.
3
Select the required settings if
necessary.
z The Original Size is detected and a
corresponding Copy Size is automatically
selected.
z If the orientation of the original does not
match the orientation of the copy paper, the
original is copied, and the image is
automatically rotated.
z When copying 8.5" x 11" size originals,
selecting 8.5" x 11" for the Copy Size
accelerates the continuous copying speed.
If the orientation is not the same for both
settings, the copied image is automatically
rotated by 90 degrees.
z For more details of Basic Menu screen, refer
to Chapter 1, Basic Menu Features (see
pages 8 to 39).
z When setting other features, refer to
Chapter 2, More Menus Features (see
pages 40 to 87).
Ex: 2-Sided Copy, Sort/Finish, Zoom/
Effects, etc.
Face Up. Up to 85 sheets (20 lb).
Face Down. Align with top left
corner. Close ADF.

7
Chapter 1 Basic Menu Features
4
Enter the desired number of copies.
(Up to 999)
z When inputting a number 4 to 8 digits in
length, with the optional Fax Communication
Board installed, the machine interprets this
as a telephone number, and switches to Fax
Mode and displays the Number Pad screen.
5
Press the Start key.
z After finishing copying, press the Reset key
to return to the initial screen of the current
active mode.

8
Chapter 1 Basic Menu Features
Selecting the Color Mode
You can either copy in the machine selected color mode, or you can manually change it.
z The default color mode settings can be changed. Refer to Copier Settings (For Key Operator) in the
Operating Instructions (For Function Parameters) on the provided CD-ROM.
z Manually selected color mode settings will return to the default settings under the following conditions.
-If the Reset key is pressed.
- If Auto Reset Time interval has lapsed (default = 1 min).
- If the power is turned OFF.
1
Place original(s).
z Refer to Placing Originals (Copy) in the
Operating Instructions (For Basic
Operations) of provided booklet.
2
Press the Copy key if the machine is
set to other function mode.
3
Select “Quality Adj.”.
4
Select the desired Color Mode, and
then select “OK”.
5
Enter the desired number of copies.
6
Press the Start key.
z After finishing copying, press the Reset key
to return to the initial screen of the current
active mode.
Full color Monochrome
Full Color
Monochrome
2 Color
1 Color
Monochrome
1 Color
Ex: Full Color
• Auto:
The color original is copied in Full
Color and the monochrome
original is copied in Black & White
by automatically detecting the
original’s color.
• Black (Monochrome) (see page 9)
• Full Color (see page 9)
• 2 Color (see page 10)
• 1 Color (see page 12)

9
Chapter 1 Basic Menu Features
Full Color Mode
Color original can be copied in Full Color.
1
Select “Full Color”, and then select
“OK”.
z To display this screen, refer to steps 1 to 3 of
Selecting the Color Mode (see page 8).
z For the following procedure, refer to steps 5
to 6 of Selecting the Color Mode (see page
8).
Black Mode
Color and Monochrome originals can be copied
in Black & White.
1
Select “Black”, and then select “OK”.
z To display this screen, refer to steps 1 to 3 of
Selecting the Color Mode (see page 8).
z For the following procedure, refer to steps 5
to 6 of Selecting the Color Mode (see page
8).
Full Color Full Color
Full Color
Black & White
Black & White
Black & White

10
Chapter 1 Basic Menu Features
2 Color Mode
Color original can be copied in 2 Colors, which can be achieved by using Black & another specified
color.
The specified color can be selected from the basic colors (Red, Green, Blue, Yellow, Magenta, Cyan)
and registered colors.
When 2 Color Mode is selected, Original Type setting selection is not available.
1
Select “2 Color”.
z To display this screen, refer to steps 1 to 3 of
Selecting the Color Mode (see page 8).
2
Select “Change Color”.
z The color and the specified name are
displayed.
3
Select a color from the basic colors or
custom colors, and then select “OK”.
When selecting a color from the basic colors.
When selecting a color from the custom colors.
z
When registering a custom color, refer to
New
Color Registration (see page 14)
.
Ex: When copying a Full Color original in
Cyan and Black.

11
Chapter 1 Basic Menu Features
4
Select “OK”.
Ex: “Green” is selected.
z For the following procedure, refer to steps 5
to 6 of Selecting the Color Mode (see page
8).

12
Chapter 1 Basic Menu Features
1 Color Mode
Color and Monochrome originals can be copied in one specified color.
The color can be selected from the basic colors (Red, Green, Blue, Yellow, Magenta, Cyan), or from
the registered colors.
z When 1 Color Mode is selected, Original Type setting selection is not available.
1
Select “1 Color”.
z To display this screen, refer to steps 1 to 3 of
Selecting the Color Mode (see page 8).
2
Select “Change Color”.
z The color and the specified name are
displayed.
3
Select a color from the basic colors or
custom colors, and then select “OK”.
When selecting a color from the basic colors.
When selecting a color from the custom colors.
z When registering a custom color, refer to
New Color Registration (see page 14).
Ex: Copying a Full Color original in Cyan.
Ex: Copying a Monochrome original in Cyan.

13
Chapter 1 Basic Menu Features
4
Select “OK”.
Ex: “Green” is selected.
z For the following procedure, refer to steps 5
to 6 of Selecting the Color Mode (see page
8).

14
Chapter 1 Basic Menu Features
New Color Registration
1
Select “Add Custom”.
z To display this screen, refer to steps 1 to 2 of
2 Color Mode (see page 10).
2
Select any button without a registered
color name, and then select “OK”.
When the registered color is changed.
Select the registered color name button, and
then select “OK”.
3
Adjust the color level of Cyan,
Magenta, and/or Yellow colors.
z The created new color can be confirmed
with the Color Sample Indicator in real time.
z The total combined color level of “Cyan”,
“Magenta”, and “Yellow” should be 240% or
less.
4
Check the adjusted color, and then
select “OK”.
Color Ratio
Color
Color Sample Indicator

15
Chapter 1 Basic Menu Features
5
Input the original color name with the
keyboard, and then select “OK”.
z Up to 20 characters.
z For instructions on how to enter characters,
refer to Using the Keyboard in the
Operating Instructions (For Function
Parameters) on the provided CD-ROM.
6
Confirm the registered color, and then
select “OK”.

16
Chapter 1 Basic Menu Features
Selecting Original Type and Adjusting the
Density
Select the original type corresponding to your documents.
Adjust the copy density according to your requirements.
z Original Type setting selection is not available when the 2 Color, or 1 Color mode is chosen.
z To change the “Original Type” default setting, refer to Copier Settings (For Key Operator) in the Operating
Instructions (For Function Parameters) on the provided CD-ROM.
1
Place original(s).
z Refer to Placing Originals (Copy) in the
Operating Instructions (For Basic
Operations) of provided booklet.
2
Press the Copy key if the machine is
set to other function mode.
3
Select “Quality Adj.”.
4
Select the Original Type.
Text Text/Photo Photo Other Types
Decreased density
Increased densityLighter Darker

17
Chapter 1 Basic Menu Features
5
Adjust the density using “Lighter” or
“Darker”, and then select “OK”.
6
Enter the desired number of copies.
7
Press the Start key.
z After finishing copying, press the Reset key
to return to the initial screen of the current
active mode.
Text Select when copying text without
any pictures.
“Printed”:
Original full of printed characters.
“Pencil”:
Original written with pencil to
make it darker.
Text/
Photo
Select when copying originals
containing text and pictures.
“Photo Paper”:
“LaserPrinted”:
“Commercial”:
Ex: Brochure
Photo Select when copying photos.
“Photo Paper”:
Photos printed on paper.
“LaserPrinted”:
Photos printed by laser printer.
“Commercial”:
Photos on printed material.
Ex: Brochure
Other
Types
Select when copying the following
types of originals.
“Map”:
“TracingPaper”:
Use when original is thin, select
this mode to prevent copying the
image on the backside.
“NewsPaper”:
Use when background color is not
white (Ex: Newspaper).
Lighter Each time it is selected, the density
level is decreased, brightening the
printed color.
Darker Each time it is selected, the density
level is increased, darkening the
printed color.

18
Chapter 1 Basic Menu Features
Registering Quality Preset
Save your favorite Quality Adj. setting configuration, by registering up to 5 Quality Presets.
The following quality adjustment settings can be registered:
• Auto, Black, Full Color, 2 Color or 1 Color
• Original Type
• Density
More Settings
• Background Removal
• BleedThrough Prevention
•Tint
• Contrast
• Sharpness
• Saturation
• Color Balance
z For details on how to use Quality Preset, refer to Using Quality Preset (see page 20).
z The registered image quality setting is kept until it is overwritten by a new setting.
1
Place original(s).
z Refer to Placing Originals (Copy) in the
Operating Instructions (For Basic
Operations) of provided booklet.
2
Press the Copy key if the machine is
set to other function mode.
3
Select “Quality Adj.”.
4
Select the desired quality settings.
5
Select “Save”.

19
Chapter 1 Basic Menu Features
6
Select a Quality Preset button, and
then select “OK”.
When registering a new Quality Preset.
Select an empty Quality Preset button.
When updating a registered Quality
Preset.
Select the registered Quality Preset button.
7
Enter any Quality Preset name, and
then select “OK”.
z Registration will not be permitted without
assigning a name.
z Up to 20 characters.
z For instructions on how to enter characters,
refer to Using the Keyboard in the
Operating Instructions (For Function
Parameters) on the provided CD-ROM.
8
Select “
OK
”.
9
Enter the desired number of copies.
10
Press the Start key.
Confirm the image quality of the copied
papers.
z After finishing copying, press the Reset key
to return to the initial screen of the current
active mode.

20
Chapter 1 Basic Menu Features
Using Quality Preset
You can recall the registered quality adjustment configuration settings by using the following
procedures.
For details on how to register image quality adjustment settings into Quality Preset, refer to the Registering
Quality Preset (see page 18).
1
Place original(s).
z Refer to Placing Originals (Copy) in the
Operating Instructions (For Basic
Operations) of provided booklet.
2
Press the Copy key if the machine is
set to other function mode.
3
Select “Quality Adj.”.
4
Select “Recall”.
5
Select a Quality Preset button, and
then select “OK”.
The selected Quality Preset settings are
reflected.
6
Select “OK”.
7
Enter the desired number of copies.
8
Press the Start key.
Confirm the image quality of the copied
papers.
z Confirm the imageg copying, press the
Reset key to return to the initial screen of
the current active mode.
Page is loading ...
Page is loading ...
Page is loading ...
Page is loading ...
Page is loading ...
Page is loading ...
Page is loading ...
Page is loading ...
Page is loading ...
Page is loading ...
Page is loading ...
Page is loading ...
Page is loading ...
Page is loading ...
Page is loading ...
Page is loading ...
Page is loading ...
Page is loading ...
Page is loading ...
Page is loading ...
Page is loading ...
Page is loading ...
Page is loading ...
Page is loading ...
Page is loading ...
Page is loading ...
Page is loading ...
Page is loading ...
Page is loading ...
Page is loading ...
Page is loading ...
Page is loading ...
Page is loading ...
Page is loading ...
Page is loading ...
Page is loading ...
Page is loading ...
Page is loading ...
Page is loading ...
Page is loading ...
Page is loading ...
Page is loading ...
Page is loading ...
Page is loading ...
Page is loading ...
Page is loading ...
Page is loading ...
Page is loading ...
Page is loading ...
Page is loading ...
Page is loading ...
Page is loading ...
Page is loading ...
Page is loading ...
Page is loading ...
Page is loading ...
Page is loading ...
Page is loading ...
Page is loading ...
Page is loading ...
Page is loading ...
Page is loading ...
Page is loading ...
Page is loading ...
Page is loading ...
Page is loading ...
Page is loading ...
Page is loading ...
Page is loading ...
Page is loading ...
Page is loading ...
Page is loading ...
Page is loading ...
Page is loading ...
Page is loading ...
Page is loading ...
Page is loading ...
Page is loading ...
/