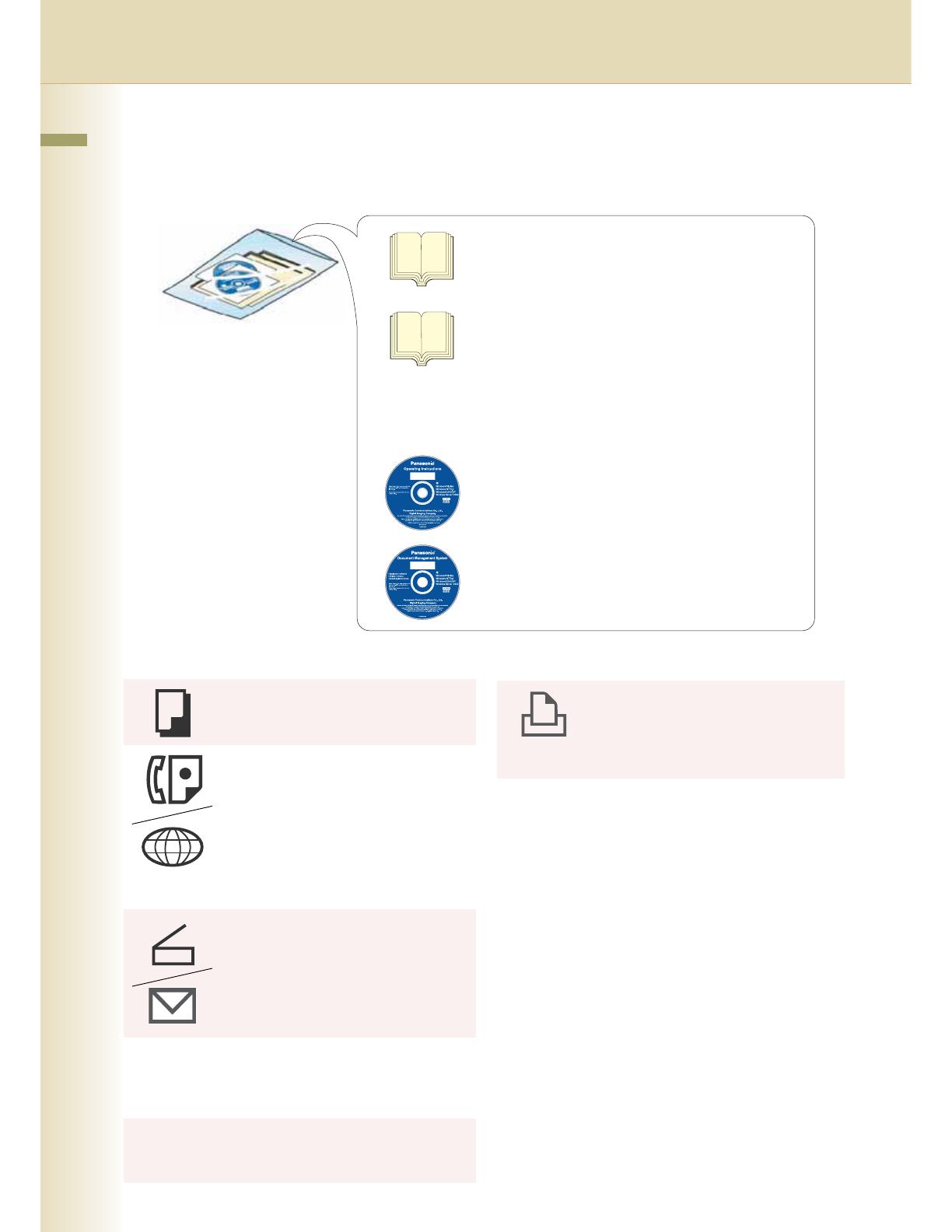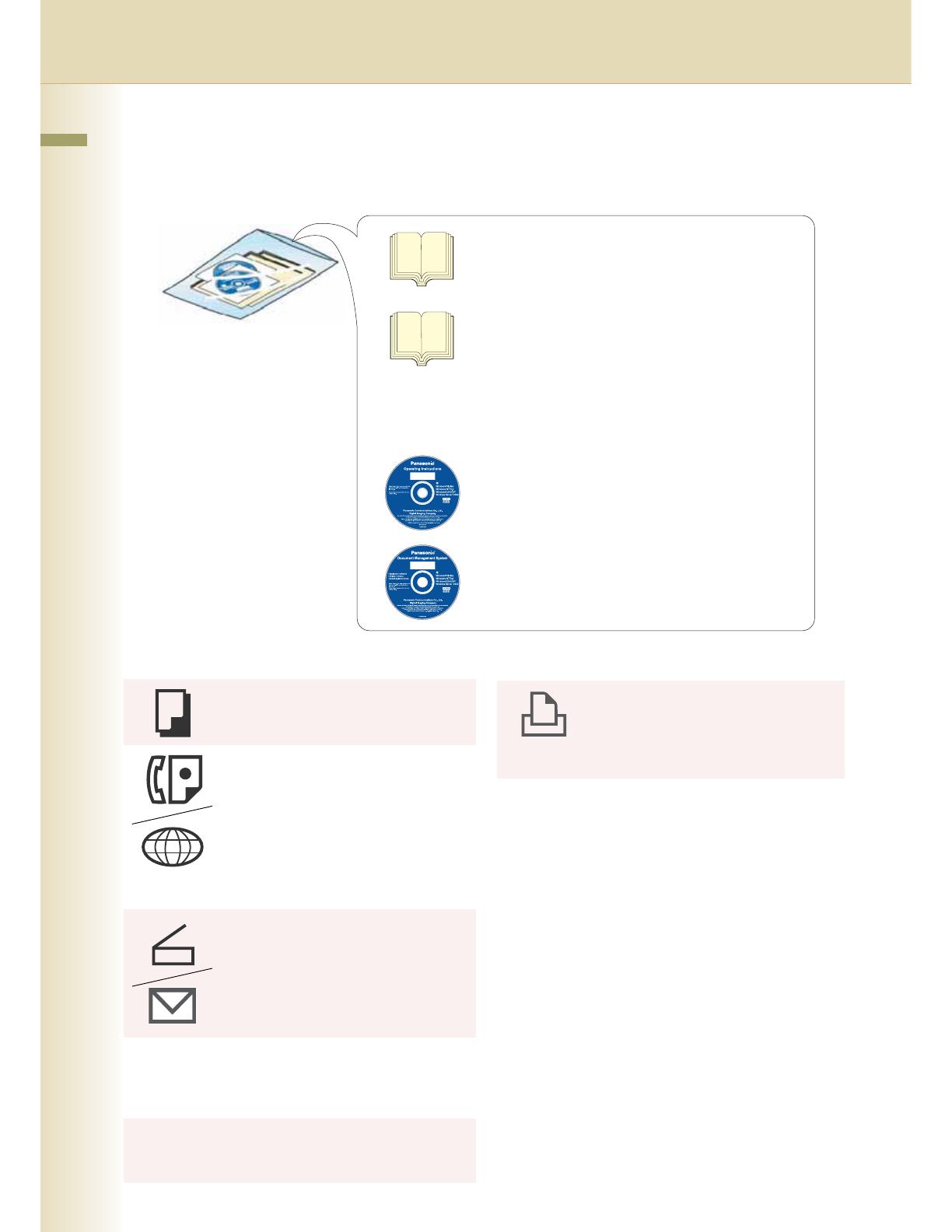
2
Operating Instructions
The following Operating Instruction manuals are included with this machine. Please refer to the appropriate manual and
keep all manuals in a safe place for future reference. If you lose the manual, contact the authorized Panasonic dealer.
Accessories
Operating Instructions (For Setting Up)
This manual contains essential information for setting
up the machine.
Operating Instructions (For Basic Operations)
This manual contains essential information for proper
operation of the machine.
It describes basic Copy, Print, Facsimile/Internet Fax,
Scan/Email, and other functions.
For a more detailed explanation of each function, please
refer to the Operating Instruction manuals included on
two CD-ROMs as illustrated below:
Operating Instructions CD
Contains manuals with detailed information for Copy,
Facsimile/Internet Fax, Scan/Email Functions, Function
Parameters, and User Authentication.
Document Management System CD
Contains the Panasonic Document Management
System Application Software, and manuals with detailed
information for the Print function and Panasonic
Document Management System Application software.
Operating Instructions CD
Copy Function
Describes how to make a Color Copy with
creative features.
Facsimile and Internet Fax
Function
(These functions are available when
optional G3 Fax Board/ Internet Fax
Module is installed.)
Describes how to send/receive a
Facsimile/Internet Fax, or describes the
course of action to take when a trouble
message appears, etc.
Scan and Email Function
(Standard on DP-C354/C264, for DP-
C323/C263/C213 when the optional
Network Scanner/Email Module, Hard
Disk Drive, Main Memory, and Image
Memory are installed.)
Describes how to scan and send an Email.
Function Parameters
Describes how to change the default
settings of each function using the Control
Panel of the machine.
User Authentication
Describes how to enable and use the user
authentication function.
Document Management System CD
Print Function
Describes how to print with color, change
default printer settings, or describes the
course of action to take when a problem
message appears, etc.
Application Software
Describes how to use the application
software.
Ex:Web Device Monitor, Panafax
Desktop, Quick Image Navigator,
Client Device Monitor, Network
Config/Add Editor, Network Setup
Tool, Embedded Web Launcher