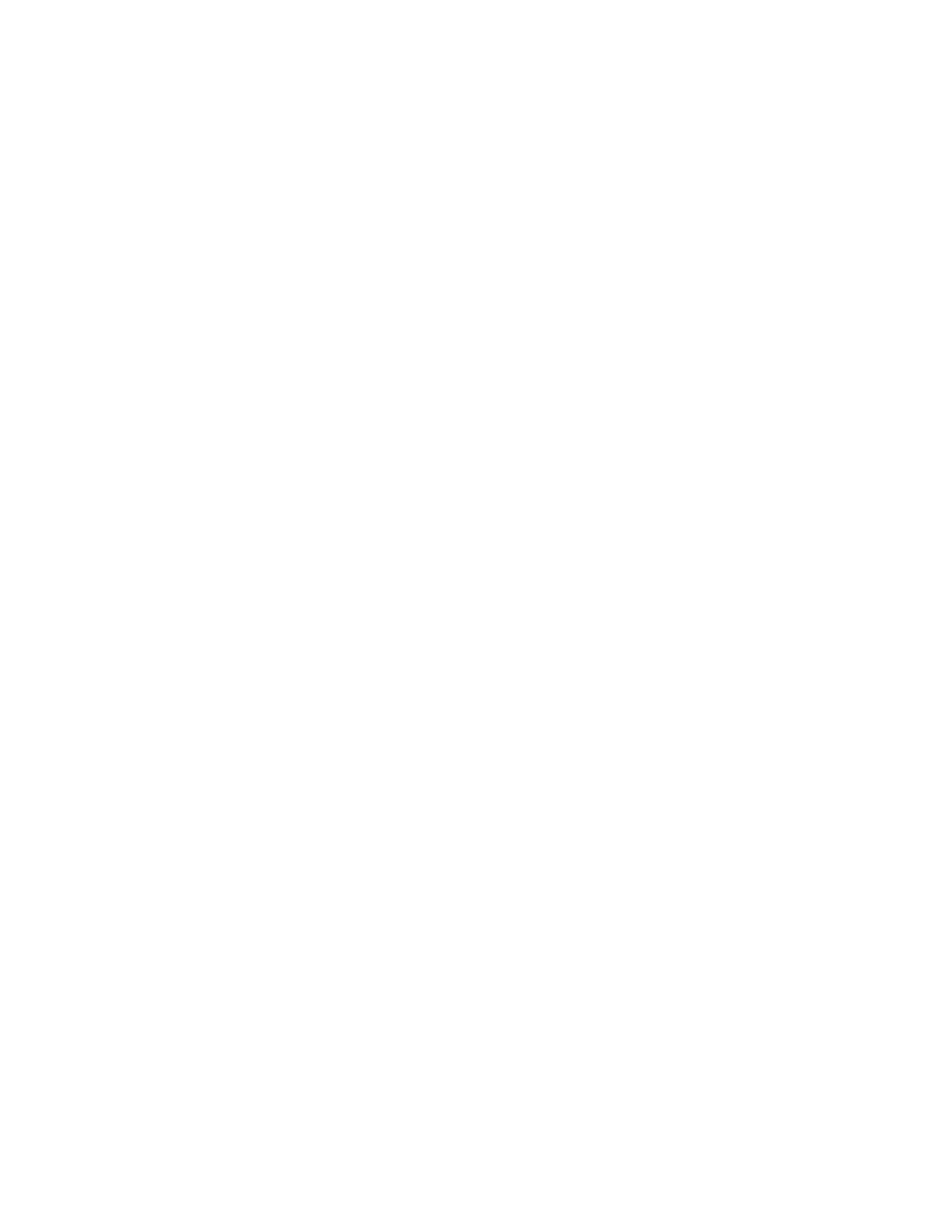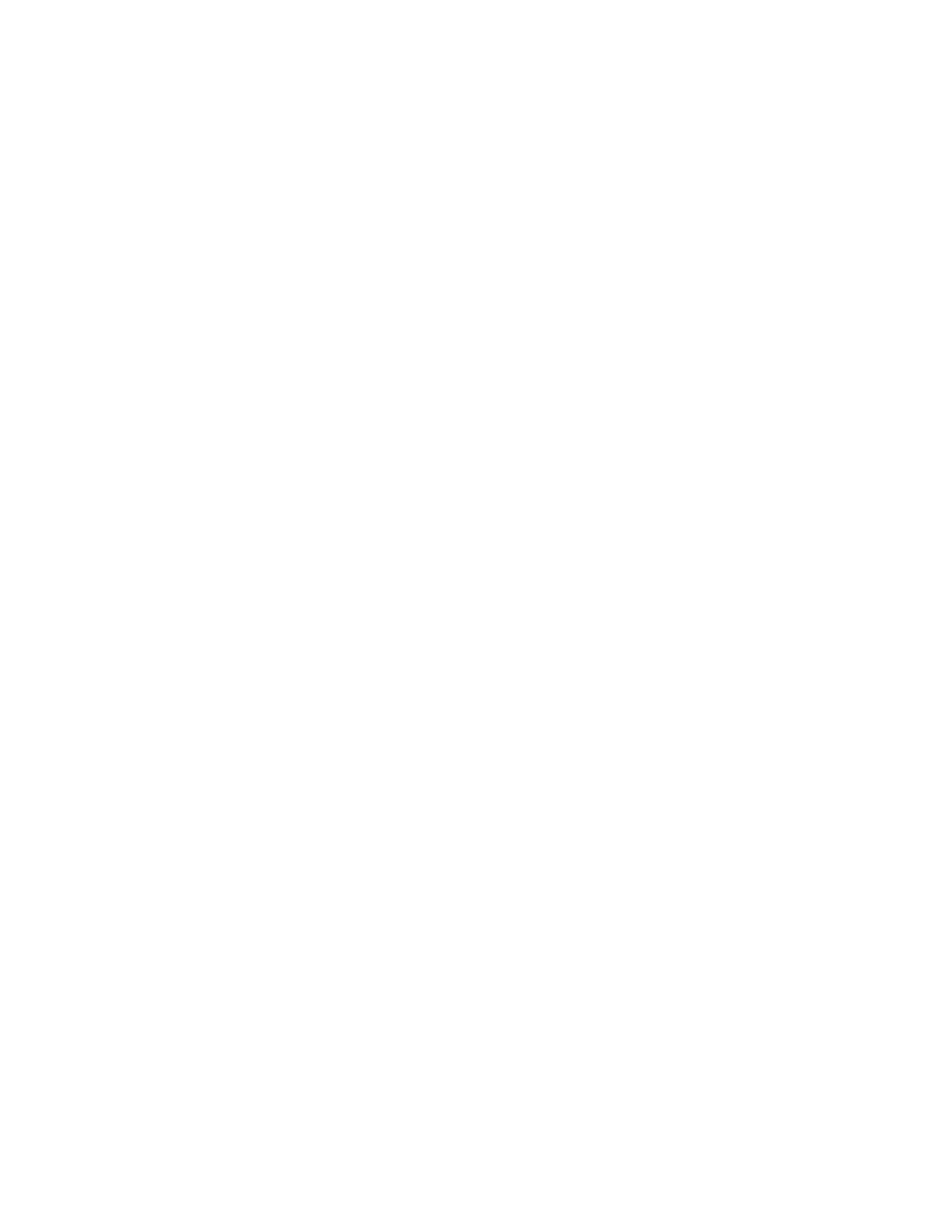
#define DCC_PINS \
uint32 dcc_info[4] = { PERIPHS_IO_MUX_MTDI_U, FUNC_GPIO12, 12 , 0 }; \
uint32 enable_info[4] = { PERIPHS_IO_MUX_MTDI_U, FUNC_GPIO5, 5 , 0 }; \
uint32 dcc_infoA[4] = { PERIPHS_IO_MUX_MTDI_U, FUNC_GPIO14, 14 , 0 }; \
uint32 enable_infoA[4] = { PERIPHS_IO_MUX_MTDI_U, FUNC_GPIO13,13 , 0 };
Defines which pins will drive the DCC signals, we have two channels, running in-phase so we can common
them together. A-channel is dcc_info[] and B-channel is dcc_infoA[]. These are defined as macros and the
backslash is a line-continuation marker.
#define PIN_SCL 2 //12k pullup
#define PIN_SDA 0 //12k pullup
#define PIN_JOG1 4
#define PIN_JOG2 15 //12k pulldown
Define the pins (GPIOs) which drive the I2C SCL/SDA and then also the jogwheel inputs 1 and 2
#define KEYPAD_ADDRESS 0x21 //pcf8574
Used for the optional 4 x 4 matrix keypad, which is scanned using a pcf8574 chip
//addr, en,rw,rs,d4,d5,d6,d7,backlight, polarity. we are using this as a 4 bit device
//my display pinout is rs,rw,e,d0-d7. only d<4-7> are used. <210> appears because bits <012> are //mapped
as EN,RW,RS and we need to reorder them per actual order on the hardware, 3 is mapped //to the backlight.
<4-7> appear in that order on the backpack and on the display.
#define BOOTUP_LCD LiquidCrystal_I2C lcd(0x27, 2, 1, 0, 4, 5, 6, 7, 3, POSITIVE); //YwRobot backpack
Used to define and configure the I2C backpack that drives the 1602 LCD display (optional), this is soft-
configurable and there are several backpacks available whose pin configurations vary.
#endif
Step 7. Compile and upload to the board.
Now you have configured the board combo you intend using, you can compile the project. If you
don’t intend to use the 4x4 matrix keypad, and LCD, no problem, leave in their definitions as the
software expects to configure them. The system will work fine over WiFi without them.
On the IDE, the tick symbol (verify) is actually “Compile”. Click this and you will see various
messages appear (provided you enabled Verbose compilation) as the system compiles the various
libraries and links it all together. If all works well, and it should if you followed all steps above
exactly, then you should see a success message appear. You are now ready to hit the right-arrow
(upload) button, but before you do this, check you have selected the correct COM port for the board
under the Tools menu.
After a successful upload (use a good quality USB cable) you also need to invoke the Load ESP8266
Sketch Data menu option under Tools. This will put the contents of the data folder onto the device
(all the HTML pages).
You are done. Open the serial monitor, click the reset button and you should see the device boot
and scan for I2C devices. You can now connect to it over Wifi, and its ready to wire up to its power
board (motor shield).