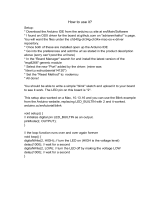Page is loading ...

BEFORE WE START
When you first connect the IoT-WiFi-board (hereinafter also:
NanoESP-) the computer may not find the required driver for the USB-to-Serial con-
verter automatically. In this case, download the driver from
www.iot.fkainka.de/driver and install it manually. The Arduino- software will then
permit you to set the port and the board Arduino Nano (CPU: Atmega328). The
controller should then be ready to use.
You also need to make some settings for working with the serial monitor. The
Baud rate used is 19200 Baud. To send commands, you also need to select the
options CR and NL next to the menu for the Baud rate.
The proper settings in the Arduino environment
I worked with Arduino IDE versions 1.6.5 – 1.6.6. Older versions may cause prob-
lems. The current Arduino IDE version is available on the website
www.arduino.cc.
If you have any difficulties or problems with the board or the learning package, you

can visit www.iot.fkainka.de for help. The page also contains a forum, new user
projects and all programs presented here in the latest version.
The learning package contains a pinboard on which you can pin the
NanoESP as illustrated below. This leaves you the most space for experiments,
while the WLAN module protrudes over the plug board at the rear. The Micro USB
cable can then be plugged in as shown in the picture in the following section and
will barely be in the way. More detailed setup images are enclosed with the indi-
vidual chapters.
The IoT-WiFi-board (NanoESP)
The main element of this learning package is the IoT-WiFi-board (NanoESP). As
you can see quite well on the PCB, the board is made up of two components. The
left half is an Arduin-compatible micro controller system that can be compared to
the Arduino Nano. The right part is the WLAN module with the designation
ESP8266.
These two components communicate via a serial interface generated by software.
The NanoESP on the plug board
The pin layout of the board
The board has many different elements, such as the pins, some of which have
special functions, or the LEDs, the function of which is not always evident at first
glance. To prevent you from losing the overview, the following image lists the most
important functions of the individual elements.

The most important pins and designations of the board
The WLAN module is controlled with AT commands. For this, the Arduino part of
the board is connected to the WLAN module via pins 11 and 12. A small circuit
converts the 5-V-levels into compatible 3.3-V-levels. Pins 11 and 12 should not be
used in your own projects for this reason.
Further important hardware properties of the board are summarised in the follow-
ing table.
Technical Data
Microcontroller: ATmega328
Flash memory: 32 kB (including 0.5 kB for the boot loader)
SRAM: 2 kB
EEPROM: 1 kB
Cycle rate: 16 MHz
I/O-pins: 20 (including 2 for communication with the WLAN
module)
U
including PWM: 6
U
including analogue inputs: 6
USB-to-Serial chip: CH340G
Operating voltage: 5 V
Recommended input voltage: 7 – 12 V
Maximum current per I/O-pin: 40 mA
Resilience of the 3.3-V-output: 50 mA
WLAN-module: ESP8266
SPI-Flash 4 Mbit
Operating voltage: 3.3 V
WLAN standards: 802.11 b/g/n
WLAN modes: Wi-Fi Direct (P2P), Soft-AP
Firmware: AT-Firmware Version 0.22
Other Features: Integrated TCP/IP-stack
+19.5 dBm output power in the 802.11b-mode
Integrated Low-Power-32-bit-CPU
Communication via UART

COMPONENTS IN THE
LEARNING PACKAGE
Find an overview of the parts contained in the learning package below.
1 IoT-WiFi-board (NanoESP)
1 pinboard
1 m circuit wire
2 button
1 9-V-clip
1 LED (red)
1 RGB-LED (4 connection legs)
1 resistor 10 kOhm (brown-black-orange)
1 resistor 1 kOhm (brown-black-red)
1 photo transistor (2 connection legs)
1 NTC 10 kOhm
1 Piezo speaker
1 potentiometer 10 kOhm with red dial switch
GETTING TO KNOW THE
MODULE
This first chapter is about the general functions of the WLAN-modules. The mod-
ule is controlled with AT commands. All example programs shown here, help and
further information can be found at www.iot.fkainka.de
It is easiest to download the entire ZIP directory and copy the unpacked folder into
your sketch folder completely. Then you can open all programs comfortably in
sequence from the Arduino interface.

1.1
|
Basic AT commands
For a first impression how to use the AT-commands, best just try them out. There-
fore, this section will introduce you to some of the basic commands for the module.
For this, open the program P01_SoftwareSerial in the Arduino-IDE. This is a
very simple program that does nothing but pass on all data received via the serial
hardware interface of the micro controller to the ESP controller via a self-defined
software interface. The entire thing works in the opposite direction as well. As you
can see in the source text, the two connections of the software interface are pins
11 and 12. They should not be used as GPIO-pins in your own projects. You also
need the SoftwareSerial-Library that is pre-installed already in most Arduino
versions – if not, download the library via the manager.
After the program has been uploaded, you can start the serial monitor of the Ardu-
ino interface. Before you can start, two important settings must be made to the
Serial Monitor, i.e. the baud rate must be set to 19200 in the lower right corner
and the setting CR and NL must be made in the box to its left.
Now you can see a message, i.e. AT and a few lines below OK. The command
AT was sent to the ESP module by the micro controller and the module answered
OK. You can see by this that the WLAN module works and is ready for use.
Terminal settings: CR and NL and a Baud rate of 19200
1.1.1 | Basic commands
You can now try out some basic commands of the module by simply entering the
command and sending it to the module with
[Enter]
. Capitalisation of the com-
mand is important. You can submit the first command of your own by entering

AT
in the serial monitor and pressing
[Enter]
. The uploaded program passes on the
command to the ESP module, which in turn answers AT and then OK. The next
command that you can test is:
AT+GMR
This command outputs the current firmware and version number.
The command
AT+RST
resets the module. You will see a few illegible characters on the terminal first,
followed by ready, which says that the module is now ready. Another command is:
ATE0
This permits deactivating the echo of the module. This means that the command
you sent will not be returned, but only the answer will be. For example, if you send
AT, the response will not be AT and then OK, but only OK. However, for your first
attempts, it is recommended to reactivate the echo with
ATE1
.

First attempts with the AT-commands
1.1.2 | WLAN-commands
The following WLAN-commands can be used to change the WLAN properties of
the module. Some commands not only permit specification of a condition, but also
requesting the current condition. This is done by entering a question mark after the
command, e.g.
AT+CWMODE?
The returned value usually will be
+CWMODE=2
followed by OK. If you enter

AT+CWMODE=?
, the module will answer with the possible parameters for the command, in this
case 1-3. CWMODE is a command that you can use to specify the WLAN-mode,
by the way.
There are therefore three operating modes that I will explain below.
1
AT+CWMODE=2 – the module as Access Point (AP-mode)
In the delivery condition, the module is an Access Point. This means that you can
directly connect to the module with a WLAN-capable device, such as a smartphone
or a PC. For this, simply find the open WLAN with the name NanoESP and connect
to it. In the default condition, no password is assigned, so that connection is not a
problem. If you are connected to the module, you have no connection to the internet,
since the module is not a router with a dedicated connection to the phone network.
This WLAN-mode is still sensible, however, for example if you need a closed, safe
network. Speaking of safety: There is also the option of assigning a password to the
network, using the command:
AT+CWSAP
You need to enter parameters in the following order and separated with a comma:
U
the name of the network in quotation marks,
U
the password in quotation marks,
U
the channel ID (any value between 1 and 13),
U
and the encryption mode (value from 0-4).
One possible setting would be:
AT+CWSAP="MyNanoESP", "MyPassword", 5,3
After a short period, OK appears as confirmation. If an ERROR appears, check
your input again, and in particular check the quotation marks. If an ERROR ap-
pears anyway, check that the CWMODE is actually set to 2.
If everything works, you can connect to the board with a WLAN-capable device. All
devices connected to the module can be displayed with IP and MAC addresses
with the command
AT+CWLIF
.

The module in station mode. The IP of the connected computer is highlighted.
2
AT+CWMODE=1 – the module in station mode
The command
AT+CWMODE=1
sets the module to station mode. This mode permits connecting to your WLAN-
router. This will also connect the module to the Internet and give it a lot more op-
tions.
You can first use the command
AT+CWLAP
to list all networks in range to check if your network is within reception range. To
connect to your router, you need the command

AT+CWJAP
Similar to the CWSAP-command, this has important parameters, i.e. the name of
the WLAN-network (also called the SSID) and the password, each again in quota-
tion marks and separated by a comma. Connecting to a second module that is set
with the data according to the previous section would look as follows:
AT+CWJAP="MyNanoESP", "MyPassword"
It may take a few seconds to establish the connection. Then OK should be re-
turned. You can call the IP of the module that the router assigns with the com-
mand
AT+CIFSR
. This will be important later when you want to connect to the TCP-server of the
module. The command
AT+CWQAP
will disconnect the connection with your router again.

The board connects to a second NanoESP.
3
AT+CWMODE=3 – dual mode
The third possible mode for the WLAN setting is dual mode. As the name sug-
gests, it permits operating the module in station and AP-mode. This means that
devices can establish a direct WLAN connection to the module, or reach the mod-
ule through the router as an interim station. It is a practical mode, e.g. when you
are planning an internal network with several
modules, but want one module to serve as the
server that supplies all data to the network. We
will get back to this later.
1.2 | Automatic configuration
The basic commands can be tested manually already. This chapter is to explain
Command overview enclosed and on the website
All the important commands are also enclosed in the ap-
pendix and on the website www.iot.fkainka.de that was
already mentioned. Some commands, such as setting of
the Baud rate, were deliberately left out, since they may
render the module useless.

how the commands can be automatically operated via the controller. You will also
learn another command that you can use to test if a computer in the network or a
server online can be reached. In this example, the Google server will be pinged.
The example program P02_GooglePing mostly automates the processes that you
entered manually in the first example. The controller sends commands to the ESP
module in sequence, thus connecting to the WLAN, among others. The differently
long time-out times give the module enough time to answer.
Before the program can work properly, you need to enter your WLAN data after #de-
fine SSID and #define PASSWORD right at the beginning of the program source code.
The module needs access to the Internet to execute its last command. The command
AT+PING
pings other devices in the network. Pinging means a query whether a computer
can generally be reached. Here, the Google server is pinged with
AT+PING="www.google.de". When a response returns, a success message ap-
pears on the serial monitor and the LED labelled D3 that is connected to pin D13
at the board is activated. The first communication with the Internet is successful.
The program
We will analyse the program functions step by step below. First, we will cover com-
munication with the module.
1
Serial communication
This works via the serial software interface that is provided with the Software-
Serial-Library. When initialising, you also need to indicate the pins used: in this
case these are pins 11 and 12.
001
#include <SoftwareSerial.h>
002
SoftwareSerial esp8266(11, 12);
Just as for the normal serial interface, you can then transfer bytes or entire lines
with the commands esp8266.print or esp8266.println. The commands
esp8266.find and esp8266.findUntil, with which an incoming stream can be
checked for specific character strings, are particularly useful as well. This makes it
rather simple to catch the matching response from the module. However, if an
expected character string does not appear, it may take a while until the program
continues. The waiting time (time-out) is defined byesp8266.setTimeout. findUntil()
can also be used to define a second character spring in which the search function
stops and returns false as the return value. We will use this in the function send-
Com():

001
//-------Controll ESP--------
002
003
boolean sendCom(String command, char respond[])
004
{
005
esp8266.println(command);
006
if (esp8266.findUntil(respond, "ERROR"))
007
{
008
return true;
009
}
010
else
011
{
012
debug("ESP SEND ERROR: " + command);
013
return false;
014
}
015
}
When you call the function, you therefore need to submit the command and the
expected return value to the function, e.g. AT and the expected return value OK.
println() transmits the command and finally waits until the expected return value or
an ERROR is received. When the expectation is met, the function returns the val-
ue true. Otherwise, the module will use the debug()-function to return an ESP
SEND ERROR and the sent command, so that it is easy to check which command
caused the problem.
Not all AT-commands have a unique or one-line return value. If, e.g., the IP ad-
dress is queried, there usually is no previously known value. Therefore, a second
sendCom()-function exists that only needs the parameter command and will then
return the entire received string. The string should not be too long, since the buffer
of SoftwareSerial can overflow.
001
String sendCom(String command)
002
{
003
esp8266.println(command);

004
return esp8266.readString();
005
}
2
Troubleshooting
There will often be errors and complication when developing programs. To have
any chance at all at finding them, there are two debug-functions that are activated
or deactivated via a parameter at the very beginning of the program.
#define DEBUG true
The first function does nothing but provide a simplified output of text via the serial
interface defined as standard. When the constant DEBUG is true, the content of
the string Msg will be sent.
001
void debug(String Msg)
002
{
003
if (DEBUG)
004
{
005
Serial.println(Msg);
006
}
007
}
The second function is also explained quickly. When the function
serialDebug is called, the program will switch to a permanent loop and will from
then onwards behave like the first tested SoftwareSerial-program. This means that
all data that are sent to the controller via the serial monitor will be passed on di-
rectly to the module and vice versa. In case of error, you can therefore call the
function and send manual commands to see where the error is located.
001
//---Debug Functions---
002
void serialDebug() {
003
while (true)
004
{
005
if (esp8266.available())

006
Serial.write(esp8266.read());
007
if (Serial.available())
008
esp8266.write(Serial.read());
009
}
010
}
3
Configuration
To improve overview of the programs in general, most settings have also been
removed into individual functions, first of all the function espConfig, in which the
most important parameters for the respective program are set.
001
//---Config ESP8266---
002
boolean espConfig()
003
{
004
boolean success = true;
005
esp8266.setTimeout(5000);
006
success &= sendCom("AT+RST", "ready");
007
esp8266.setTimeout(1000);
008
009
if (configStation(SSID, PASSWORD)) {
010
success &= true;
011
debug("WLAN Connected");
012
debug("My IP is:");
013
debug(sendCom("AT+CIFSR"));
014
}
015
else
016
{
017
success &= false;
018
}

019
020
success &= sendCom("AT+CIPMODE=0", "OK");
021
success &= sendCom("AT+CIPMUX=0", "OK");
022
023
return success;
024
}
At the beginning of the function, the variable success is set to true first, since this
variable is now and-linked to various functions. This means that even if only one of
the functions that have the value returns false, success will also immediately be-
come false and the entire configuration will have failed. The first AT-command to
be reviewed for success this way is the Reset-command, which is nearly always
performed at the beginning of the program to ensure that prior tests are not still
using the module. However, it may take up to five seconds until the module returns
the message ready. Therefore, the time-out for esp8266.findUtil is increased just
before thesendCom()-function. After the reset, the time-out is returned to the stan-
dard value of one second.
This is followed by calling a self-defined function called configStation(), which will
be discussed in the next section. It is used to connect the module to your home
network. For this, the parameters SSID and PASSWORD will be transmitted that
you entered at the beginning of the program. If the connection has been success-
fully established, the success message and then the current IP of the module are
transferred to the serial monitor. At the end of the function, parameters will be set
that I will deal with later. Last, the variable success will be returned, which hope-
fully has kept the value true.
001
boolean configStation(String vSSID, String vPASSWORT)
002
{
003
boolean success = true;
004
success &= (sendCom("AT+CWMODE=1", "OK"));
005
esp8266.setTimeout(20000);
006
success &= (sendCom("AT+CWJAP=\"" + String(vSSID) + "\",\""
+ String(vPASSWORT) + "\"", "OK"));
007
esp8266.setTimeout(1000);

008
return success;
009
}
The function configStation() has been called in the espConfig()-function. Here,
setting of the WLAN-mode to station mode with the command CWMODE and then
connection to the network via the CWJAP-command are performed. It can take
quite a long time until the connection is established. Therefore, the time-out is
briefly raised to 20 seconds here. If you prefer dual WLAN-mode, you can set
CWMODE to 3 here.
001
boolean configAP()
002
{
003
boolean success = true;
004
005
success &= (sendCom("AT+CWMODE=2", "OK"));
006
success &= (sendCom("AT+CWSAP=\"NanoESP\",\"\",5,0",
"OK"));
007
008
return success;
009
}
The function configAP() is not called here, but should be mentioned briefly any-
way. It is the counterpart to the configStation()-function, since it is used to set the
module to Access Point. A long time-out is not necessary here, since the module
can process the CWSAP-command much faster. In later tests, the espConfig()-
function instead of the
configStation() will be used to call the configAP()-function.
001
void setup()
002
{
003
// Open serial communications and wait for port to open:
004
Serial.begin(19200);

005
// set the data rate for the SoftwareSerial port
006
esp8266.begin(19200);
007
008
if (!espConfig()) serialDebug();
009
else debug("Config OK");
010
011
if (sendCom("AT+PING=\"www.google.de\"", "OK"))
012
{
013
Serial.println("Ping OK");
014
digitalWrite(13, HIGH);
015
}
016
else
017
{
018
Serial.println("Ping Error");
019
}
020
}
021
022
void loop() // run over and over
023
{
024
//Start serial Debug Mode - Type commands over serial Monitor
025
serialDebug();
026
}
The most important functions that you will find in nearly every program have now
been covered. These functions will now be used in the known Arduino functions
setup() and loop(). First, however, the two serial interfaces with 19200 Baud will be
initialised. Only then will the function espConfig() be called. In case of error, the
serialDebug()-function will be started at once. If everything went well, a success
message is sent. In later programs, the LED at Pin 13 that is marked with D3 on

the board will also light up after successful configuration. This also gives you feed-
back when the module is not connected to a PC with serial monitor. In this experi-
ment, however, the LED is needed for the feedback of the ping status. The query
takes place right in the next line of the configuration, too. The AT+PING-command
will be sent with the Google address as a parameter. You can query an IP address
from your local network instead of this address as well. In case of success, a mes-
sage will appear and the LED D3 as mentioned will be activated. As the last ac-
tion, the program will jump to the loop-function, which in turn will call the serialDe-
bug()-function. You can therefore, test further commands after the program and
thus ping, e.g., further addresses.
1.3 | Recognition of a network
This chapter is, among others, about a smaller hardware setup for the first time.
The target of the project is a kind of alarm system that will react when a specific
network comes into range or is switched on.
Only two parts and some wire are used. The pre-
cise setup can be taken from the setup images.
Connection of the Piezo speaker
Required parts
1 x pinboard, 1 x NanoESP, 1 x piezo, circuit wire

The source text for this project differs from the previous experiment mostly in the
following functions:
001
void findSSID()
002
{
003
esp8266.println("AT+CWLAP");
004
if (esp8266.findUntil(ToFindSSID,"OK")) alarm();
005
else debug("SSID not found!");
006
}
007
008
void alarm()
009
{
010
debug("alarm!");
011
012
digitalWrite(LED_ALARM, HIGH);
013
014
for (int i; i <=30; i++)
015
{
016
tone(PIEZO, 400, 500);
017
delay(500);
018
tone(PIEZO, 800, 500);
019
delay(500);
020
}
021
022
digitalWrite(LED_ALARM, LOW);
023
}
The function findSSID() is called about every 30 seconds in the loop-routine and
/