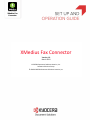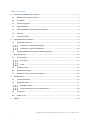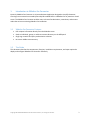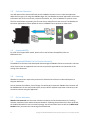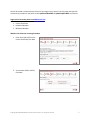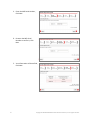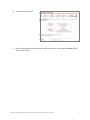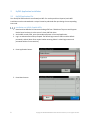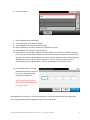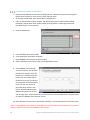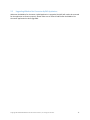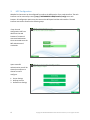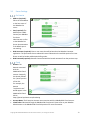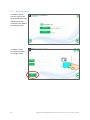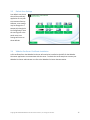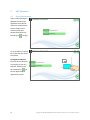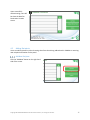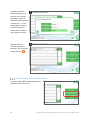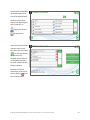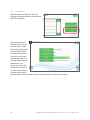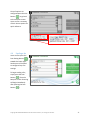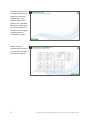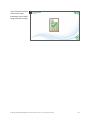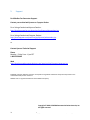KYOCERA
XMedius Fax
Connector
XMedius Fax Connector
Version 1.0
March 2019
KYOCERA Document Solutions America, Inc.
Software Solutions Group
© 2019 KYOCERA Document Solutions America, Inc.

2 Copyright © 2019 KYOCERA Document Solutions America, Inc. All rights reserved.
Table of Contents
1. Introduction to XMedius Fax Connector .............................................................................................. 3
1.1 XMedius Fax Connector Features ................................................................................................. 3
1.2 This Guide ..................................................................................................................................... 3
1.3 End-User Operation ...................................................................................................................... 4
1.4 Supported MFPs ............................................................................................................................ 4
1.5 Supported XMedius Fax On-Premise Version(s) ........................................................................... 4
1.6 Licensing ........................................................................................................................................ 4
1.7 On-line Activation ......................................................................................................................... 4
2. HyPAS Application Installation.............................................................................................................. 8
2.1 HyPAS Application File .................................................................................................................. 8
Installation on HyPAS-Capable MFPs .................................................................................... 8
Installation on HyPAS-Enabled MFPs .................................................................................. 10
2.2 Upgrading XMedius Fax Connector HyPAS Application .............................................................. 11
3. MFP Configuration .............................................................................................................................. 12
3.1 Server Settings ............................................................................................................................ 13
On-Premise ......................................................................................................................... 13
Cloud ................................................................................................................................... 13
3.2 Walkup Account .......................................................................................................................... 14
3.3 Default Scan Settings .................................................................................................................. 15
3.4 XMedius Fax Server Certificate Installation ................................................................................ 15
4. MFP Operation .................................................................................................................................... 16
4.1 User Authentication .................................................................................................................... 16
4.2 Adding Recipients ....................................................................................................................... 17
Add New Recipient .............................................................................................................. 17
Choose Recipient(s) from the Address Book ...................................................................... 18
4.3 Fax Options ................................................................................................................................. 20
4.4 Sending a fax ............................................................................................................................... 21
5. Support ............................................................................................................................................... 24

Copyright © 2019 KYOCERA Document Solutions America, Inc. All rights reserved. 3
1. Introduction to XMedius Fax Connector
Kyocera’s XMedius Fax Connector is a Kyocera Business Application designed to simplify document
scanning from a network connected Kyocera HyPAS-enabled MFP to a XMedius Fax on-premise or cloud
server. The XMedius Fax Connector enables users to choose fax destination, coversheets, and account
codes that exist on an existing XMedius Fax installation.
1.1 XMedius Fax Connector Features
• Pull recipient information directly from the XMedius server
• Send to individuals, groups, or add new contacts directory on the MFP panel
• Single sign on with third party authentication solutions
• No server middle-ware necessary
1.2 This Guide
This document describes the components, functions, installation requirements, and steps required to
deploy and configure XMedius Fax Connector effectively.

4 Copyright © 2019 KYOCERA Document Solutions America, Inc. All rights reserved.
1.3 End-User Operation
User will approach the Kyocera MFP and press the XMedius Connector icon to open the application.
When the user signs in to using their XMedius login info, the XMedius Connector application will retrieve
information such as fax cover sheets, recipient information, etc., from an XMedius on-premise server.
The user would choose recipient(s), the fax cover sheet, and perform a scan as usual. The XMedius Fax
Connector application will then upload the scan to a XMedius Fax on-premise or cloud server.
1.4 Supported MFPs
For a full list of support MFP models, please refer to the Solutions Compatibility Chart on
KDACentral.com.
1.5 Supported XMedius Fax On-Premise Version(s)
The XMedius Fax Connector was developed and tested against XMedius Fax Server version 8.0. Versions
earlier than 8.0 are not supported. Later versions may also be supported but are untested as of the
writing of this document.
1.6 Licensing
XMedius Fax Connector requires the purchase of a software license from an authorized Kyocera or
Copystar dealership.
You can evaluate the software, free of charge, for two 30-day trial periods. XMedius Fax Connector will
be disabled when the two trial periods expire, and you will be required to purchase a license key to be
entered to continue using the application.
1.7 On-line Activation
XMedius Fax Connector uses the same activation method as the Card Authentication Kit, Teaching
Assistant, Data Security Kit and the Document Guard Kit. Following the purchase of a license certificate,
the Product ID Number is sent in an email message. You will need these items as well as the MFP Serial
Number when you access the License Page from KDACentral.

Copyright © 2019 KYOCERA Document Solutions America, Inc. All rights reserved. 5
You will be issued a unique Activation Key once you register your option. Print this page and input this
Activation Key number on the panel of your HyPAS-Enabled MFP or HyPAS-Capable MFP to activate it.
Login to the License Key Service on KDACentral.com
What’s Required:
• License Certificate
• Product ID Number
• MFP Serial Number
XMedius Fax Connector Licensing Procedure
1. Enter the Product ID from the
License Certificate, Click Next
2. Your Product will be verified,
Click Next.

6 Copyright © 2019 KYOCERA Document Solutions America, Inc. All rights reserved.
3. Enter the MFP Serial Number,
Click Next.
4. Re-enter the MFP Serial
Number to confirm it, Click
Next.
5. Your Information will be verified,
Click Next.

Copyright © 2019 KYOCERA Document Solutions America, Inc. All rights reserved. 7
6. Your License Key is issued.
7. Print the Page and input the License Key number on the panel of your HyPAS enabled MFP to
activate your Device.

8 Copyright © 2019 KYOCERA Document Solutions America, Inc. All rights reserved.
2. HyPAS Application Installation
2.1 HyPAS Application File
Two 30-day full-featured trials are allowed per MFP. For use beyond the trial period, each MFP
installation must be activated with a unique license key obtained after purchasing the corresponding
item code.
Installation on HyPAS-Capable MFPs
1. Download the XMedius Fax Connector Package file from “KDACentral” Kyocera and Copystar
Dealer Portal and copy it to the root of a clean USB flash drive.
2. At the MFP control panel, open System Menu/Counter >Favorites/Application.
3. Log in as Administrator when prompted. The default login name is Admin and the default
password is Admin (Note: Enter capital A when entering ‘Admin’ as both login name and
password fields are case-sensitive).
4. Press Application button.
5. Press Menu button.

Copyright © 2019 KYOCERA Document Solutions America, Inc. All rights reserved. 9
6. Press Add button.
7. Insert USB flash drive into the MFP.
8. A list showing the application will appear.
9. Select XMedius Fax Connector and press Install.
10. After installation, press End to return to the Applications screen.
11. Select XMedius Fax Connector and press Menu.
12. Press Activate. The MFP will prompt for Activation Mode. If a license key is available, enter the
license key, then select Official. Otherwise, press the Trial button to activate one of the two 30-
day trials. One trial can last for 30 days after which time the trial button will be disabled and the
XMedius Fax Connector service will no longer start. A license must be purchased from an
authorized Kyocera or Copystar dealer to restart the XMedius Fax Connector service.
13. If the Official button is pressed,
the MFP will prompt for a license
key. Enter it using the keypad
and press the OK button.
NOTE: License key can only be
generated by authorized Kyocera
or Copystar dealers.
After XMedius Fax Connector is activated successfully, it can be executed from the main Application
screen (opened by pressing the Application key on the control panel).

10 Copyright © 2019 KYOCERA Document Solutions America, Inc. All rights reserved.
Installation on HyPAS-Enabled MFPs
1. Download the XMedius Fax Connector Package file from “KDACentral” Kyocera and Copystar
Dealer Portal and copy it to the root of a clean USB flash drive.
2. At the MFP control panel, open System Menu > Applications.
3. Log in as Administrator when prompted. The default login name is Admin and the default
password is Admin (Note: Enter capital A when entering ‘Admin’ as both login name and
password fields are case-sensitive).
4. Press the Add button.
5. Insert USB flash drive into the MFP.
6. A list showing the application will appear.
7. Select XMedius Fax Connector and press Install.
8. After installation, press Close to return to the Application screen.
9. Select XMedius Fax Connector
and Press Activate. The MFP will
prompt for Activation mode. If a
license key is available, enter the
license key, then select Official.
Otherwise, press the Trial button
to activate one of the two 30-day
trials. One trial can last for 30
days after which time the trial
button will be disabled and the
XMedius Fax Connector service
will no longer start. A license must be purchased from an authorized Kyocera or Copystar dealer
to restart the XMedius Fax Connector service.
10. After XMedius Fax Connector is activated successfully, it can be executed from the home screen.
NOTE: To setup XMedius Fax Connector as the default screen of the MFP, open System Menu > Common
Settings > Default Screen and select XMedius Fax Connector.

Copyright © 2019 KYOCERA Document Solutions America, Inc. All rights reserved. 11
2.2 Upgrading XMedius Fax Connector HyPAS Application
Whenever the XMedius Fax Connector HyPAS Application is upgraded, the MFP will need to be restarted
for the application to function properly. Please make sure to restart the MFP after the XMedius Fax
Connector application has been upgraded.

12 Copyright © 2019 KYOCERA Document Solutions America, Inc. All rights reserved.
3. MFP Configuration
XMedius Fax Connector can be configured from either the MFP panel or from a web interface. The web
interface can be accessed by entering http://<MFPADDRESS>:8080/xmedius/config into a web
browser. All configuration options are the same on the MFP panel and the web interface. The web
interface was used to illustrate the following steps.
Enter the web
configuration URL from
above into the web
browser of a network
connected workstation.
Once connected enter the
MFP Administrator’s
credentials.
Upon successful
authentication you will be
shown three options to
choose from and
configure:
1. Server Settings
2. Walkup Account
3. Default Scan Settings

Copyright © 2019 KYOCERA Document Solutions America, Inc. All rights reserved. 13
3.1 Server Settings
On-Premise
• Address (required):
Either the IPv4 address
or the host name of
the XMedius Fax
server.
• Port (required): The
default port is 8443.
Contact your XMedius
Fax Server
administrator or refer
to the XMedius Fax
Server documentation
if the default port is
not working.
• Bind Username (required): Enter a user name that will be bound to the XMedius Connector
application. The permissions these credentials have will determine the available options for Cover
Sheets as well as Sender and Recipient billing codes.
• Bind Password (required): Password associated with the bound username from the previous step.
Cloud
• Domain: The
domain associated
with the
XMediusFAX Cloud
account. Generally,
the domain follows
the “portal” portion
of the URL.
For example, the
domain
“mydomain.com”
would appear in the
XMediusFAX Cloud
URL as
https://portal.mydomain.com/marketing
• Account Name: The Enterprise Account name associate with the XMediusFAX Cloud account.
• Cloud Token: Obtained through the XMediusFAX Cloud portal. Please refer to your XMedius
Administrator or the XMediusFAX Cloud Help section for more information.

14 Copyright © 2019 KYOCERA Document Solutions America, Inc. All rights reserved.
3.2 Walkup Account
To enable a walkup
account, simply check
the Enable Walkup Login
checkbox and enter
credentials to be used as
the walkup account.
A “Walkup” button
will now be available
on the login screen.

Copyright © 2019 KYOCERA Document Solutions America, Inc. All rights reserved. 15
3.3 Default Scan Settings
Scan default may be set
that will be universally
applied to all scan jobs
to promote uniformity.
However, scan settings
may be changed on a
temporarily though the
Fax configuration. Once
the user logs off or the
panel resets scan
settings will revert to
these defaults.
3.4 XMedius Fax Server Certificate Installation
A SSL certificate from the XMedius Fax Server will need to be installed on the MFP for the XMedius
Connector application to communicate with the server. To obtain the certificate please contact your
XMedius Fax Server administrator or refer to the XMedius Fax Server documentation.

16 Copyright © 2019 KYOCERA Document Solutions America, Inc. All rights reserved.
4. MFP Operation
4.1 User Authentication
Upon initially opening the
XMedius Fax Connector
application users will be
shown the authentication
screen. Simply enter a
valid username and
password and press the
Next button ( ) to login.
If a card reader is installed
the screen will also show a
card reader.
To Register a HID Card:
Enter the user credentials
as normal then scan the
HID card. DO NOT press
the next button ( ) as
this will bypas the
registration process.

Copyright © 2019 KYOCERA Document Solutions America, Inc. All rights reserved. 17
Upon successfully
authenticating, users will
be show the New Fax
Destination Creation
screen.
4.2 Adding Recipients
Users can add recipients by either choosing them from the exisitng addressbook in XMedius or entering
new recipient information on the panel.
Add New Recipient
Click the “Add New” button on the right-hand
side of the screen.

18 Copyright © 2019 KYOCERA Document Solutions America, Inc. All rights reserved.
A popup window will
appear allowing users to
enter the new recipient
information. Required
fields will be denoted with
a red asterics ( * ). Once
completing the required
information press the
Check button to add the
new recipient to the list.
Recipients that are
manually entered are
denoted in the list with an
orange hash icon ( ).
Choose Recipient(s) from the Address Book
Press the Lookup Address Book button on the
right-hand side of the screen.

Copyright © 2019 KYOCERA Document Solutions America, Inc. All rights reserved. 19
The panel will now display
up to 100 contacts that
exist in the address book.
Contacts will be shown
with an icon depicting the
type of contact it is:
Single User Contact
Group Contact
Users can choose multiple
contacts at this screen
then press the next button
( ) to add the contacts
to the contact list.
Contacts will be shown in
the alphabetically and in
the order of New Contact,
Group, Individual.
Contacts can also be
removed by pressing the
remove button ( ) next
to the contact name.

20 Copyright © 2019 KYOCERA Document Solutions America, Inc. All rights reserved.
4.3 Fax Options
Open the Options Configuration screen by
pressing the Options button on the right-hand
side of the application.
The Fax Options screen
allows the user to choose
the cover sheet, sender
and recipient billing codes,
write the subject of the
fax, and add a comment.
The lists for cover sheet,
sender billing codes, and
recipient billing codes are
determined by the
Username bound in the
configuration settings. If
the cover sheet, billing or
recipient code required
does not appear in the list, double check the bound username as rights to access these.
Page is loading ...
Page is loading ...
Page is loading ...
Page is loading ...
-
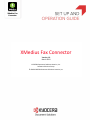 1
1
-
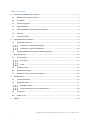 2
2
-
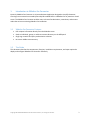 3
3
-
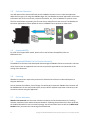 4
4
-
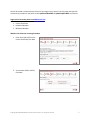 5
5
-
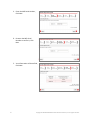 6
6
-
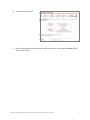 7
7
-
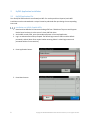 8
8
-
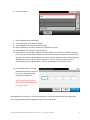 9
9
-
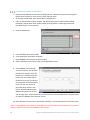 10
10
-
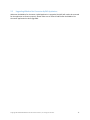 11
11
-
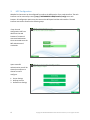 12
12
-
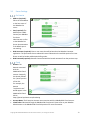 13
13
-
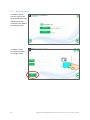 14
14
-
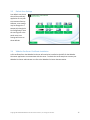 15
15
-
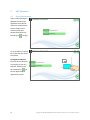 16
16
-
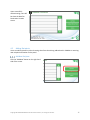 17
17
-
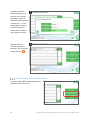 18
18
-
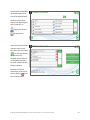 19
19
-
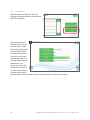 20
20
-
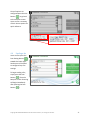 21
21
-
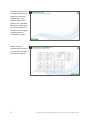 22
22
-
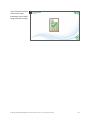 23
23
-
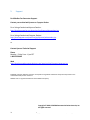 24
24
Copystar XMediusFax Connector Installation guide
- Type
- Installation guide
- This manual is also suitable for
Ask a question and I''ll find the answer in the document
Finding information in a document is now easier with AI
Related papers
-
KYOCERA AccuSender powered by SendSecure User guide
-
KYOCERA DMConnectPro powered by Nuance™ User guide
-
KYOCERA Tiered Color Monitor Installation guide
-
KYOCERA AccuSender Fax Installation guide
-
KYOCERA RightFax Embedded User guide
-
Copystar CS 3500i Operating instructions
-
Copystar CS 3500i Operating instructions
-
KYOCERA RightFax Connector User guide
-
KYOCERA Square 9 Connector User guide
-
KYOCERA Accusender Powered by Biscom User guide
Other documents
-
KYOCERA Cloud Connect User guide
-
KYOCERA Cloud Connect Installation guide
-
Xerox Instant Print Kiosk Administration Guide
-
KYOCERA Net Manager User guide
-
KYOCERA Net Manager 6.0 User guide
-
Sagem Server XMediusFAX User manual
-
Ideal 31-315 Specification
-
KYOCERA Net Manager User guide
-
KYOCERA All in One Printer 4500i User manual
-
KYOCERA Net Manager Installation guide