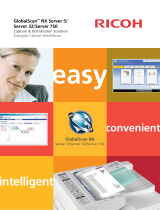Page is loading ...

KYOCERA
RightFax
Embedded
RightFax Embedded
Version 1.0
April 2019
KYOCERA Document Solutions America, Inc.
Software Solutions Group
©2019 KYOCERA Document Solutions America, Inc.

2 Copyright © 2019 KYOCERA Document Solutions America, Inc. All rights reserved.
Table of Contents
1. Introduction to RightFax Embedded ..................................................................................................... 3
1.1 RightFax Embedded 1.0 Features ................................................................................................. 3
1.2 This Guide ..................................................................................................................................... 3
1.3 RightFax Embedded 1.0 and RightFax Connector 3.4.3 Differences ............................................ 4
1.4 End-User Operation ...................................................................................................................... 5
1.5 Supported Environments .............................................................................................................. 5
1.6 Supported MFPs ............................................................................................................................ 5
1.7 Supported RightFax Server Versions ............................................................................................. 5
1.8 Cluster Server (MSCS) ................................................................................................................... 5
1.9 Licensing ........................................................................................................................................ 5
1.10 On-line Activation ......................................................................................................................... 5
2. Network Architecture ........................................................................................................................... 8
2.1 Network Protocols ........................................................................................................................ 8
3. HyPAS Application Installation.............................................................................................................. 9
3.1 HyPAS Application File .................................................................................................................. 9
3.1.1 Installation on HyPAS-Capable MFPs .................................................................................... 9
3.1.2 Installation on HyPAS-Enabled MFPs .................................................................................. 11
3.2 Upgrading RightFax Embedded HyPAS Application .................................................................... 12
4. MFP Configuration .............................................................................................................................. 13
4.1 Server Settings ............................................................................................................................ 14
4.2 Default Scan Settings .................................................................................................................. 14
4.3 Import / Export Settings .............................................................................................................. 15
4.3.1 Export RightFax Embedded Settings ................................................................................... 15
4.3.2 Import RightFax Embedded Settings .................................................................................. 15
5. MFP Operation .................................................................................................................................... 16
5.1 User Authentication .................................................................................................................... 16
5.1.1 Single Sign-On ..................................................................................................................... 17
5.2 Adding Recipients ....................................................................................................................... 17
5.2.1 Add New Recipient .............................................................................................................. 17
5.2.2 Choose Recipient(s) from the Address Book ...................................................................... 18
5.3 Fax Options ................................................................................................................................. 20
5.4 Sending a fax ............................................................................................................................... 21
6. Support ............................................................................................................................................... 24

Copyright © 2019 KYOCERA Document Solutions America, Inc. All rights reserved. 3
1. Introduction to RightFax Embedded
Kyocera Right Fax Embedded allows users to send faxes through an OpenText® Fax Server (RightFax),
directly from the operation panel of a Kyocera MFP. Using the touch panel of the MFP, users can access
advanced RightFax features such as phone books, billing codes, cover pages, Secure Docs and Certified
Delivery.
1.1 RightFax Embedded 1.0 Features
• Pull recipient information directly from the RightFax server
• All user management is handled by the RightFax Server
• Send to individuals, groups, or add a new fax destination directory on the MFP panel
• Card Authentication
• Single sign-on Authentication
• No server middle-ware
• Licensed per MFP
1.2 This Guide
This document describes the components, functions, installation requirements, and steps required to
deploy and configure RightFax Embedded effectively.

4 Copyright © 2019 KYOCERA Document Solutions America, Inc. All rights reserved.
1.3 RightFax Embedded 1.0 and RightFax Connector 3.4.3 Differences
RightFax Connector 3.4.3
RightFax Embedded 1.0
Card Authentication
Single Sign-on
Login Fax
Walk-up Fax
Walk-up Fax: MFP Account
*
Cover Page Selection
Secure Docs Usage
Certified Delivery
Password Encryption
Force Billing Code
* RightFax Embedded 1.0 cannot automatically pull the asset ID from the MFP. The asset ID
would need to be manually entered as the Walkup Fax account name on the RightFax Server to
preserve this functionality.

Copyright © 2019 KYOCERA Document Solutions America, Inc. All rights reserved. 5
1.4 End-User Operation
The Embedded acts as a broker between Kyocera MFPs and the RightFax server. Documents scanned at
the MFP are sent directly to the RightFax server’s outbound queue. The RightFax server would then
perform necessary image conversions and handle the fax transmission.
1.5 Supported Environments
Not all Windows environments are supported and depending on a variety of factors, RightFax Embedded
may not be the ideal choice. Please read the following limitations and considerations carefully before
deciding to implement RightFax Embedded.
1.6 Supported MFPs
For a full list of support MFP models, please refer to the Solutions Compatibility Chart on KDACentral
.com.
1.7 Supported RightFax Server Versions
• RightFax Server version 16 EP4 SR1
1.8 Cluster Server (MSCS)
If RightFax is deployed in a cluster environment, the RightFax Embedded must be pointed to the virtual
server using its network name.
1.9 Licensing
RightFax Embedded requires the purchase of a software license from an authorized Kyocera or Copystar
dealership.
You can evaluate the software, free of charge, for two 30-day trial periods. RightFax Embedded will be
disabled when the two trial periods expire, and you will be required to purchase a license key to be
entered to continue using the application.
1.10 On-line Activation
RightFax Embedded uses the same activation method as the Card Authentication Kit, Teaching
Assistant, Data Security Kit and the Document Guard Kit. Following the purchase of a license certificate,
the Product ID Number is sent in an email message. You will need these items as well as the MFP Serial
Number when you access the License Page from KDACentral.
You will be issued a unique Activation Key once you register your option. Print this page and input this
Activation Key number on the panel of your HyPAS-Enabled MFP or HyPAS-Capable MFP to activate it.

6 Copyright © 2019 KYOCERA Document Solutions America, Inc. All rights reserved.
Login to the License Key Service on KDACentral.com
What’s Required:
• License Certificate
• Product ID Number
• MFP Serial Number
RightFax Embedded Licensing Procedure
1. Enter the Product ID from the
License Certificate, Click Next
2. Your Product will be verified,
Click Next.
3. Enter the MFP Serial Number,
Click Next.

Copyright © 2019 KYOCERA Document Solutions America, Inc. All rights reserved. 7
4. Re-enter the MFP Serial
Number to confirm it, Click
Next.
5. Your Information will be verified,
Click Next.
6. Your License Key is issued.
7. Print the Page and input the License Key number on the panel of your HyPAS enabled MFP to
activate your Device.

8 Copyright © 2019 KYOCERA Document Solutions America, Inc. All rights reserved.
2. Network Architecture
NOTE: Information subject to change without notification
2.1 Network Protocols
• The HTTP or HTTPS Protocol is used for communication between the MFP and the RightFax
Server.

Copyright © 2019 KYOCERA Document Solutions America, Inc. All rights reserved. 9
3. HyPAS Application Installation
3.1 HyPAS Application File
Two 30-day full-featured trials are allowed per MFP. For use beyond the trial period, each MFP
installation must be activated with a unique license key obtained after purchasing the corresponding
item code.
3.1.1 Installation on HyPAS-Capable MFPs
1. Download the RightFax Embedded Package file from KDACentral Dealer Portal and copy it to the
root of a clean USB flash drive.
2. At the MFP control panel, open System Menu/Counter >Favorites/Application.
3. Log in as Administrator when prompted. The default login name is Admin and the default
password is Admin (Note: Enter capital A when entering ‘Admin’ as both login name and
password fields are case-sensitive).
4. Press Application button.
5. Press Menu button.

10 Copyright © 2019 KYOCERA Document Solutions America, Inc. All rights reserved.
6. Press Add button.
7. Insert USB flash drive into the MFP.
8. A list showing the application will appear.
9. Select RightFax Embedded and press Install.
10. After installation, press End to return to the Applications screen.
11. Select RightFax Embedded and press Menu.
12. Press Activate. The MFP will prompt for Activation Mode. If a license key is available, enter the
license key, then select Official. Otherwise, press the Trial button to activate one of the two 30-
day trials. One trial can last for 30 days after which time the trial button will be disabled and the
RightFax Embedded service will no longer start. A license must be purchased from an authorized
Kyocera or Copystar dealer to restart the RightFax Embedded service.
13. If the Official button is pressed,
the MFP will prompt for a license
key. Enter it using the keypad
and press the OK button.
NOTE: License key can only be
generated by authorized Kyocera
or Copystar dealers.
After RightFax Embedded is activated successfully, it can be executed from the main Application screen
(opened by pressing the Application key on the control panel).

Copyright © 2019 KYOCERA Document Solutions America, Inc. All rights reserved. 11
3.1.2 Installation on HyPAS-Enabled MFPs
1. Download the RightFax Embedded Package file from KDACentral Dealer Portal and copy it to the
root of a clean USB flash drive.
2. At the MFP control panel, open System Menu > Applications.
3. Log in as Administrator when prompted. The default login name is Admin and the default
password is Admin (Note: Enter capital A when entering ‘Admin’ as both login name and
password fields are case-sensitive).
4. Press the Add button.
5. Insert USB flash drive into the MFP.
6. A list showing the application will appear.
7. Select RightFax Embedded and press Install.
8. After installation, press Close to return to the Application screen.
9. Select RightFax Embedded and
Press Activate. The MFP will
prompt for Activation mode. If a
license key is available, enter the
license key, then select Official.
Otherwise, press the Trial button
to activate one of the two 30-day
trials. One trial can last for 30
days after which time the trial
button will be disabled and the
RightFax Embedded service will
no longer start. A license must be purchased from an authorized Kyocera or Copystar dealer to
restart the RightFax Embedded service.
10. After RightFax Embedded is activated successfully, it can be executed from the home screen.
NOTE: To setup RightFax Embedded as the default screen of the MFP, open System Menu > Common
Settings > Default Screen and select RightFax Embedded.

12 Copyright © 2019 KYOCERA Document Solutions America, Inc. All rights reserved.
3.2 Upgrading RightFax Embedded HyPAS Application
Whenever the RightFax Embedded HyPAS Application is upgraded, the MFP will need to be restarted for
the application to function properly. Please make sure to restart the MFP after the RightFax Embedded
application has been upgraded.

Copyright © 2019 KYOCERA Document Solutions America, Inc. All rights reserved. 13
4. MFP Configuration
RightFax Embedded can be configured from either the MFP panel or from a web interface. The web
interface can be accessed by entering http://<MFPADDRESS>:8080/rfembedded/config into a web
browser. Almost all configuration options are the same on the MFP panel and the web interface except
for an option to import/export settings which is only available via web interface. The web interface was
used to illustrate the following steps to include all options RightFax Embedded provides.
Enter the web
configuration URL from
above into the web
browser of a network
connected workstation.
Once connected enter the
MFP Administrator’s
credentials.
Upon successful
authentication you will be
shown three options to
choose from and configure:
1. Server Settings
2. Default Scan Settings
3. Import/Export Settings

14 Copyright © 2019 KYOCERA Document Solutions America, Inc. All rights reserved.
4.1 Server Settings
• Address (required):
Either the IPv4 address
or the host name of
the RightFax Fax server
preceded by the
protocol being used
(http:// or https://).
Each Embedded can
connect to one (1)
RightFax server.
• Enable Walkup Login:
Check to allow a
walkup account to be
used. A “Walkup”
button will appear on the logon panel.
• Username (Walkup): Enter the username used for the walkup account.
• Password (Walkup): Password associated with the walkup username from the previous step.
4.2 Default Scan Settings
Scan default may be set
that will be universally
applied to all scan jobs to
promote uniformity.
However, scan settings
may be changed on a
temporarily though the Fax
configuration. Once the
user logs off or the panel
resets scan settings will
revert to these defaults.

Copyright © 2019 KYOCERA Document Solutions America, Inc. All rights reserved. 15
4.3 Import / Export Settings
NOTE: The Import/Export Settings will only appear when configuring Kyocera’s RightFax Embedded
through the web interface. Import/Export Settings will not appear on the MFP panel.
Import/Export Settings
allow the administrator to
save all settings configured
in an existing RightFax
Embedded installation and
import them into a new
RightFax Embedded
environment for a quick
and uniform setup.
4.3.1 Export RightFax Embedded Settings
Under Export Settings, click the Export button and your settings will automatically download to your
browser’s default download location. The file will be called “RightFaxEmbeddedSettings.zip” and can be
copied and moved as any other .zip file.
4.3.2 Import RightFax Embedded Settings
Under Import Settings, click the Choose File button and navigate to the exported .zip file. Select the .zip
file and click the Open button. The .zip file will appear next to the Choose File button for reference. Next,
click the Import button to import your RightFax Embedded settings. A popup window should appear
stating that connector has “successfully imported data”. Click OK to close the popup window and click
the Finish button to return to the Settings page.

16 Copyright © 2019 KYOCERA Document Solutions America, Inc. All rights reserved.
5. MFP Operation
5.1 User Authentication
Upon initially opening the
RightFax Embedded
application users will be
shown the authentication
screen. Simply enter a
valid username and
password and press the
Next button ( ) to
login.
Users can also press the
Walkup button to use the
walkup account (if
configured).
If a card reader is installed
the screen will also show a
card reader.
To Register a HID Card:
Enter the user credentials
as normal then scan the
HID card. DO NOT press
the next button ( ) as
this will bypas the
registration process.
If a user’s credentials
change, simply follow the
same procedure to register the HID with the new credentials.

Copyright © 2019 KYOCERA Document Solutions America, Inc. All rights reserved. 17
Upon successfully
authenticating, users will
be shown the Fax
Configuration screen.
5.1.1 Single Sign-On
The RightFax Embedded application supports single sign-on when authentication is enabled on the MFP.
Once a user is logged in to the MFP, they will need to sign in to the RightFax Embedded application the
first time in order to equate the user’s credentials with their RightFax credentials. The RightFax
Embedded application will encrypt and store this relationship so the next time the user logs to the MFP
and opens the RightFax Embedded application the logged in user’s credentials will be looked up and the
stored RightFax credentials will be passed to the application and used to log in. If either set of the user’s
credentials change this process will need to be repeated.
5.2 Adding Recipients
Fax destinations can be chosen from either the user’s phonebook configured on the RightFax server or
manually entered by using the Add New button.
5.2.1 Add New Recipient
Press the “Add New” button on the right-hand
side of the screen.

18 Copyright © 2019 KYOCERA Document Solutions America, Inc. All rights reserved.
A popup window will
appear allowing users to
enter the new recipient
information. Required
fields will be denoted
with a red asterics ( * ).
Once completing the
required information press
the Check button to add
the new recipient to the
list.
Recipients that are
manually entered are
denoted in the list with an
orange hash icon ( ).
5.2.2 Choose Recipient(s) from the Address Book
Press the Address Book button on the right-hand
side of the screen.

Copyright © 2019 KYOCERA Document Solutions America, Inc. All rights reserved. 19
The panel will display up to
100 contacts that exist in
the address book.
Contacts will be shown
with an icon depicting the
type of contact it is:
Single User Contact
Group Contact
Users can choose multiple
contacts at this screen
then press the next button ( ) to add the contacts to the contact list.
Only the user’s Personal
Phonebook and Additional
Phonebooks configured in their
user profile will be displayed on
the panel. Additional Phonebooks
can be defined through the
RightFax FaxUtil application on the
RightFax server by selecting the
user from the left-hand pane and
selecting the Option tab on the
top menu bar. From here click the
Other Options tab and define the
additional phonebooks on the
right-hand side of the window.

20 Copyright © 2019 KYOCERA Document Solutions America, Inc. All rights reserved.
Contacts will be shown
alphabetically and in the
order of New Contact,
Group, Individual.
Contacts can be removed
by pressing the remove
button ( ) next to the
contact name.
5.3 Fax Options
Open the Fax Options screen by pressing the
Options button on the right-hand side of the
application.
The Fax Options screen
allows the user to choose
the cover sheet, From
Name, From Fax Number,
Account, and Matter (not
pictured). The lists for
Cover Sheet and Account
are determined by the
Username bound in the
configuration settings. If a
cover sheet does not
appear in the list, double
check the bound
username has rights to access it.
/