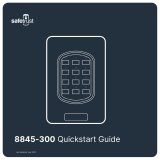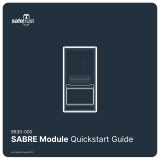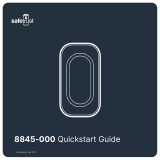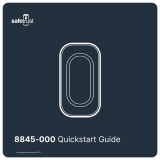Page is loading ...

WHITEPAPER
Install Guide
SABRE INLINE/RELAY
safetrust.com INSTALL GUIDE
Last Updated November 08 , 2021

TheSABRE is available as an INLINE or a
RELAYdevice. Both products make it easy
to upgrade any existing access control
system with mobile access, without giving
up support for physical access cards. When
connected between a host reader and a
physical access control panel, the SABRE
enables mobile devices and wearables to
be used as a replacement or in-conjunction
with existing card technologies.
The SABRE INLINE and the SABRE RELAY
sensors contain onboard Wi-Fi which
permits two-way communication with the
Credential Manager for OTA remote
management and configuration.
The SABRE RELAY is an extension of the
INLINE device with additional access
controller management capabilities. The
RELAY is ideally suited for parking garages,
remote buildings and single door offices
where no existing cabling or reader
infrastructure exists. If you order the
SABRE INLINE it will come without the relay
section of the board.
Introduction
a) INLINE or RELAY Sensor
SABRE INLINE/RELAY Quick Start Guide | 2
In the box
01
Product Overview
02
Included
b) Wiring
c) 7 1/8 in Solid and Stranded Wire Stripper
d) Insulation Displacement Connector,
Moisture Resistant, 300 V Max
e) Screwdriver
Not Included (Required)
a) b) c) d) e)
www.safetrust.com

SABRE INLINE/RELAY Quick Start Guide | 3
Specifications 03
USB, Optical Relay 400mA, External 48V 5A
relay
Ports
Hardware
Bluetooth Low Energy 2.400 GHz -
2.4835 GHz
MQTT (ISO/IEC PRF 20922)
IoT Protocol
Mobile Operating Systems
Apple iOS 9.0 or later and Android 4.4
or later on devices with the Safetrust
Wallet
65mm x 30mm x 12mm
Dimensions
5-12 V DC
Power Requirements
Output
Form C relay, Wiegand, RS-485, OSDP
v1/v2, OSDP v2 Secure Channel, TTL 5V
Wi-Fi 2 - 50 mA, BLE 2 - 15 mA
Power Consumption
FCC Part 15 Modular Transmitter
Certification, Canada IC, EU EMC CE,
India ETA-WPC, RCM, RoHS. WEEE
Certifications
Mobile Credential Emulations
Most popular 125kHz prox formats from
HID®, Indala®, AWID®, GE Casi®,
Farpointe and Honeywell®, MIFARE®
Classic, MIFARE® DESFire® and Seos®
Credentials
www.safetrust.com

1 — Ground
2 — Data1
3 — Data0
4 — 5 V Out
5 — Green LED
6 — Buzzer
7 — TTL Trig Out
8 — RS-485 A
9 — RS-485 B
10 —12V
8 — 12V
7 — Green LED
6 — Red LED
5 —Data0 RS-485 A
4 — Data1 RS-485 B
3 — Other Out
2 — Buzzer
1 — Ground
10 — Relay 5v Out Ext
9 — Relay 5v In Ext
8 — Relay 5v In2 Ext
7 — Relay In
6 — Normally Closed
5 — Common
4 — Normally Open
3 — Ground
2 — Relay Out
1 — 12V
SABRE INLINE/RELAY Quick Start Guide | 4
Installation 04
Panel Connector- Supports pass through Wiegand or
translates Wiegand to RS-485 (OSDP). Includes supplemental
I/O for special applications.
Reader Connector- Wires into a legacy reader providing pass
through Wiegand, LEDs and buzzer. Supplemental trigger
output.
Relay Connector (Relay version) - Offers a Form C relay and
solid state relay I/O. Perfect for parking gates and other custom
aplications.
Step 1: Wire your INLINE or
RELAY device
Note: This guide assumes you have
already created an Identity System within
the Credential Manager platform and
assigned credentials to that system.
If you have not done so, please refer to
the Safetrust Onboarding Guide before
completing the sensor installation.
www.safetrust.com
Form C Socket
BLE Ext Antenna Input
Micro-USB
WiFi Ext Antenna
Electrical Installation and Disclaimer
Please consult your local jurisdiction to determine what licenses are required to install or modify a low voltage electrical access control and alarm system.
Instructions in this document do not provide authority or endorsement to install this device if you are not authorized to do so in accordance with the laws in which
the device will be installed.
RS-485 Termination
The device is self terminating, however over long cable runs and in multi-drop lines it maybe necessary to provide additional termination. Please consult the RS-
485 (EIA/TIA-485-A) specification if you notice noise or instability in your installation for information on correct termination procedures.
Please note that this device operates at 3.3v and may be configured to operate at the higher end of the RS-485 specification of 5v. 5v provides greater reliability
over longer distances, however most access control peripherals operate at the lower end of 3.3v and as such, please consult with your panel manufacturer for
permitted line voltage levels. In most cases panels are compliant with RS-485 and accept the range 2.5 - 5v.

SABRE INLINE/RELAY Quick Start Guide | 5
Standard Wiegand Wiring
www.safetrust.com
For pass through Wiegand, connect the
Wiegand wires from the reader to the
'Data 0 RS-485 A' and 'Data 1 RS-485 B'
connections on the reader connector of
the Inline/Relay, and connect the 'Data 0'
and 'Data 1' outputs from the panel
connector to the Wiegand input on the
panel.
For Wiegand translated to RS-485
(OSDP), connect the wires the same way
as above between the reader and the
Inline/Relay, and connect the 'RS-485 A'
and 'RS-485 B' outputs from the panel
connector to the RS-485/OSDP input on
the panel.
Form C Socket
OSDP Wiring

Select the Manage Sensor tab from
the navigation on the left hand side.
SABRE INLINE/RELAY Quick Start Guide | 6
www.safetrust.com
Form C Socket
Setup:
• Open your Safetrust Wallet App or
download it from the App Store or Google
Play if you haven't already.
• Login with Google Sign-In or with the
username and password that you set
your Safetrust account up with.
The Safetrust Wallet App communicates
with the sensor via Bluetooth and
configures the sensor for an Identity
System.
Step 2: Open the Safetrust
Wallet
Once the sensor is highlighted, click
CONFIGURE from the bottom options.
Step 3: Choose a sensor to
manage
With the Manage Sensor tab open, bring
the phone in range of the SABRE and once
visible from the App, click on the sensor.
Note: You may need to click the refresh button in the
top right hand corner.

SABRE INLINE/RELAY Quick Start Guide | 7
www.safetrust.com
Step 4: Input sensor
information
The settings show a range of
configuration options for the sensor,
however the following fields are the main
settings that require action at this time.
Setup:
• Choose an Identity System.
• Specify the Type of access from the
dropdown (eg. Door, Gate etc.)
• Assign a short Name and Description
using alphanumeric characters.
• Choose an Output for the sensor (the
default is set to Wiegand).
Configuring WiFi:
1. To connect the sensor to a WiFi
network, click the 'Configure Wifi' toggle
button. Switching the toggle will reveal
additional settings below.

SABRE INLINE/RELAY Quick Start Guide | 8
www.safetrust.com
2. Click the 'Choose a network' setting or
type in the Wifi Name in the 'Wifi Name'
field. If your network is not listed, try
clicking the refresh icon next to 'Choose a
network'.
3. Choose the network type - Personal or
Enterprise.
4. For Enterprise 802.1X networks, click
the 'Root certificate' and 'Client p12'
buttons to upload your certificates. Type
the P12 password in the 'P12 password'
field.

SABRE INLINE/RELAY Quick Start Guide | 9
www.safetrust.com
Set the Activation Distance for your sensor
between touch and 50 ft (15m). The
distance will automatically be set to 30cm,
meaning a user needs to be within 30cm in
order to "Auto Authenticate" to the reader.
Activation Distance
The Anti-Passback setting defines the
number of seconds between each attempt
to resend a mobile credential.
Anti-Passback can be used to prevent
users from passing their credential back
for another user to borrow and to stop
users entering an area by simply following
or tailgating another user.
Anti-passback
Once you have adjusted all the
configuration settings, scroll to the
bottom of the page and click SUBMIT to
successfully complete the sensor
configuration.
If the Output is set to OSDP, select the
Serial Baudrate and set the Device ID to
match the settings of the access control
panel.
OSDP Output:

SABRE INLINE/RELAY Quick Start Guide | 10
www.safetrust.com
When the SABRE information is saved
successfully to Credential Manager and
assigned to the Identity System, the new
description will appear in the Manage
Sensor tab with a unique serial number
assigned.
Step 5: Configuration
complete!
Getting Access:
• To open the door, simply present your
mobile device running the Safetrust Wallet
application to the reader.
• When the phone is within the configured
activation range, the LED on the assigned
credential for this sensor will turn yellow.
• If “Auto Authenticate” is enabled for the
mobile credential, the credential will be
sent to the SABRE whenever the mobile
device is within the activation zone.
Note: This equipment has been tested and found to comply with the limits for a Class B digital device, pursuant to part 15 of the
FCC Rules. These limits are designed to provide reasonable protection against harmful interference in a residential installation.
This equipment generates, uses and can radiate radio frequency energy and, if not installed and used in accordance with the
instructions, may cause harmful interference to radio communications. However, there is no guarantee that interference will not
occur in a particular installation. If this equipment does cause harmful interference to radio or television reception, which can
be determined by turning the equipment off and on, the user is encouraged to try to correct the interference by one or more of
the following measures:
—Reorient or relocate the receiving antenna.
—Increase the separation between the equipment and receiver.
—Connect the equipment into an outlet on a circuit different from that to which the receiver is connected.
—Consult the dealer or an experienced radio/TV technician for help.
RF Exposure: Mobile RF exposure device, there shall be a minimum separation of 20 cm between the device and any users or
installers.
Canada Radio Certification: This device complies with Industry Canada license-exempt RSS standard(s). Operation is subject to
the following two conditions: (1) this device may not cause interference, and (2) this device must accept any interference,
including interference that may cause undesired operation of the device.
Safetrust, SABRE MODULE, and Safetrust Wallet are all trademarks of Safetrust Inc. All other product and company names are
trademarks of their respective holders; use of these trademarks does not imply any affiliation with or endorsement by their
holders. All claims of compatibility are made by Safetrust only. *HID®, iCLASS SE®, Seos®, multiCLASS SE®, and Indala® are
trademarks of HID Global Corporation/ASSA ABLOY AB. Neither that company nor its affiliates have manufactured or endorsed
this product and have no association to Safetrust Inc.
05
Disclaimers

Safetrust Quickstart Guide | 11
www.safetrust.com
Safetrust delivers a touchless access experience that
makes the new workplace secure, healthier and
convenient. Using virtual credentials stored in your
mobile phone or wearable, Safetrust enables
employees to move seamlessly through secured doors,
elevators, turnstiles and more. Safetrust eliminates the
need to replace your existing readers by leveraging
your existing infrastructure, providing a fast, cost-
effective, and convenient upgrade path to touchless
virtual credentials. Safetrust is headquartered in
Fremont, California.
Want to Learn More?
Contact [email protected]
/