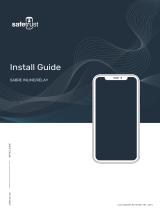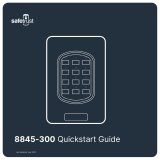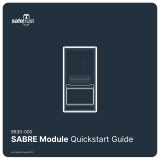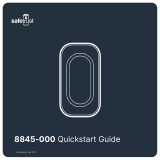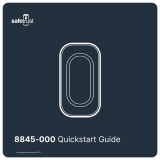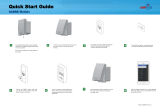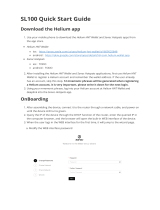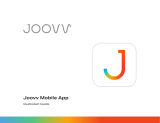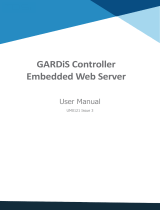Page is loading ...

WHITEPAPER
Getting Started
Safetrust Quickstart
safetrust.com INSTALL GUIDE
Last Updated November 08, 2021

02
About this guide
Safetrust Quickstart Guide | 2
Pre set-up checklist
01
www.safetrust.com
This document includes step-by-step instructions for
registering identity systems, creating people, configuring
readers, and assigning virtual credentials.
Note: This guide assumes that you meet the pre-
requisites listed in 02 of this document prior to
commencing the set-up process.
This document is specifically for administrators and is not
suitable for end-users. If you require assistance at any
point during the set-up process, please contact your local
sales representative.
You have an account for the Safetrust Credential Manager Platform
You have the appropriate role-based access for completing operational tasks
Your account has a valid license
You have acknowledged and accepted the terms and conditions of use for this system
If you require assistance in setting up your initial customer account, please don’t hesitate to contact your
local sales representative.

Safetrust Quickstart Guide | 3
www.safetrust.com
Creating an Identity System
03

Safetrust Quickstart Guide | 4
www.safetrust.com
From the navigation panel on the left, select Identity Systems and click Add to create a new system.
Step 2:
Access the Safetrust Credential Manager platform via http://www.safetrust.com by clicking Log In from the right
hand side of the navigation.
When the portal is open, use the email or phone number you created your account with to logon.
Step 1:

Safetrust Quickstart Guide | 5
You must complete the fields for Identity System Type, Identity system name, Description, Activation Distance
and Guest credential use time before proceeding. When complete, click the green Next button to continue.
Step 3:
www.safetrust.com
Under the Credential type dropdown, select your preferred credential type. You are also required to specify the
Credential format, a Facility code, and a Credential range for future credentials you assign. You can also choose
a Credential number allocation from either Sequential, Random or Manual depending on your requirements.
Step 4:

Safetrust Quickstart Guide | 6
Visual Template: Select a visual template for your credential images from the drop down.
Priority: Numerical value of sequence (enter 1 if you want this template to be first).
Default: Check this box if you want this template to be chosen upon creation of a credential.
Step 5: Optional
www.safetrust.com
Customize your welcome email for new people in your organization and click Next to continue. If you do not wish
to onboard people via SMS, you do not have additional License agreements for your users, and you are not using
a Third Party Wallet, you can click Save to skip steps 7-9 and finalise your new Identity System.
Step 6:

Safetrust Quickstart Guide | 7
Customize your welcome SMS for new people in your organization and click Next to continue.
Step 7: Optional
www.safetrust.com
If you have an additional licencing agreement you wish for your users to agree to, please add it in this step.
Step 8: Optional

Once you click Save, you should see your new Identity System listed in the main tab. You are now ready to create
people and assign credentials for this Identity System.
Safetrust Quickstart Guide | 8
If you are using a Third-Party Wallet with the Safetrust SDK, please specify here.
Step 9: Optional
www.safetrust.com
Complete!

Safetrust Quickstart Guide | 9
www.safetrust.com
Creating People & Assigning
Credentials
04

Safetrust Quickstart Guide | 10
www.safetrust.com
Enter a Username (email or mobile number), First name, and Last name for the person and click Save to
complete.
Note: While it is not a mandatory field, you can also assign a Role from the options available. A person will require
an Installer role or higher in order to configure readers.
Step 2:
Return to the left navigation panel and select the ‘People’ tab. Click Add to create one person at a time or click
Import to register bulk users via the CSV file format specified.
Step 1:

When a new person is created they will show as an entry on the main tab. To see a person's active credentials, or
to add a new credential, click the icon.
Safetrust Quickstart Guide | 11
Step 3:
www.safetrust.com
Click the Add button.
Step 4:

Safetrust Quickstart Guide | 12
Select the Identity System you just created from the dropdown. If you have multiple identity systems created (like
shown on this screen) you may need to scroll.
Step 5:
www.safetrust.com
Set a Start Time and End Time for the credential. You can also upload personalized credential images for each
person using the Upload buttons which will appear if you have not already assigned a Visual Template to the
Identity System. Click Save to finish.
Note: The credential will automatically be set to Never Expire. You will need to un-check this box to specify an
end time.
Step 6:

Safetrust Quickstart Guide | 13
Your new credential will be sent to this person and will show under their account like the screen below. Check
that all the information is entered correctly and click the Close button to exit the dialogue box.
Step 7:
www.safetrust.com
Once the identity system, users and credentials have been setup, the next step is to download the Safetrust
Wallet App via the App Store (for iOS devices) or Google Play (for Android devices).
After downloading, follow the prompts on your onboarding email or SMS to activate your Wallet account.
Complete!

Safetrust Quickstart Guide | 14
www.safetrust.com
Configuring a New Sensor
05

Select the Manage Sensor tab from
the navigation on the left hand side.
Once the sensor is highlighted, click
CONFIGURE from the bottom options.
Safetrust Quickstart Guide | 15
Setup:
• Open your Safetrust Wallet App or
download it from the App Store or Google
Play if you haven't already.
• Login with Google Sign-In or with the
username and password that you set
your Safetrust account up with.
The Safetrust Wallet App communicates
with the sensor via Bluetooth and
configures the sensor for an Identity
System.
Step 1: Open the Safetrust
Wallet
Step 2: Choose a sensor to
manage
With the Manage Sensor tab open, bring
the phone in range of the SABRE and once
visible from the App, click on the sensor.
Note: You may need to click the refresh button in the
top right hand corner.
www.safetrust.com

Safetrust Quickstart Guide | 16
www.safetrust.com
Step 3: Input sensor
information
The settings show a range of
configuration options for the sensor,
however the following fields are the main
settings that require action at this time.
Setup:
• Choose an Identity System.
• Specify the Type of access from the
dropdown (eg. Door, Gate etc.)
• Assign a short Name and Description
using alphanumeric characters.
• Choose an Output for the sensor (the
default is set to Wiegand).
Configuring WiFi:
1. To connect the sensor to a WiFi
network, click the 'Configure Wifi' toggle
button. Switching the toggle will reveal
additional settings below.

Safetrust Quickstart Guide | 17
www.safetrust.com
2. Click the 'Choose a network' setting or
type in the Wifi Name in the 'Wifi Name'
field. If your network is not listed, try
clicking the refresh icon next to 'Choose a
network'.
3. Choose the network type - Personal or
Enterprise.
4. For Enterprise 802.1X networks, click
the 'Root certificate' and 'Client p12'
buttons to upload your certificates. Type
the P12 password in the 'P12 password'
field.

Safetrust Quickstart Guide | 18
www.safetrust.com
Set the Activation Distance for your sensor
between touch and 50 ft (15m). The
distance will automatically be set to 30cm,
meaning a user needs to be within 30cm in
order to "Auto Authenticate" to the reader.
Activation Distance
The Anti-Passback setting defines the
number of seconds between each attempt
to resend a mobile credential.
Anti-Passback can be used to prevent
users from passing their credential back
for another user to borrow and to stop
users entering an area by simply following
or tailgating another user.
Anti-passback
Once you have adjusted all the
configuration settings, scroll to the
bottom of the page and click SUBMIT to
successfully complete the sensor
configuration.
If the Output is set to OSDP, select the
Serial Baudrate and set the Device ID to
match the settings of the access control
panel.
OSDP Output:

Safetrust Quickstart Guide | 19
www.safetrust.com
When the SABRE information is saved
successfully to Credential Manager and
assigned to the Identity System, the new
description will appear in the Manage
Sensor tab with a unique serial number
assigned.
Step 4: Configuration
complete!

Safetrust Quickstart Guide | 20
www.safetrust.com
Getting Access
06
/