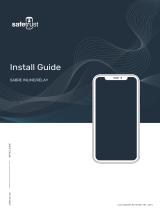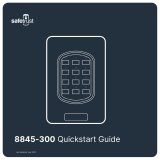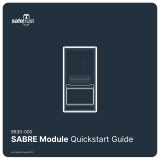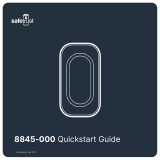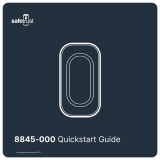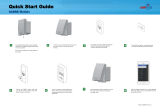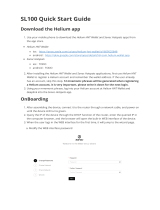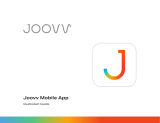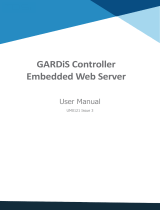safetrust Registering Identity Systems Software User guide
- Type
- User guide
Safetrust Registering Identity Systems Software empowers you to enhance security and convenience in your organization. Create and manage virtual credentials for employees, enabling touchless access to doors, elevators, and more. With advanced features like 2FA and anti-passback, you can ensure the safety and efficiency of your workplace. Experience the future of access control with Safetrust.
Safetrust Registering Identity Systems Software empowers you to enhance security and convenience in your organization. Create and manage virtual credentials for employees, enabling touchless access to doors, elevators, and more. With advanced features like 2FA and anti-passback, you can ensure the safety and efficiency of your workplace. Experience the future of access control with Safetrust.




















-
 1
1
-
 2
2
-
 3
3
-
 4
4
-
 5
5
-
 6
6
-
 7
7
-
 8
8
-
 9
9
-
 10
10
-
 11
11
-
 12
12
-
 13
13
-
 14
14
-
 15
15
-
 16
16
-
 17
17
-
 18
18
-
 19
19
-
 20
20
-
 21
21
-
 22
22
safetrust Registering Identity Systems Software User guide
- Type
- User guide
Safetrust Registering Identity Systems Software empowers you to enhance security and convenience in your organization. Create and manage virtual credentials for employees, enabling touchless access to doors, elevators, and more. With advanced features like 2FA and anti-passback, you can ensure the safety and efficiency of your workplace. Experience the future of access control with Safetrust.
Ask a question and I''ll find the answer in the document
Finding information in a document is now easier with AI
Related papers
-
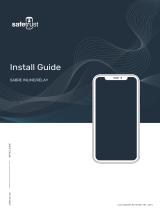 safetrust Sabre Inline/Relay SA350 Combination Bluetooth Low Energy Reader Installation guide
safetrust Sabre Inline/Relay SA350 Combination Bluetooth Low Energy Reader Installation guide
-
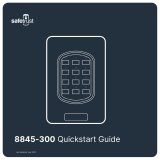 safetrust SA530 User guide
safetrust SA530 User guide
-
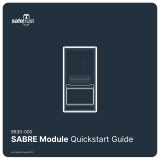 safetrust 8830-000 User guide
safetrust 8830-000 User guide
-
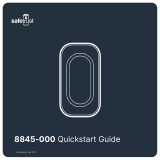 safetrust 8845-000 User guide
safetrust 8845-000 User guide
-
 safetrust DAEjYW15acU User guide
safetrust DAEjYW15acU User guide
-
safetrust 8845-100 User guide
-
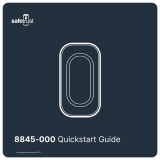 safetrust 8845-000 User guide
safetrust 8845-000 User guide
-
safetrust 8845-300 User guide
-
safetrust SA200 Sabre Module User guide
-
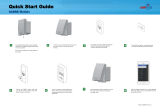 safetrust SA220 User guide
safetrust SA220 User guide
Other documents
-
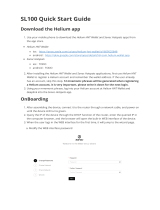 Sonoc Helium HNT Wallet App User guide
Sonoc Helium HNT Wallet App User guide
-
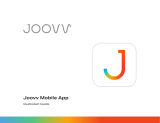 Joovv Light Therapy Mobile App User guide
Joovv Light Therapy Mobile App User guide
-
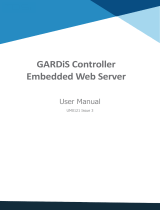 TDSi 5002-6001 User manual
TDSi 5002-6001 User manual
-
 Redlion Onair User manual
Redlion Onair User manual
-
Linear BluePass User manual
-
ESET Secure Authentication 3.0 Owner's manual
-
ICT Protege GX Reference guide
-
CAMDEN CV-603 Reference guide
-
ICT Protege WX Reference guide
-
Vicon VAX Door Controllers User manual